如何在Windows 11上配置磁盘配额
如果您与他人共享您的 PC,您就会知道当您的存储空间用完时是多么令人沮丧,因为他们的大型游戏和 4K 电影占用了太多空间。 幸运的是,有更好的方法来处理这个问题。
Windows 允许您设置磁盘空间配额。 本质上,每个成员都将拥有自己的磁盘空间份额。 一旦他们的份额达到最大,他们就无法在硬盘上存储更多数据。 这意味着您始终可以更好地控制您的存储空间。 在本指南中,我们将告诉您如何在Windows 11上配置磁盘配额。
推荐:如何修复Windows 11 This Device is Disabled Code 22错误
您应该了解的有关磁盘配额的知识
在使用磁盘配额之前,您应该了解以下一些重要事项:
- 您只能在 NTFS 卷上设置配额。
- 您可以配置容量配额,而不是计算机或文件夹。
- 您可以为个人或 PC 的所有用户设置配额,但不能为特定用户组设置配额。
- 配额功能每小时刷新每个用户的存储使用量。
1. 如何在 Windows 11 上使用文件资源管理器配置磁盘配额
配置磁盘配额的最简单方法是使用文件资源管理器。
首先去 计算机 (或者 这台电脑 如果您运行的是 Windows 10),右键单击一个卷,然后选择 Properties属性. 切换到 Quota配额 选项卡并选择 Show Quota Settings 显示配额设置.
选中旁边的框 Enable quota management 启用配额管理 和 Deny disk space to users exceeding quota limit 拒绝超过配额限制的用户使用磁盘空间. 在这些选项的正下方,您会看到一个名为的选项旁边的单选按钮 lled Limit disk space to将磁盘空间限制为. 选择它并输入配额。 例如,如果您希望允许用户占用多少空间,您可以输入 40GB。
在它下方,您还可以输入警告级别。 例如,如果您将警告级别设置为 35GB,Windows 将在用户用完 35GB 存储空间时通知用户他们的磁盘空间配额已接近。
如果您想监控其他用户的磁盘空间使用情况,您还可以选中底部两个选项旁边的框,称为 Log event when a user exceeds their quota limit 当用户超出其配额限制时记录事件 和 Log event when a user exceeds their warning level 当用户超过警告级别时记录事件. 如果您选中这些框,Windows 将在用户超过其警告级别或报价限制时记录事件日志。
完成后,单击 Apply 申请 接着 OK好的 当您看到警告时。
您还没有选择应该应用此配额的用户。 在您配置特定于用户的限制之前,配额将应用于所有用户。
如何禁用或调整配额限制
点击 Quota Entries 配额条目 配额设置窗口中的按钮。 您将看到用户列表及其配额限制和已用存储空间。 如果您没有看到一个或多个用户,请选择 Quota 配额 > New Quota Entry新配额条目.
点击 Advanced 高级 > Find Now立即查找 并选择您要添加的用户。
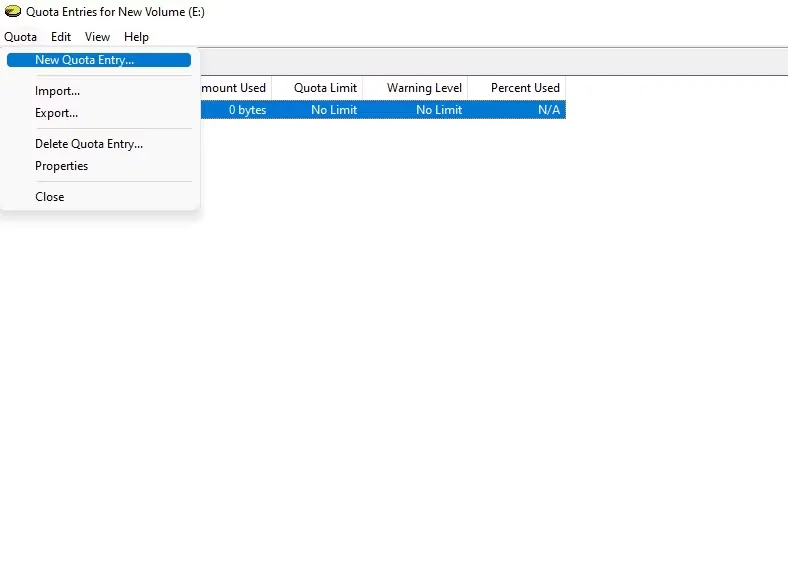
点击 OK好的, 您将能够为该特定用户添加配额限制。 点击 OK好的 当你完成时。
您可以通过右键单击特定用户的名称并选择来调整特定用户的配额限制 Properties特性. 输入限制并单击 OK好的.
如果要取消配额限制,请选择 Do not limit disk usage不限制磁盘使用 选项,然后单击 OK好的.
点击 OK好的 再次退出窗口。 此时您需要重新启动 PC 才能使磁盘配额生效。
如何在 Windows 11 中使用组策略编辑器配置磁盘配额
与 Windows 上的所有其他内容一样,也有一些不那么简单的方法来配置磁盘配额。 如果您未能使用文件资源管理器应用磁盘配额,您也可以使用组策略编辑器来配置您的磁盘配额。
与文件资源管理器不同,使用组策略编辑器强制应用磁盘配额,因此此方法很有用。 但是,最好先使用前面的方法,因为它更简单。
此外,您只能使用组策略编辑器,前提是您运行的是 Windows 10/11 专业版、教育版和企业版。 如果您在主页编辑器上,请尝试下一个方法。
按开始 Win + R 输入 gpedit.msc并按下 Enter 进入. 这将启动组策略编辑器。 导航 Computer Configuration计算机配置 > Administrative Templates管理模板 > System 系统 > Disk Quotas 磁盘配额 从编辑器左侧的导航中。
切换到右窗格并双击 Enable disk quotas 启用磁盘配额. 选择 Enabled 启用 并点击 OK 好的.
对名为的下一个选项执行相同操作 Enfore disk quota limit 强制磁盘配额限制.
接下来,双击 Specify default quota limit 指定默认配额限制, 选择 Enabled 启用,并输入一个 Default quota limit 默认配额限制 在左下角。 点击 OK 好的 退出窗口。
如何在 Windows 11 上使用注册表编辑器配置磁盘配额
如果您运行的是 Windows 10/11 家庭版,则需要使用注册表编辑器,因为您的 Windows 上没有组策略编辑器。 在开始使用此方法之前,请务必备份注册表,以便您可以修复任何不小心弄乱的东西。
按开始 Win + R 输入 regedit,注册表编辑器并按下 Enter进入. 这将打开注册表编辑器。 将以下内容复制并粘贴到导航栏中,然后按 Enter进入:
Computer\HKEY_LOCAL_MACHINE\SOFTWARE\Policies\Microsoft\Windows NT\你会看到一个名为 DiskQuota 磁盘配额 在下面 WindowsNT,但如果你不这样做,你总是可以创建一个新的。
在 Windows NT 下创建一个新密钥并将其命名为 DiskQuota。
切换到右窗格并在空白处单击鼠标右键。 创建两个新的 DWORD(32 位)值并命名它们 Enable 使能够 和 Enforce 执行. 一个一个地双击它们并更改 Value data 价值数据 到 1. 按 OK好的 并重新启动 PC 以应用更改。
您现在可以控制磁盘空间
以上是INFOXIAO为你介绍的如何在Windows 11上配置磁盘 配额的全部内容,配置磁盘配额可让您更好地控制每个人在 PC 上使用多少存储空间。 您不会再对告诉您硬盘驱动器上没有更多空间的烦人 Windows 消息感到惊讶。 但是,如果您的空间已经不足,可以通过清理 PC 来重新获得一些存储空间。
