如何在Windows 11中启用设置应用程序中的主页部分
Microsoft 在 Windows 8 中引入了“设置”应用程序,此后一直致力于提高该应用程序的整体可用性。 它的设计经历了多次变化,由于更好的 UI 和功能组织,Windows 11 中的新设计看起来好多了。
然而,这不仅仅是表面上的改变,因为许多实用程序和控制面板项目都迁移到了“设置”应用程序。 微软还发布了不同版本的“设置”应用程序,其中包含新的“主页”部分和一个布局,可帮助您访问最常用的设置。 让我们了解如何在您的 PC 上启用它。
推荐:如何修复Windows上的更新文件丢失错误0x80070003
旧的设置应用程序有什么问题?
旧的“设置”应用程序在启动时会直接打开“系统”部分。 此部分包含最常见的设置,如显示、声音、存储、故障排除等。 但您仍然需要使用左侧菜单来访问常用设置,例如网络、个性化、蓝牙、One Drive 等。
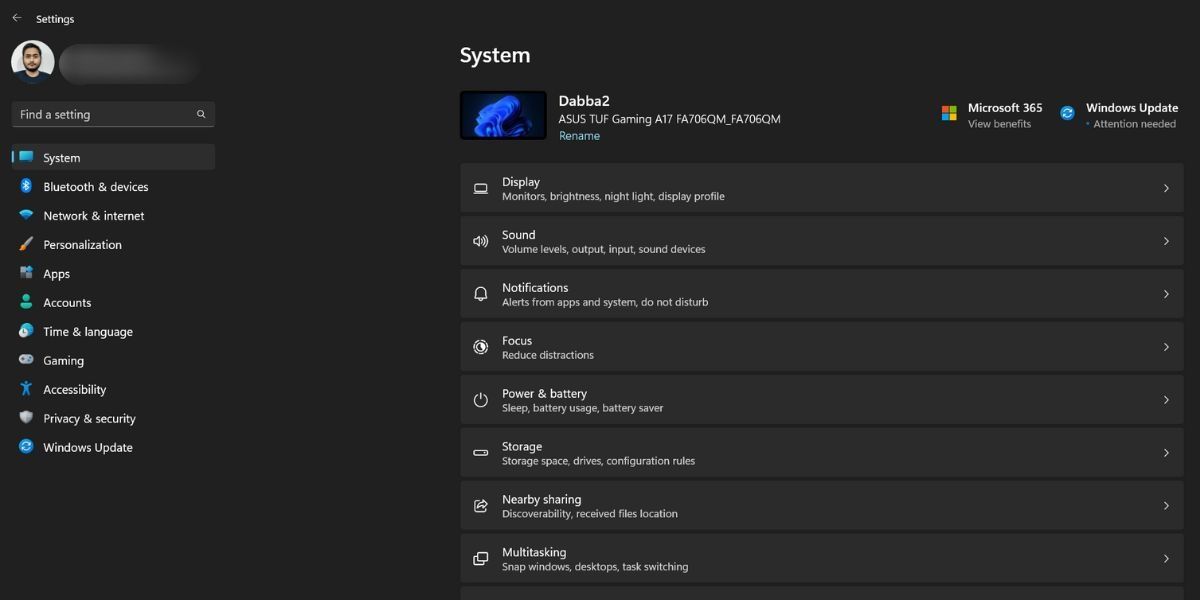
微软注意到了这个问题,并在改进后的“设置”应用程序中创建了一个新的“主页”部分。 在撰写本文时,您只能在 Windows Insider 程序中找到这个新的设置应用程序。
新的“主页”部分将所有常用设置集中在一起,因此用户无需深入了解“设置”应用程序即可更改网络或个性化设置。
如何启用设置应用程序中的主页部分
重复以下步骤以启用和使用“设置”应用程序中的“主页”部分:
1.下载最新的 Insider Build 和 ViveTool
带有主页部分的新设置应用程序可在 Windows Insider Dev 版本 23493 中使用。因此,您必须将在 Dev 通道中注册的电脑更新到版本 23493 或更高版本。 如果您不想将 PC 注册到 Windows Insider 计划或想在虚拟机中尝试构建,有一个简单的方法。
您可以使用 UPP DUMP 下载 Windows Insider 版本,而无需注册 Windows Insider 计划。 下载完成后,您必须执行就地升级或创建可启动 USB 驱动器才能在 PC 上安装开发版本。
包含“主页”部分的增强设置应用程序在构建 243943 中不直接可用。因此,您必须使用 Vivetool 来启用实验性功能。 您所需要做的就是从 GitHub 下载 ViveTool。
下载完成后,使用文件资源管理器导航到下载位置,并将存档内容提取到名为“的文件夹”Vive”。将包含Vivetool的文件夹移动到 C 盘。
2. 在“设置”应用程序中启用“主页”部分
更新 Windows PC 并安装 Vivetool 后,重复以下步骤:
- 按 Win + R 打开“运行”对话框。 输入 cmd指令 在文本框中,然后按 Ctrl + Shift + Enter 同时按键。
- 将弹出“用户帐户控制”窗口。 单击 Yes是的 按钮。
- 首先,您需要切换到提取 Vivetool 的驱动器。 输入 cd c:\在命令提示符窗口中,然后按 Enter进入 键来执行命令。
- 现在,您需要切换到 Vivetool 所在的文件夹。 由于我们将该工具提取到名为“Vive” 我们的命令变成: cd vive。
- 输入 vivetool维维工具 并按 Enter进入 检查该工具是否正常运行的关键。
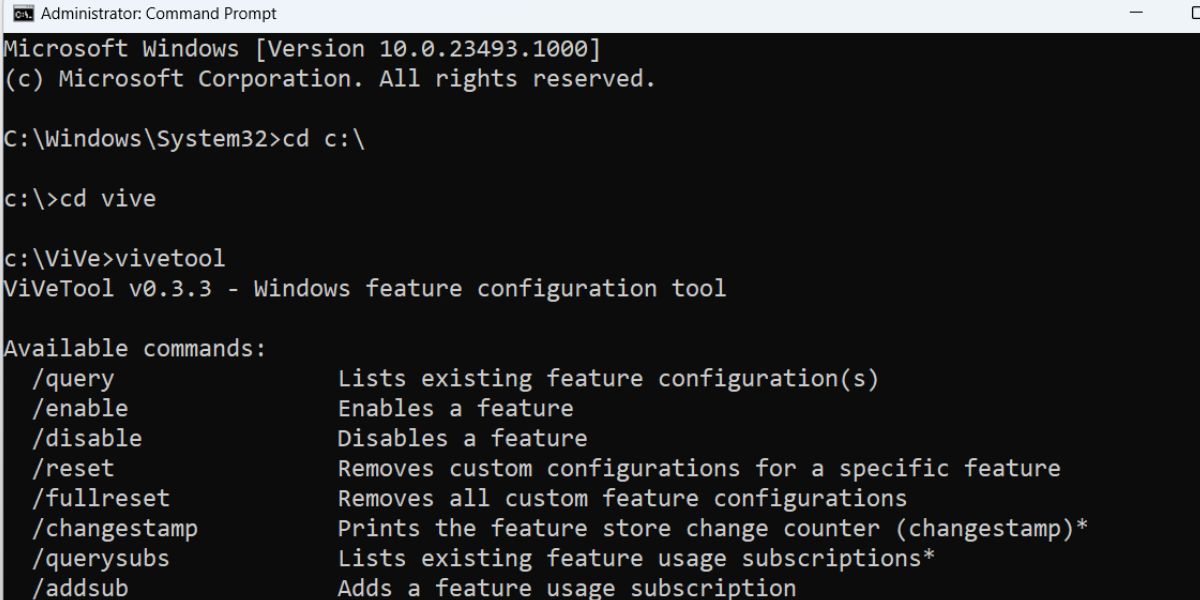
- 现在,键入以下命令并按 Enter 进入 键来一一执行它们:
vivetool /enable /id:42058345 vivetool /enable /id:42058313 - Close 关闭 命令提示符窗口。
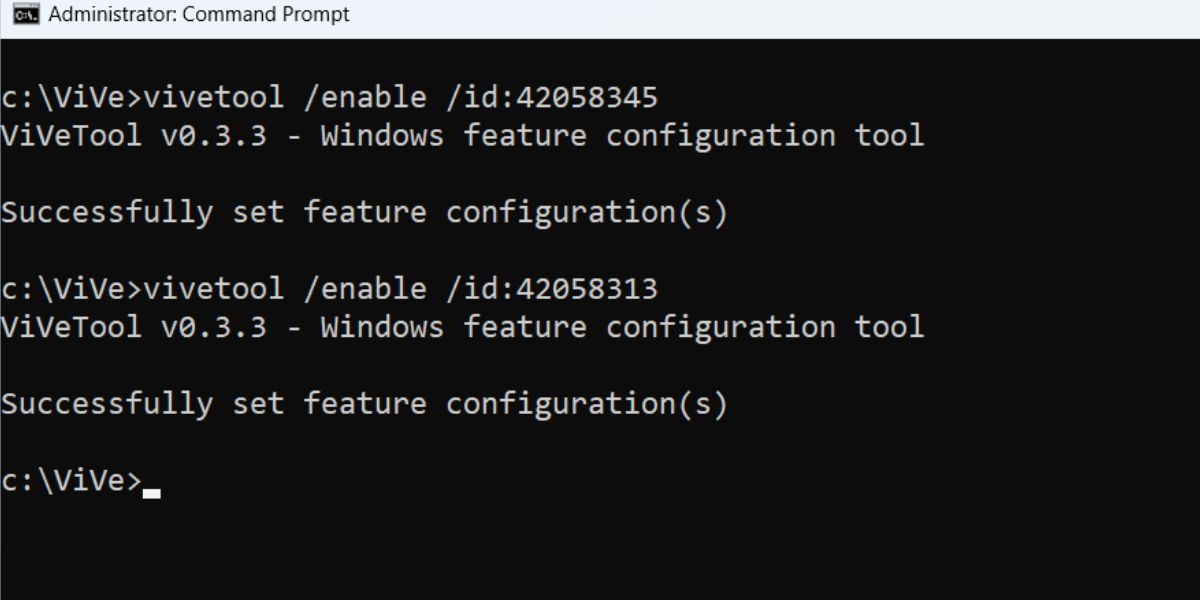
- Restart 重新开始 您的 PC 以应用 Vivetool 在“设置”应用程序中所做的更改。
增强设置应用程序是什么样的?
我们将实验版和旧版“设置”应用程序进行了比较,发现有一些明显的变化。 例如,每次打开增强的“设置”应用程序时,您都会自动登陆“主页”部分。
因此,可以更轻松地访问常用设置。 例如,顶部部分显示您当前的互联网连接,以及 Windows 更新检查按钮。
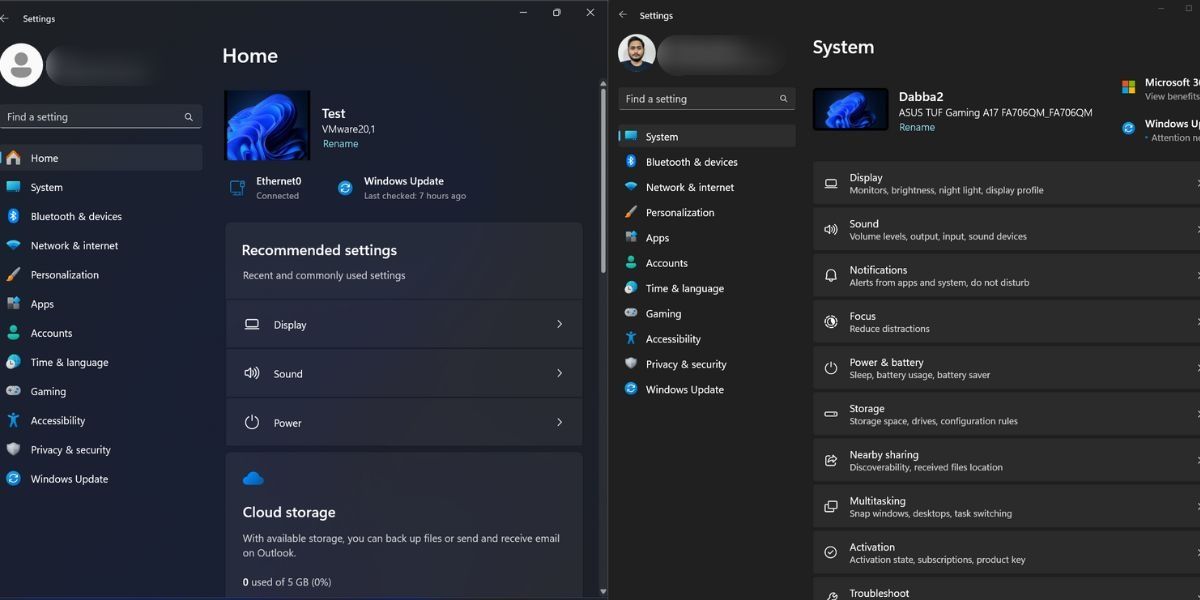
下面有一张卡,显示推荐的设置。 您还可以鸟瞰 Outlook 帐户中的总可用存储空间。 还有一张急需的个性化卡,您可以使用它来更改 Windows PC 的主题和颜色模式。
如果您尚未完成 Microsoft 帐户的重要安全设置,您将在主页上看到提醒。 除此之外,微软还明目张胆地将其微软服务作为一张单独的卡来宣传。 您无法重新排列或删除磁贴,因此您只能接受 Microsoft 的布局和促销内容。
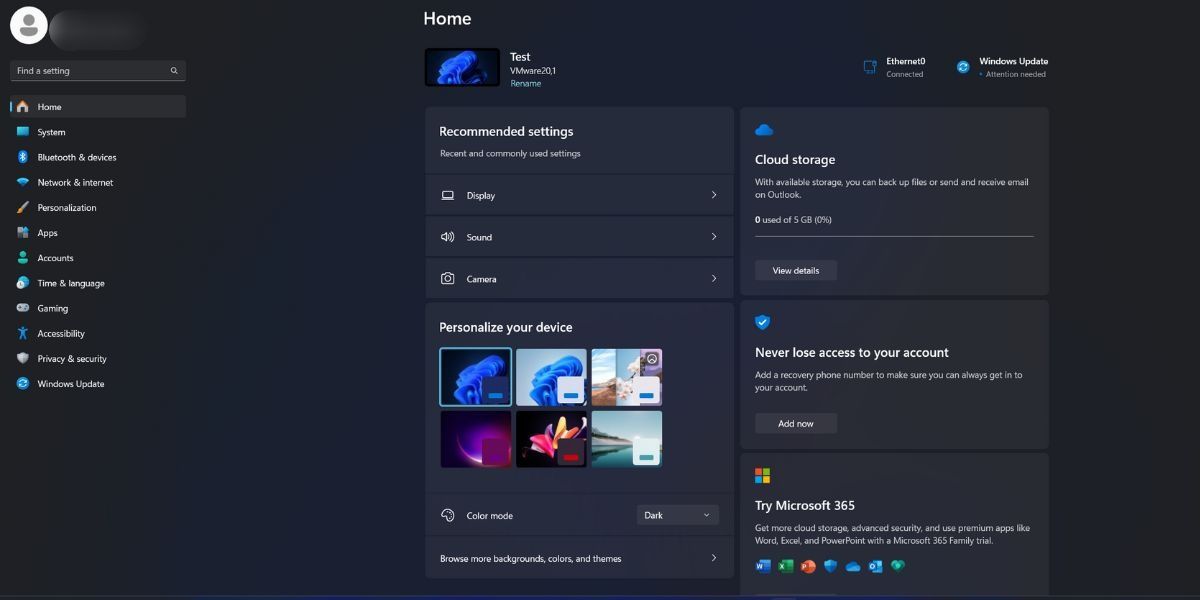
尽管如此,这仍然是现有“设置”应用程序急需的改革,这将改善整体用户体验。 微软还在文件资源管理器应用程序中尝试主页部分。
Windows 上经过改进的设置应用程序
微软对“设置”应用程序中新“主页”部分的采用是我们肯定希望在未来几个月的稳定版本中看到的变化。 但文件资源管理器和其他 Windows 应用程序(例如“照片”应用程序)最近进行了更新以支持深色模式,并进行了一些缩放和可用性改进。
