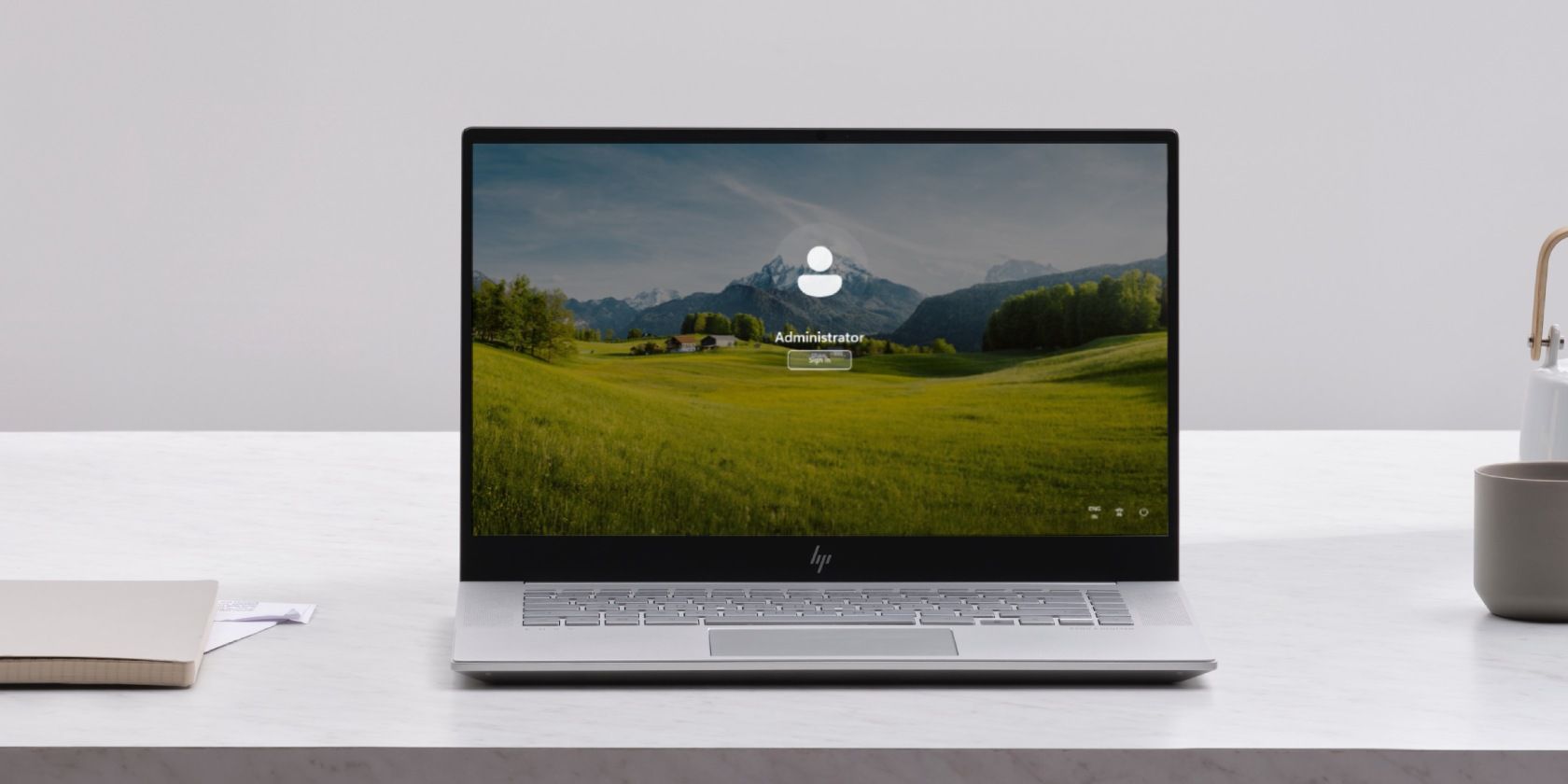适用于Windows的10个错误查找工具
当 Windows 设备上遇到令人困惑的错误消息时,找到正确的解决方案可能是一项艰巨的任务。 但猜猜怎么了? 错误查找工具可以让您的生活更轻松。
这些宝贵的工具可帮助破译错误代码并提供详细的解释,使您能够有效地排除故障并解决问题。 那么,让我们带您了解一下您应该为您的电脑配备的最佳错误查找工具。
推荐:开发人员常用的5个Chrome扩展
1、Windows Error Lookup Tool
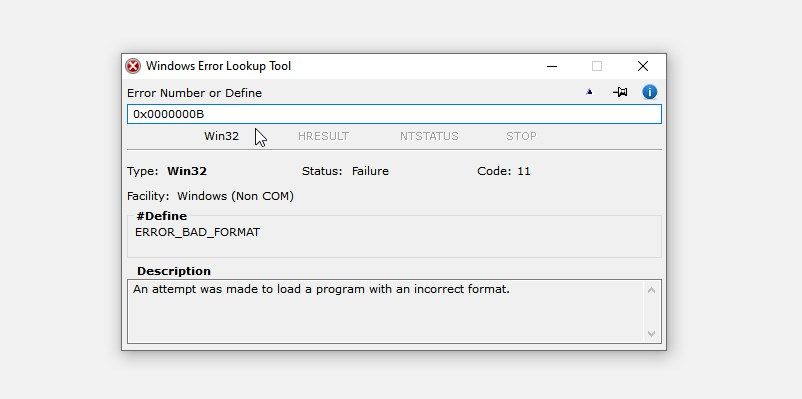
Windows 错误查找工具是一个轻量级且易于使用的应用程序。 它允许您输入错误代码或定义您遇到的错误。 从那里,它提供了错误的全面描述和可能的解释。
当您下载该工具时,其内容将包含在一个压缩文件夹中。 您所需要做的就是从 zip 文件中提取内容并运行“Windows 错误查找工具”应用程序。
从那里,输入错误代码或在“错误编号或定义”框中定义错误。 该工具将自动在“描述”框中显示有关错误的信息。
下载:适用于 Windows 的 Windows 错误查找工具(免费)
2、Error Lookup
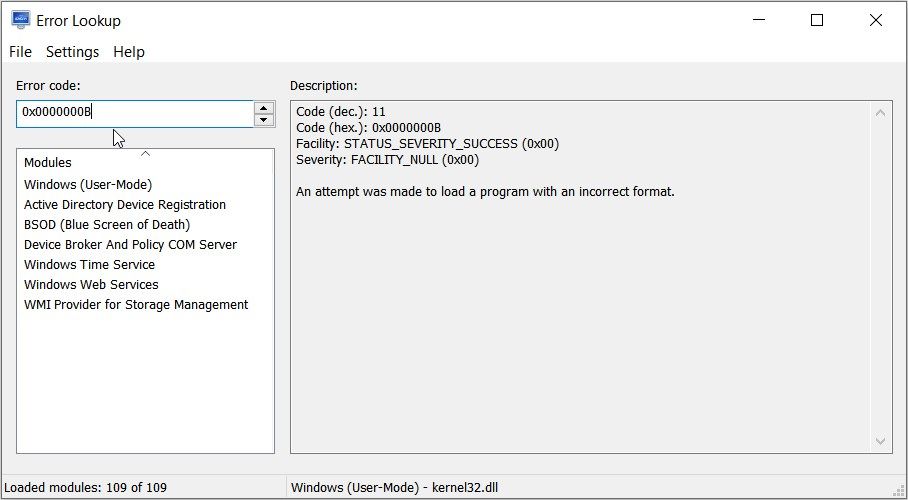
Error Lookup 是一款多功能错误代码查找工具,支持多种平台,包括 Windows。 它具有直观且易于使用的界面。
要使用错误查找,请在“错误代码”框中输入错误代码。 该工具将自动在“描述”框中告诉您有关错误的所有信息。
如果您想了解其他错误代码,只需单击“错误代码”框中的箭头按钮即可。 如果您在此过程中感到困惑,只需导航至 帮助 部分。
下载:Windows 错误查找(免费)
3、Error Messages for Windows
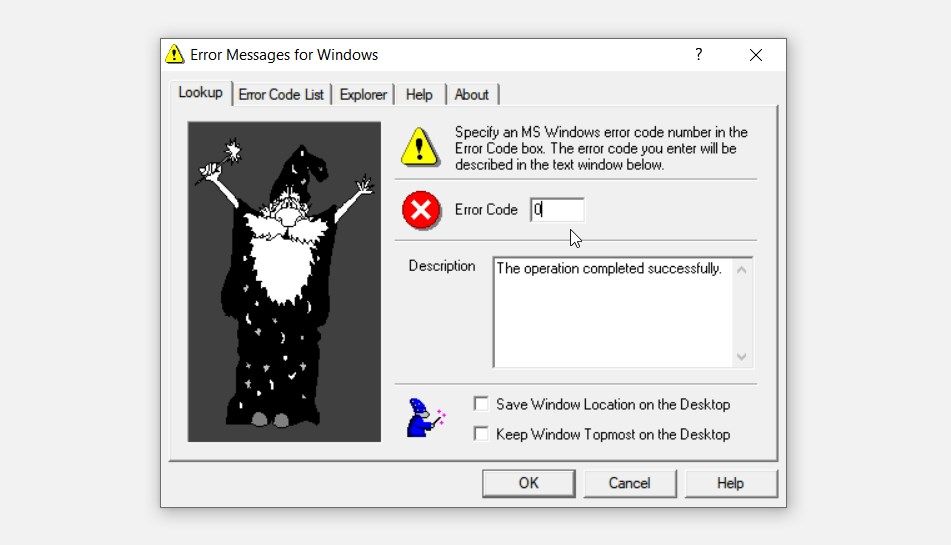
这个全面的错误代码查找工具可以帮助您破译各种常见的 Windows 错误。 最好的部分是它超轻量级,并提供有吸引力且直观的界面。
下载该工具后,滚动到 抬头 标签。 接下来,在“错误代码”部分中输入错误代码 – 该工具将自动在“描述”框中描述错误。
如果您想了解有关其他错误代码的更多信息,请导航至 错误代码列表 标签。
下载:Windows 的错误消息 for Windows(免费)
4、ErrorMsg
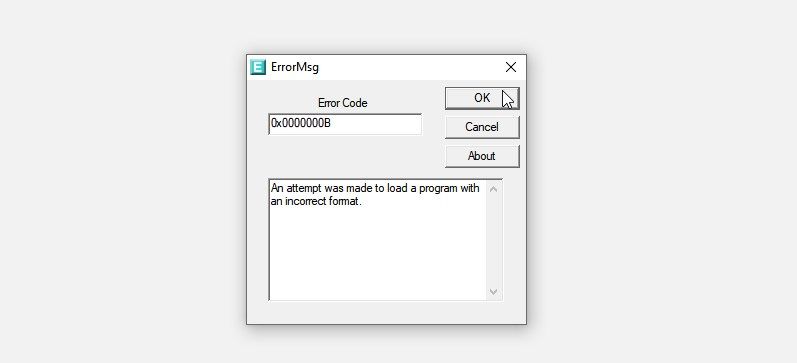
ErrorMsg 必须是列表中最简单且最容易使用的。 您所需要做的就是下载该工具,从压缩文件夹中提取内容,然后打开“ErrorMsg”应用程序。
接下来,在“错误代码”框中输入错误代码,然后单击 好的 显示有关错误的信息。
下载:ErrorMsg Windows 版(免费)
5、Microsoft Debug Diagnostic Tool
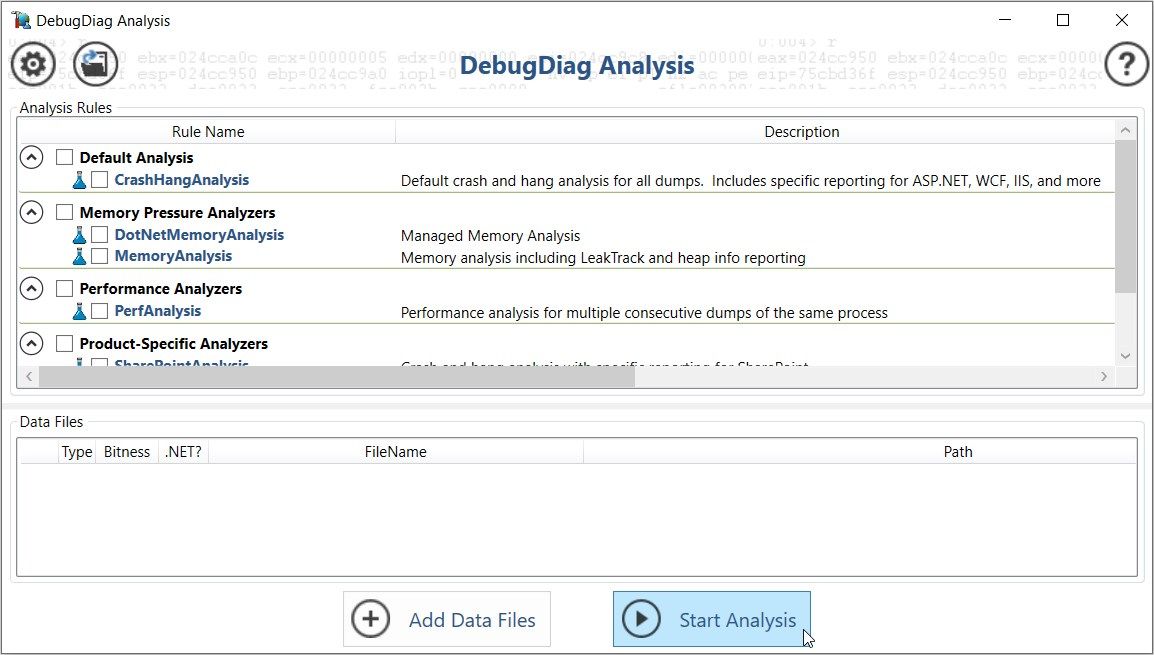
Microsoft 调试诊断工具 (DebugDiag) 自动分析崩溃和挂起转储、检测内存泄漏并监视系统性能。 此外,该工具还可以生成包含诊断信息、调用堆栈、内存统计信息和建议的详细报告。
在使用该工具之前,您需要配置规则以指定满足某些条件时应采取的操作。 完成后,DebugDiag 将在后台运行并根据您设置的规则监视指定的事件。
当该工具检测到问题时,它将触发指定的操作,例如生成故障转储或性能报告。 现在,如果 DebugDiag 因某种原因没有自动运行,请按 开始分析 按钮。
下载:适用于 Windows 的 Microsoft 调试诊断工具(免费)
6、WhoCrashed
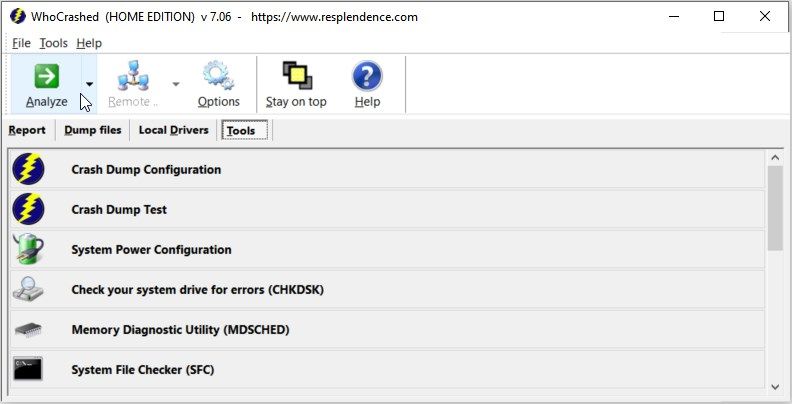
WhoCrashed 分析您的 PC 或网络上的远程计算机上的系统崩溃。 因此,如果您想确定系统崩溃或蓝屏死机错误 (BSOD) 的根本原因,这是一个可靠的工具。
该工具检查崩溃转储文件并提供有关导致崩溃的驱动程序或组件的详细报告。 有趣的是,它还可以竭尽全力帮助您找到问题的解决方案。
要运行 WhoCrashed,请单击 分析 按钮位于左上角。 该工具将分析您电脑上的故障转储文件。 扫描完成后,WhoCrashed 将显示崩溃报告列表。 您所需要做的就是单击特定的崩溃报告来查看结果。
下载: WhoCrashed Windows 版(免费)
7、BlueScreenView
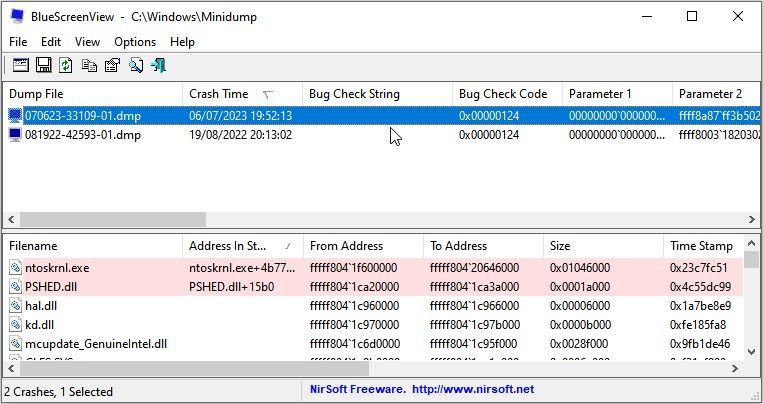
就像 WhoCrashed 一样,BlueScreenView 专门用于分析和排除 Windows 上的蓝屏崩溃问题。 它扫描系统遇到蓝屏错误时创建的小型转储文件。
BlueScreenView 最好的一点是其用户友好的界面,它以清晰且有组织的方式呈现信息。
当您运行 BlueScreenView 时,该工具会自动从小型转储文件中提取并显示基本信息,包括错误代码、驱动程序信息、内存地址和堆栈跟踪。 您需要做的就是单击特定的崩溃报告来查看有关特定崩溃的详细信息。
下载:Windows 版 BlueScreenView(免费)
8、WinDbg Preview
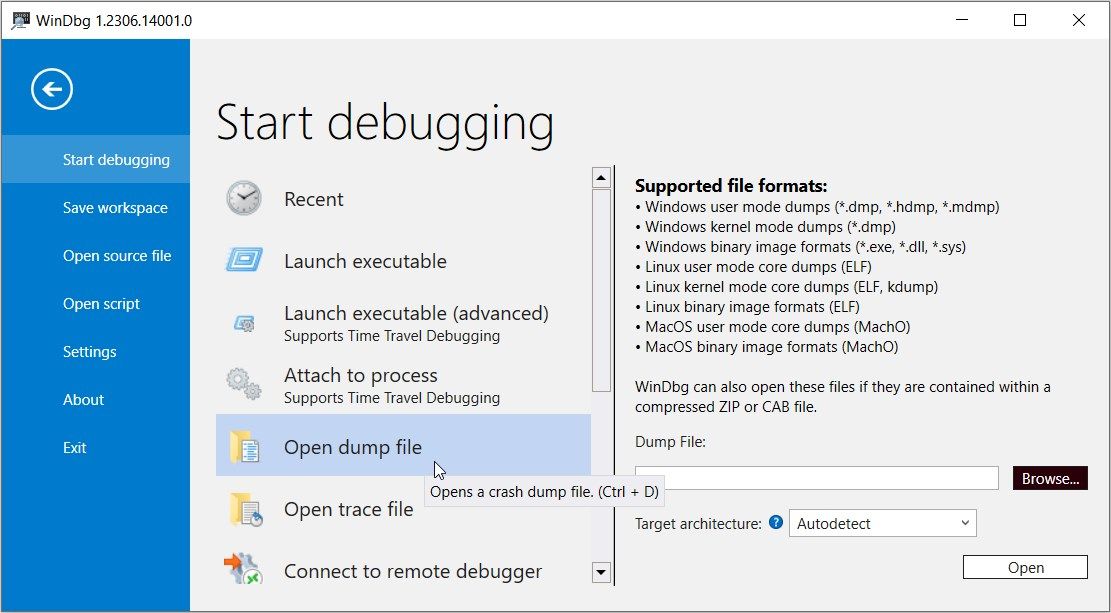
WinDbg Preview 是 Microsoft 推出的一款功能强大的调试工具。 其现代且用户友好的界面使每个人都可以使用它,为故障转储分析和深入调试提供无缝体验。
假设您想要使用该工具来分析蓝屏死机 (BSOD) 错误。 为此,请单击 文件 左上角的选项卡。 接下来,单击 打开转储文件 选项,选择您首选的转储文件,然后单击 好的。 然后,该工具将显示有关您的 PC 上可能遇到的 BSOD 错误的信息。
下载:WinDbg Windows 预览版(免费)
9、AppCrashView
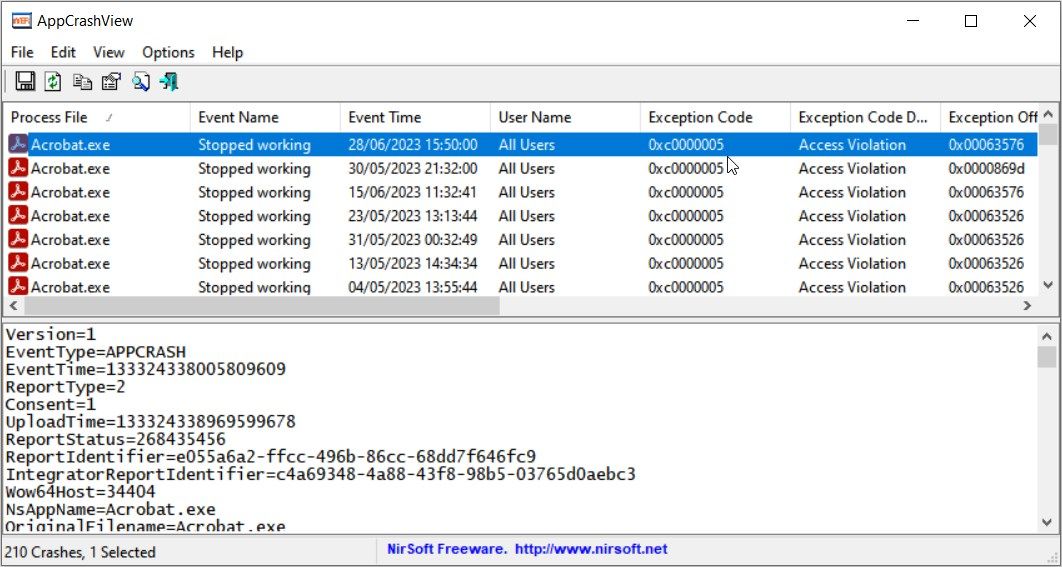
NirSoft 的 AppCrashView 提供有关 Windows 上应用程序崩溃的详细信息。 当您打开该工具时,它会自动扫描“AppCrash”文件夹并找到系统上可用的所有故障转储文件。 从那里,它会显示一个崩溃报告列表,每个报告都对应一个应用程序崩溃事件。
该工具提供应用程序名称、崩溃时间、错误代码名称、崩溃报告文件夹路径等信息。 当您从列表中选择特定的崩溃报告时,AppCrashView 会在屏幕底部显示有关崩溃事件的更多详细信息。
下载:NirSoft AppCrashView Windows 版(免费)
10、WinCrashReport
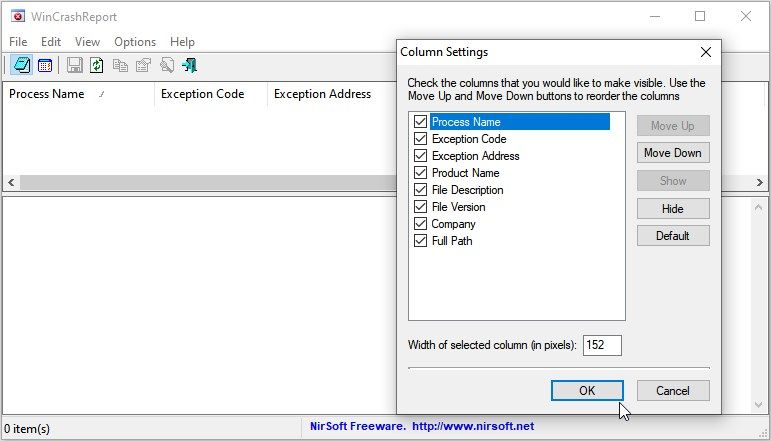
WinCrashReport 是另一个专注于分析 Windows 设备崩溃的工具。 它从 Windows 事件日志收集崩溃报告并显示相关信息,例如崩溃日期、进程名称和崩溃描述。
当您打开该工具时,它会自动扫描故障转储文件并使用故障报告填充列表。 有趣的是,该工具允许您导出崩溃报告,以便您可以进一步分析它们。 要导出崩溃报告,请单击特定的崩溃,然后单击 文件 ,然后选择 导出选定的崩溃。
下载:WinCrashReport Windows 版(免费)
在 Windows 设备上遇到各种错误消息是很常见的。 在大多数情况下,您可能不明白某些错误代码的含义。
这就是为什么我们决定为您提供最好的错误查找工具,让您的生活更轻松。 您所需要做的就是选择您最喜欢的并开始分析那些有问题的 Windows 错误代码。
如果您仍想探索另一种选择,您可能需要查看 Microsoft 错误查找工具。