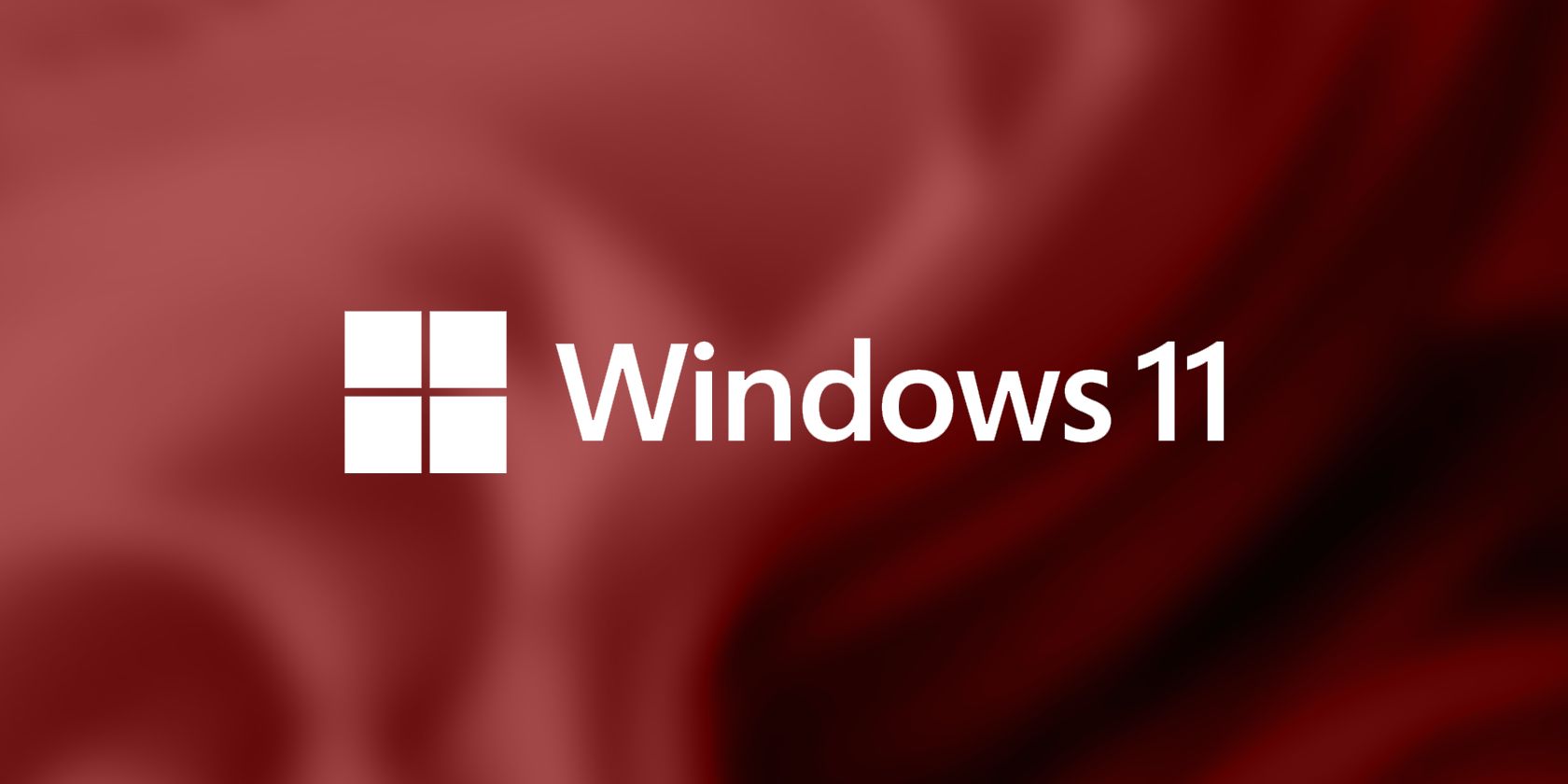如何在Windows 11中将图标添加到桌面
Windows 11 需要一点时间来适应,所以这里是如何将图标添加到桌面的方法。
Windows 11 具有重新设计的界面,让一切变得更轻松。 新的现代外观提高了可访问性,并为世界上最受欢迎的操作系统带来了一个新时代。用户界面发生了相当多的变化,您可能在 Windows 10 或更早版本上习惯的例行任务在 Windows 11 中可能已发生变化。请继续阅读,我们将详细介绍如何在Windows 11中将图标添加到桌面.
推荐:如何为Linux、Windows和macOS安装Portainer Docker Web GUI
如何在 Windows 11 中将图标添加到桌面
有几种不同的方法可以将新图标添加到 Windows 11 桌面:通过“开始”菜单或任务栏。
通过开始菜单添加图标:
- 通过单击启动“开始”菜单 窗口图标 在任务栏中或按键盘上的 Windows 键。
- 键入要添加到 Windows 11 桌面的程序的名称。
- 右键单击最佳匹配并单击 打开文件所在位置; 应该会弹出一个新的文件资源管理器窗口。
- 现在,选择程序图标,然后右键单击以弹出上下文菜单。
- 点击 显示更多选项 展开右键单击上下文菜单。 您现在应该会看到一个类似于 Windows 10 中的菜单。
- 现在点击 发送至 然后最后点击 桌面(创建快捷方式).
- 该程序图标现在将显示在您的 Windows 11 桌面上。
您可以对任何程序(如 Google Chrome、Skype、Microsoft Word 等)重复上述步骤。它也适用于控制面板和 Windows 终端等系统程序。
如何通过任务栏向 Windows 11 桌面添加图标
在 Windows 11 中添加新桌面图标的另一种方法如下:
- 点击 放大镜图标 从任务栏启动 Windows 搜索弹出按钮。
- 在搜索栏中键入要添加到桌面的程序的名称。
- 右键单击最佳匹配,然后单击 打开文件所在位置.
- 在打开的文件资源管理器窗口中,从可用列表中选择程序图标。
- 您现在可以将图标拖放到桌面或右键单击程序文件并单击剪贴板图标以复制文件(您也可以使用 Ctrl + C 复印)。
- 复制文件后,单击桌面的空白部分并按 Ctrl + V 从键盘。
- 您现在已经成功地在桌面上添加了一个新图标。
在安装新程序时,您还可以检查 将快捷方式添加到桌面 安装向导中的选项将新程序直接添加到桌面。
如何使桌面图标在 Windows 11 中可见
如果您在桌面上看不到任何图标并且想要显示不同的可用桌面图标,请执行以下步骤:
- 右键单击桌面空白处,会弹出上下文菜单。
- 悬停到 看法 然后点击 显示桌面图标.
如果您之前隐藏了桌面图标,它们现在应该是可见的。 否则,您可能需要在桌面上添加一个新图标。 您甚至可以在 Windows 11 上调整桌面图标的大小。
如何在 Windows 11 中隐藏桌面图标
如果您想要一个没有杂乱桌面图标的干净桌面,您可能需要隐藏所有桌面图标。
以下是隐藏或消失 Windows 11 中所有桌面图标的方法:
- 右键单击桌面的空白角落,将弹出一个上下文菜单。
- 悬停或单击 看法,然后从弹出菜单中取消选中 显示桌面图标选项.
- 您的所有桌面图标现在都已隐藏,您可以享受整洁的桌面。
在 Windows 11 中管理桌面图标
在 Windows 11 桌面上添加新图标既简单又直接。 微软的新操作系统是为舒适和轻松而设计的,这对于新的和改进的 Windows 设置应用程序来说是十倍的。