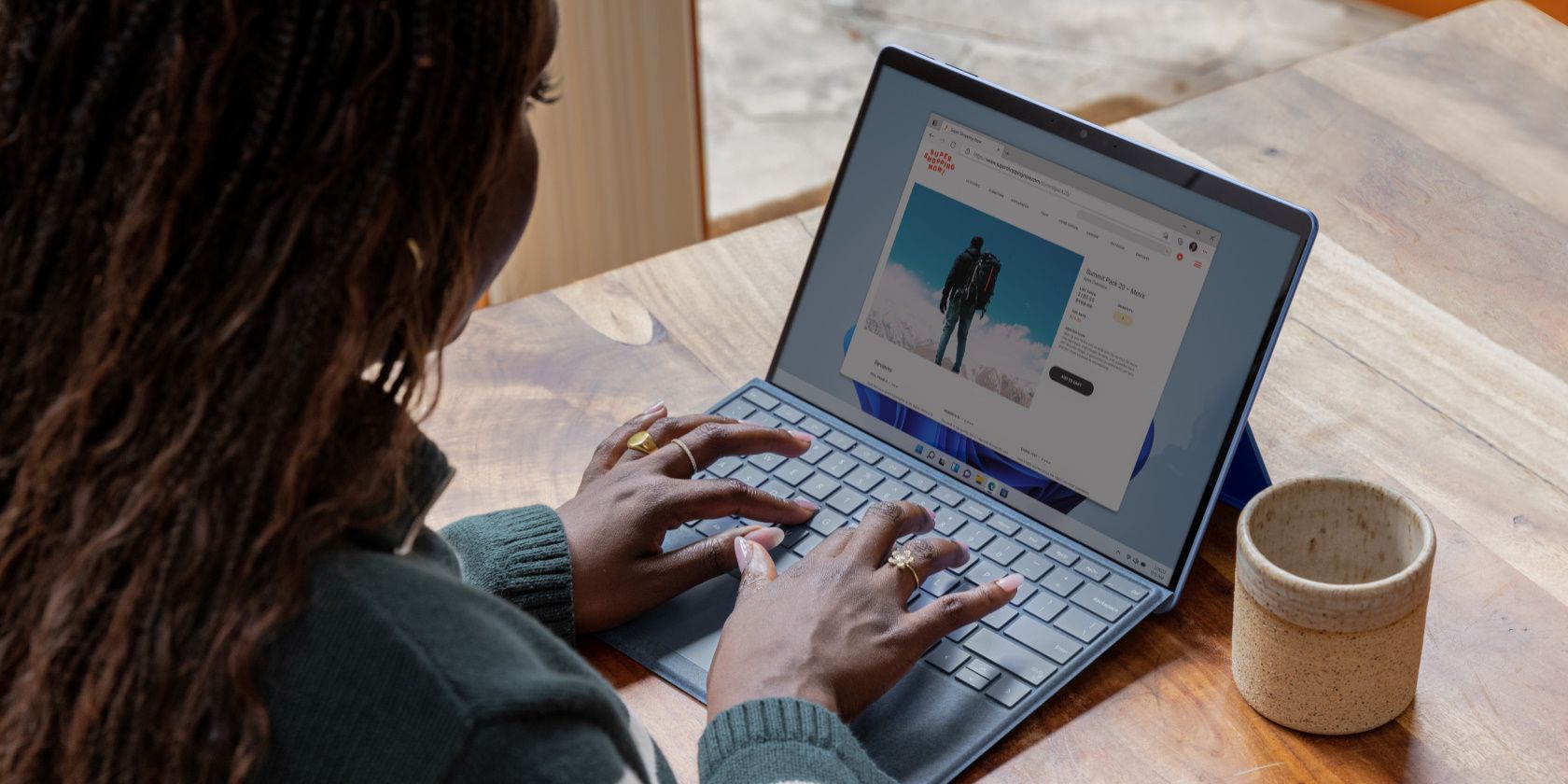如何在Windows 11中打开微软画图
无论您是专业的平面设计师还是只想快速创建草图,Microsoft 画图都是一款易于使用的工具,可以帮助您完成工作。 在本文中,我们将向您展示如何在 Windows 11 中查找和打开 Microsoft 画图。
推荐:修复Google Chrome URL失败主题的认证检查错误
1. 如何使用 Windows 搜索打开 Microsoft Paint
Windows 搜索让您可以轻松有效地在 Windows 11 中打开 Microsoft Paint。您可以通过在搜索框中键入内容轻松找到并访问该程序。 为此,请按照下列步骤操作:
- 按 win + Q 打开搜索工具。
- 在搜索框中搜索“画图”,您将看到与 Microsoft Paint 相关的所有结果。
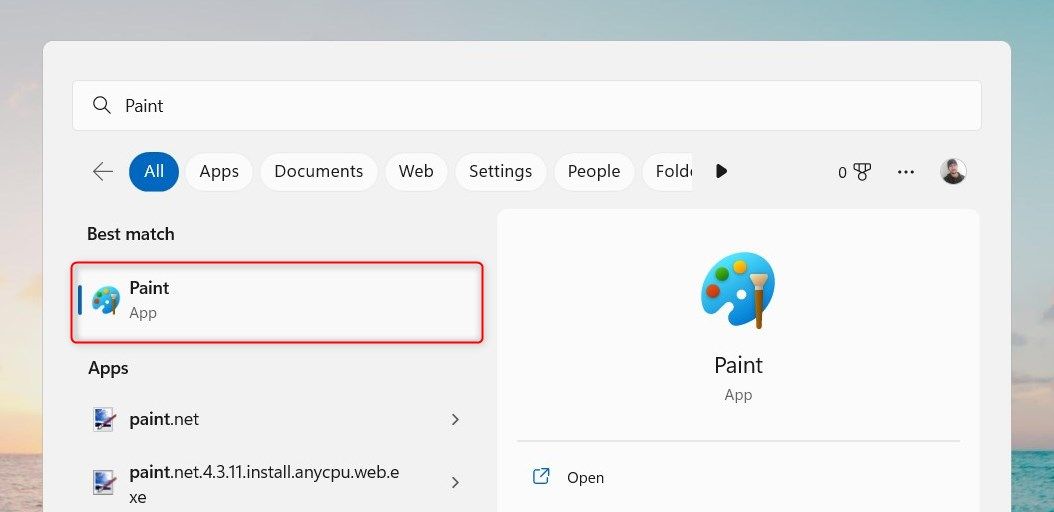
- 单击“画图”图标将立即启动该程序。
2. 如何使用运行命令打开 Microsoft Paint
“运行”对话框是在 Windows 11 中快速启动应用程序的另一种好方法。它允许您访问几乎所有程序或功能,而无需浏览不同的菜单选项。 如果要在 Windows 11 中打开 Microsoft 画图,请按照以下步骤操作:
- 右键单击开始并选择 run 从菜单列表。 您也可以使用 win + R 直接打开工具。
- 在“运行”对话框中键入“MSPaint”,然后单击 好的.
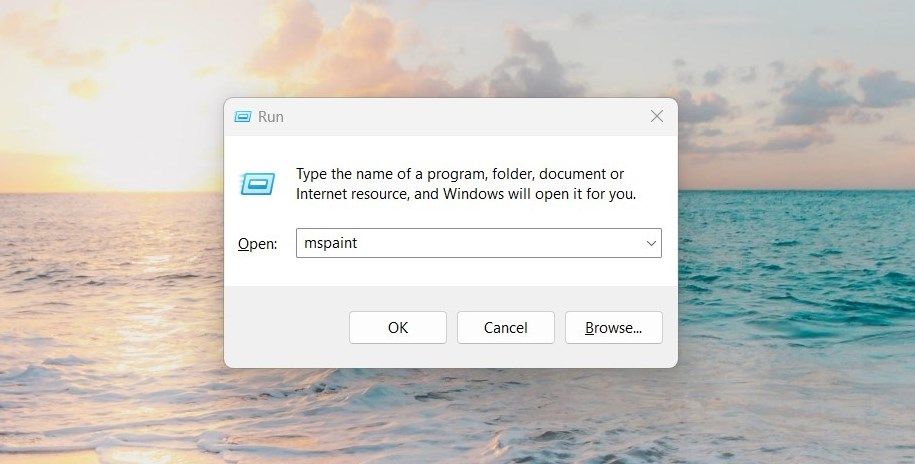
- 这将在几秒钟内启动 Microsoft Paint。
或者,如果您知道它在操作系统文件夹结构中的位置,也可以查看所有应用程序下的应用程序列表。 要在 Windows 11 中执行此操作,只需按照以下说明操作:
- 点击 开始 桌面左下角的图标。
- 之后,单击 所有应用 在屏幕的右上角。 应该有您设备上安装的所有应用程序的列表。
- 一旦你找到 画单击它开始使用该程序。
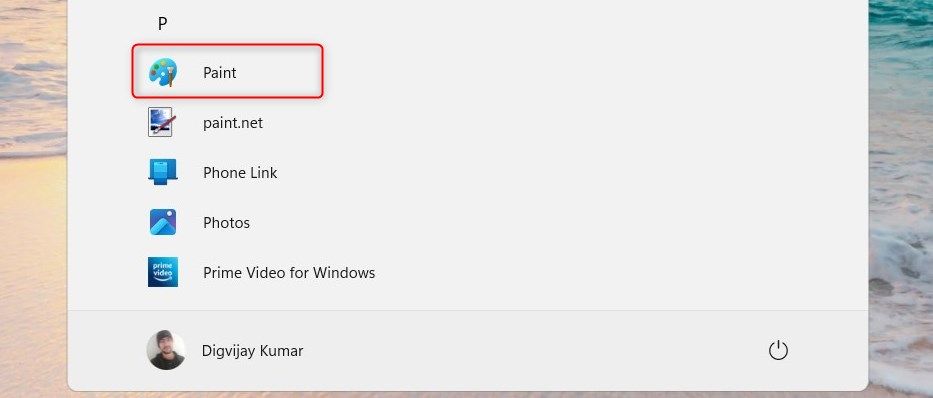
如果找不到它,请尝试在“开始”菜单搜索栏中键入“画图”; 这应该会缩小结果范围。
4. 如何从文件资源管理器打开 Microsoft Paint
Microsoft Windows Explorer 是默认的文件管理应用程序。 它提供对计算机文件、文件夹和驱动器的访问,使您能够管理它们和运行应用程序。 要使用文件资源管理器打开 Microsoft Paint,请按照下列步骤操作:
- 右键单击开始并选择 文件管理器 从高级用户菜单。 您也可以按 win + E 在键盘上直接打开该工具。
- 在文件资源管理器地址栏中,键入 画图软件然后按 进入.
现在 Microsoft Paint 已打开,您可以开始工作了。
5.如何通过命令提示符打开Microsoft Paint
此外,您可以使用 Windows 11 中的命令提示符应用程序打开 Microsoft 画图。 它允许您通过键入命令而不是浏览“开始”菜单或桌面图标来快速启动程序。 要使用命令提示符打开 Microsoft Paint,您需要执行以下步骤:
- 以管理员身份运行命令提示符(有关说明,请参阅如何以管理员身份运行命令提示符)。
- 在命令提示符中,键入 画图软件 并按下 进入.
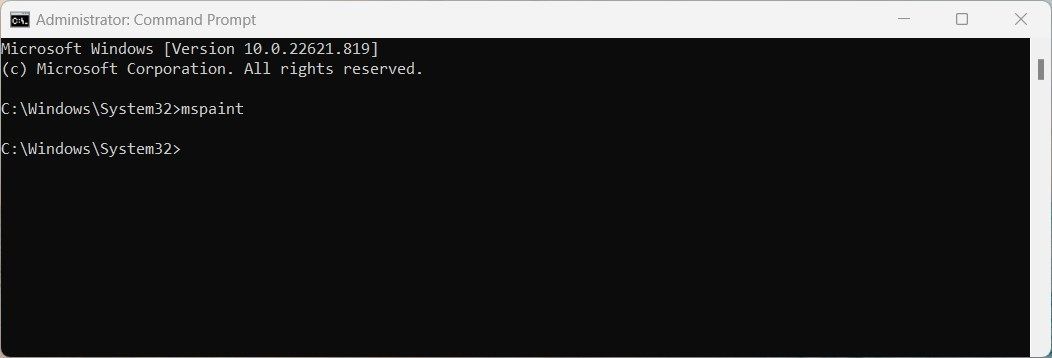
Microsoft 画图程序将立即启动并准备好使用。
如果您真的想使用这个方便的工具,请查看我们的命令提示符初学者指南。
6. 如何通过 Windows PowerShell 打开 Microsoft Paint
PowerShell 是一种命令行 shell 和关联的脚本语言,可自动执行任务和管理配置。 您可以使用此工具访问设备上的 Windows 应用程序。
要打开 Microsoft 画图应用程序,请按照以下步骤操作:
- 右键单击开始并选择 run从菜单列表。
- 在“运行”对话框中,键入 电源外壳 并按下 Ctrl + Shift + enter. 这将以管理员身份打开 Windows PowerShell。
- 进入 PowerShell 窗口后,键入 画图软件 并按下 进入 钥匙。
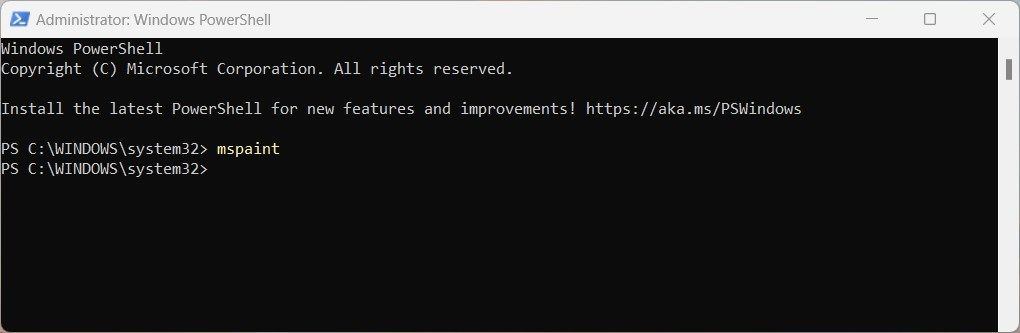
Microsoft 画图应用程序将出现在您的屏幕上。
7. 如何通过任务管理器打开 Microsoft Paint
任务管理器为您提供有关当前运行的应用程序、进程和后台服务的详细信息。 它还提供了管理和控制它们的选项。
借助此应用程序,您可以轻松访问 Microsoft Paint 等程序,而无需搜索菜单或从桌面快捷方式启动它们。 为此,请按照下列步骤操作:
- 单击您的任务栏,按 Ctrl + Shift + Esc,或使用许多其他方法之一打开任务管理器窗口。
- 从那里,选择 更多细节 如果尚未显示。
- 选择 运行新任务 在任务管理器窗口的顶部。
- 类型 画图软件 进入搜索栏。
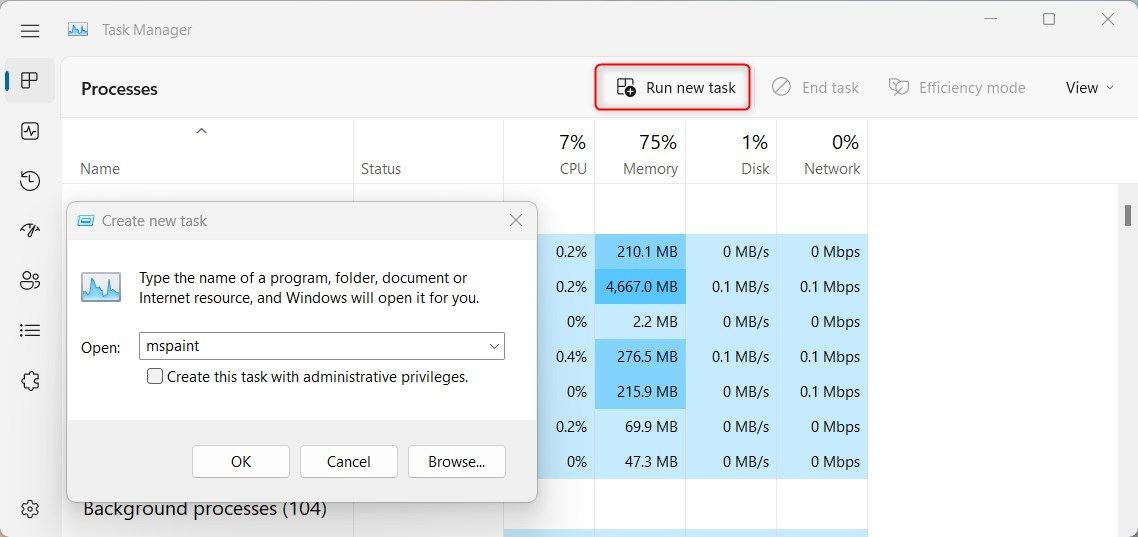
- 点击 好的 启动应用程序。
Microsoft Paint 应用程序现在应该已打开并可以使用了!
8. 如何使用桌面快捷方式打开 Microsoft Paint
如果您想节省时间并提高工作流程的效率,您可以在桌面上为 Microsoft Paint 创建快捷方式。 单击即可启动该程序,因此您不必滚动菜单或键入命令。
以下是使用此工具打开画图应用程序的方法:
- 右键单击您的桌面区域并选择 新建 > 快捷方式.
- 在“创建快捷方式”窗口中,键入 mspaint.exe 然后点击 下一个.
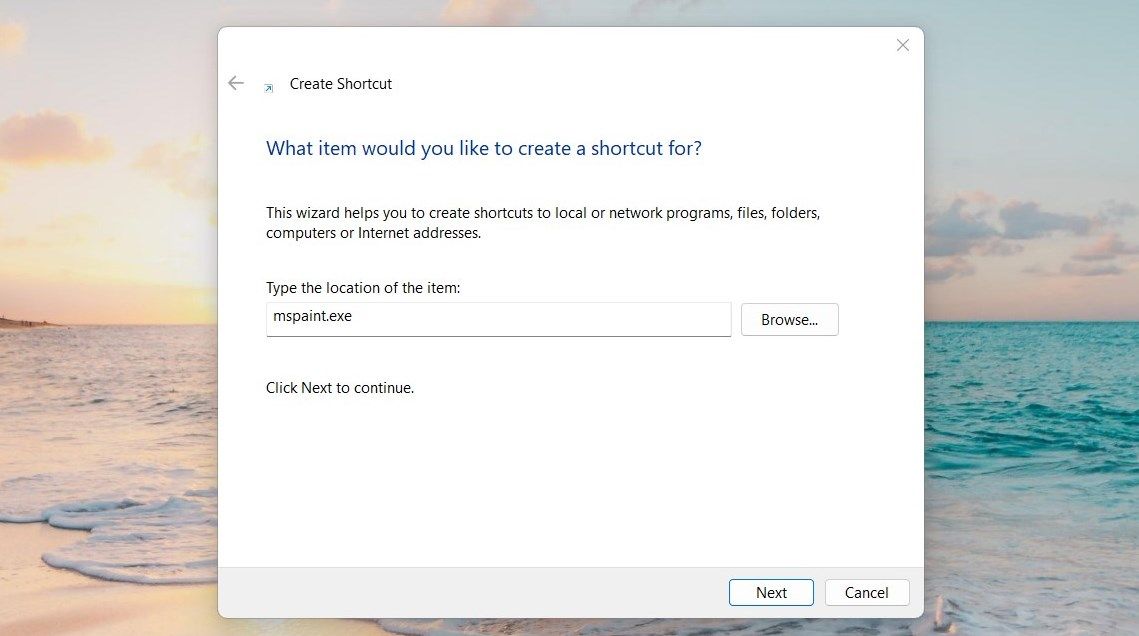
- 然后你可以给你的快捷方式一个名字(比如画图)。
- 要保存更改,请单击 结束.
您还可以使用 Windows 文件资源管理器创建桌面快捷方式。 这是如何做:
- 打开文件资源管理器,然后导航到 Microsoft Paint 的安装位置。
- 右键单击该程序的图标并选择 显示更多选项 > 创建快捷方式 从出现的菜单中。
- 点击 是的 确认它。
桌面快捷方式将出现在您的计算机上。 双击它会打开画图应用程序
9. 如何通过快捷键打开 Microsoft Paint
如果你更喜欢使用键盘快捷键,你可以创建一个快捷键来打开 Windows 11 中的 Microsoft Paint。步骤如下:
如上所述创建桌面快捷方式。
- 右键单击快捷方式图标并选择 特性.
- 作为快捷方式,在 捷径 场地。
- 要保存您的选择,请单击 应用 > 确定.
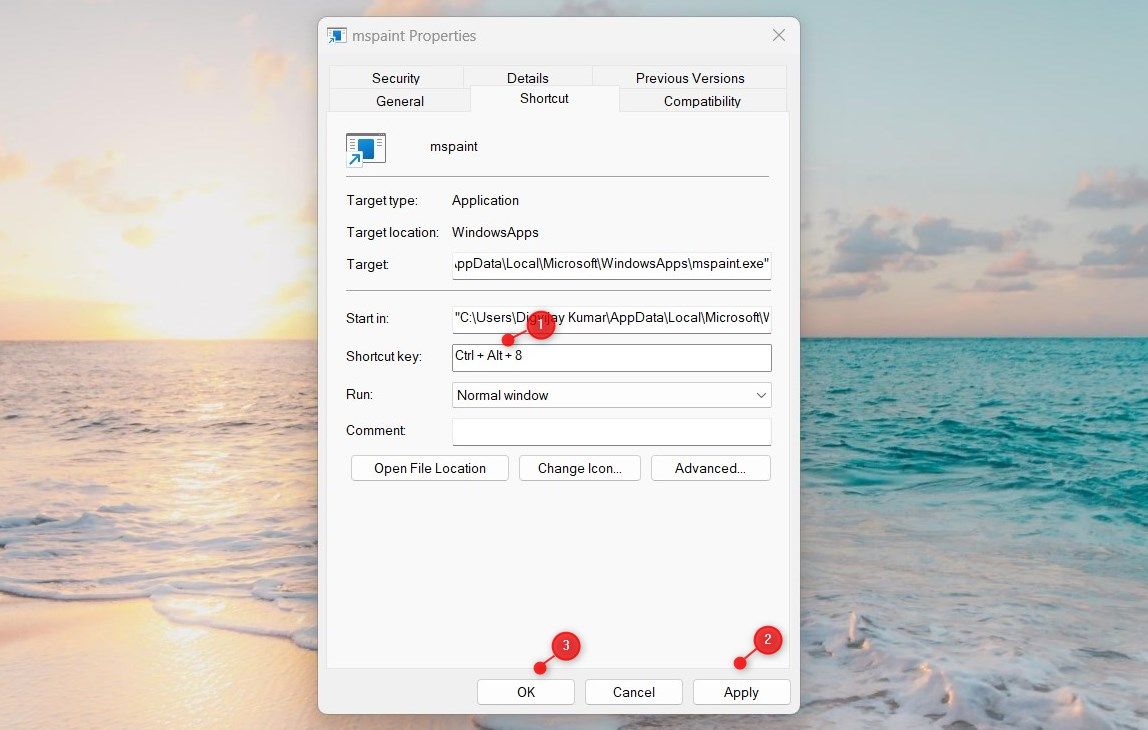
按 Ctrl + Alt 然后键入您想要的字母或数字作为快捷方式。 例如,如果您选择 8个然后你可以按 Ctrl + Alt + 8 在键盘上打开 Microsoft Paint。
轻松访问 Microsoft Paint
Microsoft Paint 是 Windows 11 上可用的最流行的图像编辑应用程序之一。如果您在打开此工具时遇到问题,希望我们介绍的方法之一可以让您更轻松地打开 Paint。