如何在Windows上禁用更新通知
禁用您的更新通知并在 Windows 上获得一些平静和安静。

当更新准备好安装时,Windows 会通知您并提示您重新启动计算机。 尽管这些提醒很有帮助,但它们有时也会分散注意力。 幸运的是,可以在 Windows 上禁用更新通知。
您可以使用“设置”应用、组策略编辑器或注册表编辑器禁用 Windows 更新通知。 让我们逐一介绍这些方法。
推荐:如何在Windows修复Epic Game Launcher LS-0013错误
1. 通过设置应用禁用 Windows 更新通知
在 Windows 上禁用更新通知的最快方法是通过“设置”应用程序。 这是相同的步骤。
- 按 win+i 打开 Windows 设置。 您还可以使用我们在如何启动“设置”应用程序中介绍的任何方法。
- 导航 更新和安全 > Windows 更新.
- 选择 高级选项.
- 禁用切换 当需要重新启动以完成更新时通知我.
- 禁用切换 让我了解最新情况 这样 Windows 就不会在更新准备好安装时显示重新启动警告。
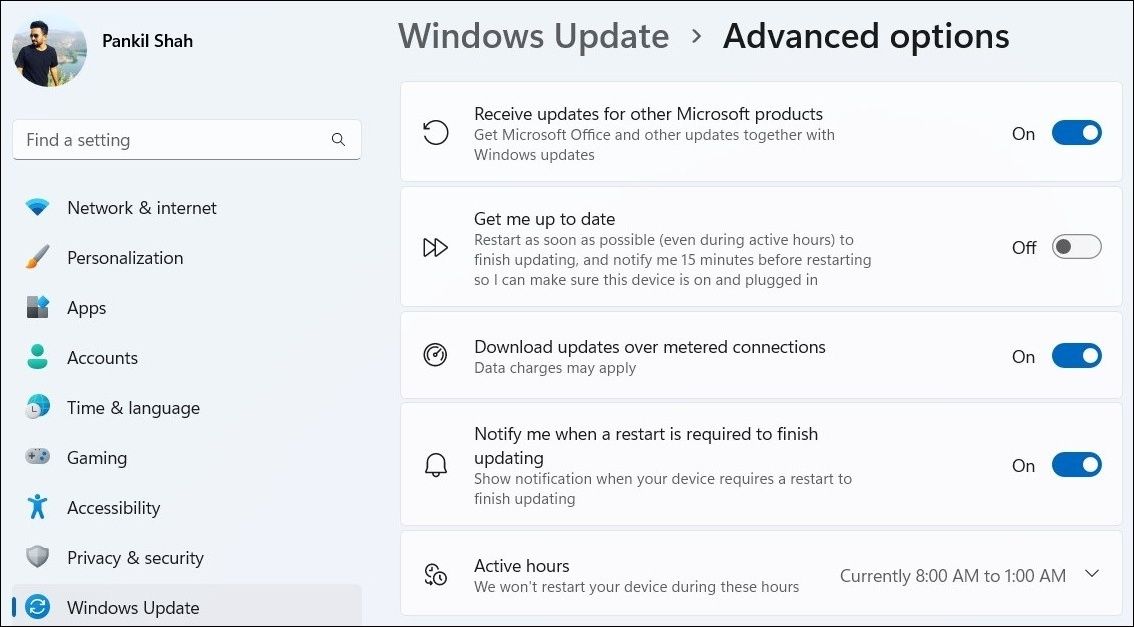
完成上述步骤后,Windows 应该不会用更新通知来打扰您。
2. 使用组策略编辑器禁用 Windows 更新通知
组策略编辑器是一个强大的工具,用于在 Windows 计算机上配置各种设置。 如果您使用的是企业版或专业版 Windows,则可以使用组策略编辑器禁用更新通知。 如果您没有这些版本中的任何一个,请阅读我们的指南,了解如何在 Windows 主页上访问组策略编辑器,然后再继续。
要使用组策略编辑器禁用 Windows 更新通知:
- 按 win + R 打开“运行”对话框。
- 类型 gpedit.msc 在框中并按 进入.
- 在“本地组策略编辑器”窗口中,使用左窗格导航到 计算机配置 > 管理模板 > Windows 更新 > 管理最终使用体验。
- 双击 更新通知的显示选项 你右边的政策。
- 选择 残疾人 选项。
- 点击 申请 其次是 好的.
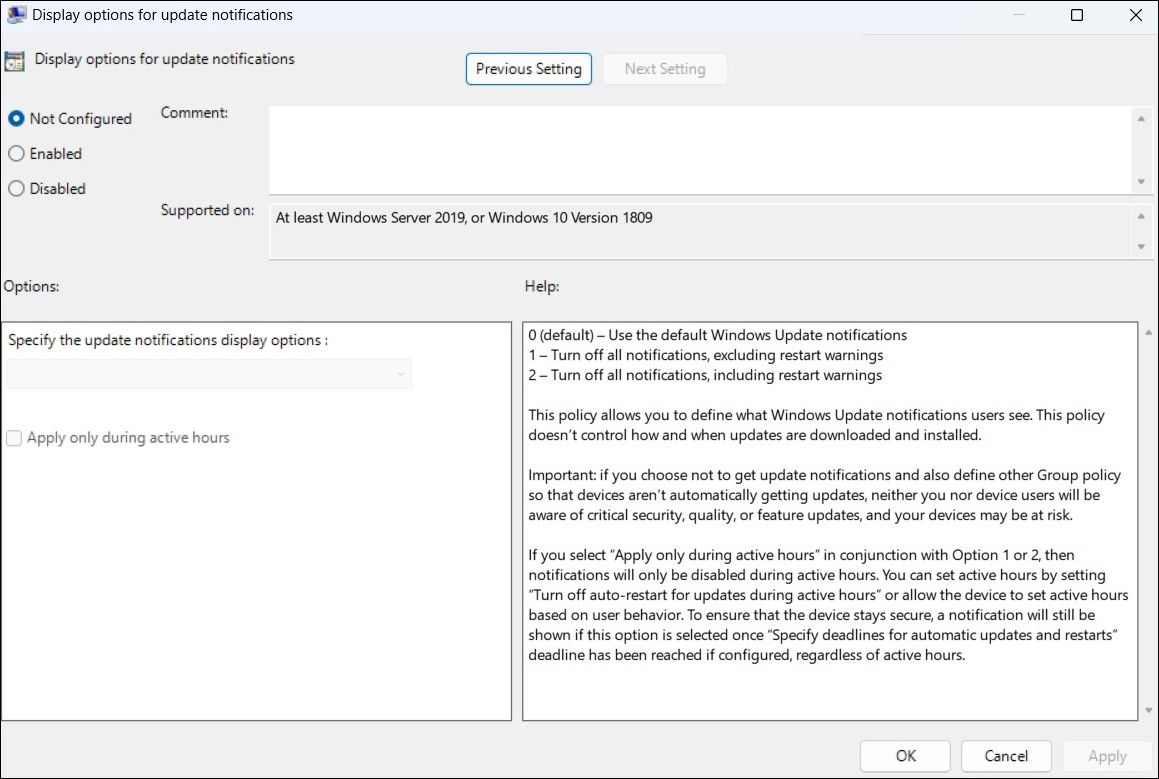
如果您想稍后重新启用 Windows 更新通知,请按照上述相同步骤操作并设置 更新通知的显示选项 政策 未配置.
3. 使用注册表编辑器禁用 Windows 更新通知
如果由于某种原因您似乎无法访问组策略编辑器,则可以使用注册表编辑器来禁用更新通知。
由于注册表编辑器是一个需要小心处理的强大工具,我们建议您在进行以下更改之前备份所有注册表文件或创建一个还原点。 如果您需要帮助,请查看我们的指南,了解如何备份和还原 Windows 注册表以及如何在 Windows 上创建还原点。
要使用注册表编辑器禁用 Windows 更新通知:
- 按 win + R 打开“运行”对话框。
- 类型 注册表 在框中并按 Enter进入.
- 选择 是的 当出现用户帐户控制 (UAC) 提示时。
- 在注册表编辑器窗口中,使用左窗格导航到 HKEY_LOCAL_MACHINE > SOFTWARE > 策略 > Microsoft > Windows.
- 找到 Windows更新 钥匙。 如果找不到,请右键单击 视窗 键并选择 新建 > 密钥. 将密钥重命名为 Windows更新.
- 右键单击 Windows更新 键并选择 新建 > DWORD(32 位)值.
- 将 DWORD 重命名为 设置更新通知级别.
- 双击新创建的 DWORD 并更改其 价值数据 到 0.
- 点击 好的.
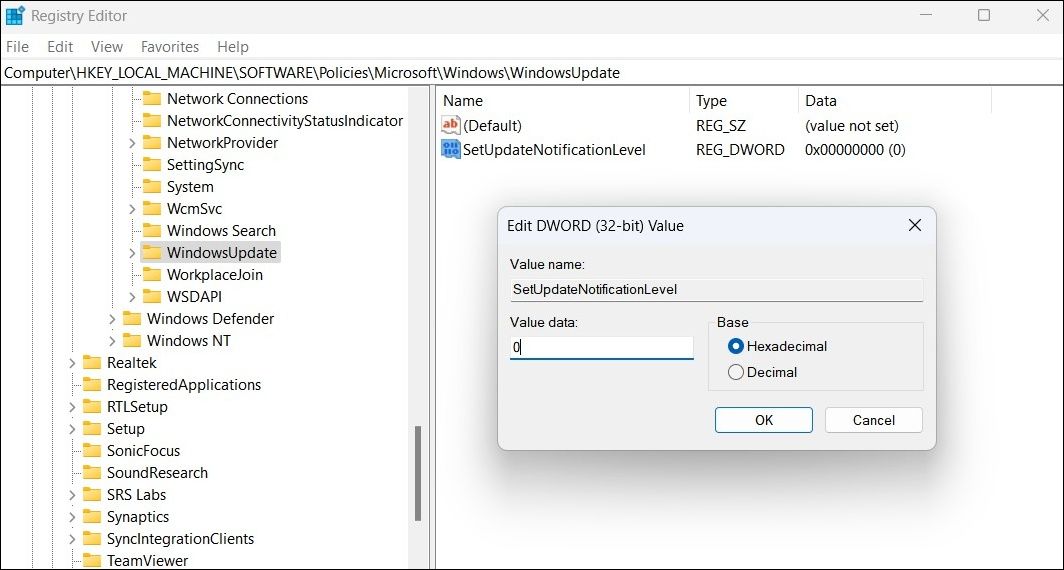
退出注册表编辑器窗口并重新启动您的 PC 以应用更改。 之后,Windows 将不会在您的计算机上显示更新通知。
Windows 上不再有更新通知
Windows 更新对于计算机的整体稳定性至关重要。 也就是说,如果您不急于在更新准备好安装时立即安装更新,那么关闭 Windows 更新通知是有意义的。
如果您发现 Windows 通知通常会分散您的注意力,您可以使用 Focus Assist 使所有警报静音并保持工作效率。
