如何在Windows 11中自定义字体
尽管 Windows 的默认字体看起来相当不错,但如果您想要不同的字体,您可以切换到您选择的字体之一。但是,更改字体的过程并不像以前在 Windows 7 和 8 上那么简单。以下指南将详细向您展示如何做到这一点,无论您是尝试从控制面板选择字体还是安装一个来自在线资源。
推荐:如何将应用程序传输到新的Windows 11电脑
1.如何使用控制面板更改默认字体
默认情况下,Windows 11 包含不同的字体,您可以免费安装和设置这些字体。 这些在控制面板的个性化部分中可用。 选择字体后,您需要使用注册表编辑器进行设置,它是 Windows 中的一个管理实用程序。
1. 选择字体
要开始,您需要做的就是:
- 在 Windows 搜索中键入控制面板,然后单击 Open打开.
- 在以下窗口中,选择 Appearance and Personalization 外观和个性化.
- 点击 Preview, delete, show, and hide fonts预览、删除、显示和隐藏字体 字体下的选项。 您现在应该会看到所有可用字体的列表。
- 选择一个字体系列,然后在其中选择所需的字体。 确保记下字体名称。
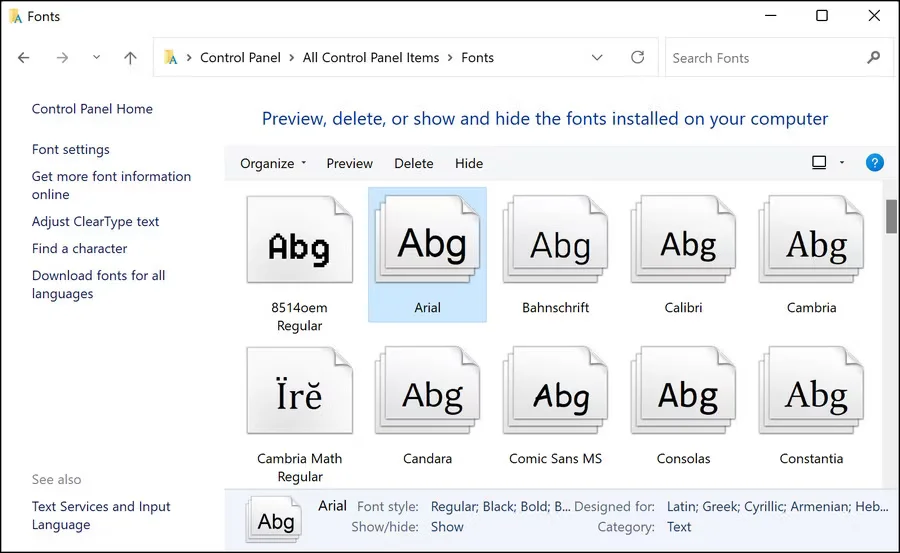
您现在应该已经成功选择了一种字体。 但是,如果您不习惯使用控制面板,您也可以使用设置应用程序选择一种字体。
请按照以下步骤继续:
- 按 Win + I 一起打开设置。
- 选择 个性化 > 字体.
- 在下一个窗口中,向下滚动以查看可用字体列表并从中选择一个。
- 记下所选字体的全名。
2.使用注册表编辑器安装字体
现在您已经选择了一种字体,是时候设置它了。 为此,我们将使用 Windows 注册表。 由于注册表编辑器是一种高级工具,为了安全起见,我们强烈建议您在继续之前创建注册表备份。
创建备份后,请按照以下步骤继续:
- 在 Windows 搜索中键入记事本,然后单击 Open 打开.
- 在记事本窗口中,键入下面提到的代码。 确保更换 Font name 字体名称 使用您之前选择的字体的完整名称。
Windows Registry Editor Version 5.00
[HKEY_LOCAL_MACHINE\SOFTWARE\Microsoft\Windows NT\CurrentVersion\Fonts]
"Segoe UI (TrueType)"=""
"Segoe UI Bold (TrueType)"=""
"Segoe UI Bold Italic (TrueType)"=""
"Segoe UI Italic (TrueType)"=""
"Segoe UI Light (TrueType)"=""
"Segoe UI Semibold (TrueType)"=""
"Segoe UI Symbol (TrueType)"=""
HKEY_LOCAL_MACHINE\SOFTWARE\Microsoft\Windows NT\CurrentVersion\FontSubstitutes]
"Segoe UI"="Font name" - 完成后,导航到 文件 > 另存为.
- 输入文件的名称并添加 .reg。 例如,如果您选择 Inter 字体,您可以将字体命名为 Inter.reg。
- 现在,启动此文档并选择 是的 在注册表编辑器的提示中。
- 点击 好的 继续。
- 最后,重新启动您的 PC 以实施更改。
2. 如何从 Microsoft Store 安装和设置新字体
如果您不喜欢控制面板/设置应用程序中提供的任何字体,您可以从 Microsoft Store 安装新字体。 内置商店有很多免费和付费选项供您仔细阅读。
以下是从 Microsoft Store 安装和设置新字体的方法:
- 启动设置并导航到 个性化 > 字体.
- 在以下窗口中向下滚动并单击 在 Microsoft Store 中获取更多字体.
- 进入 Microsoft Store 后,选择您喜欢的字体。
- 点击 得到 按钮并等待字体下载。
- 字体下载后,点击 打开 字体会自动添加到“设置”应用的“字体”部分。
- 记下字体的完整名称,并按照我们上面提到的步骤使用注册表编辑器安装它。
3.如何从第三方应用程序安装和设置新字体
有几个字体网站提供数百种不同的免费和付费选项。 在开始从 Internet 下载字体之前,请务必了解 Windows 11 支持以下字体格式:
- TrueType(文件扩展名 .ttf)
- TrueType 集合(文件扩展名 .ttc)
- OpenType(文件扩展名 .otf)
- PostScript 类型 1(文件扩展名 .pfb + .pfm)
在网络上查找免费字体的最佳位置是 Google 字体。
下载您选择的字体后,请按照以下步骤进行安装:
- 如果字体已经是我们上面列出的格式之一,只需双击它即可安装。
- 现在,前往 外观和个性化 > 字体 控制面板的部分。
- 您应该看到那里列出的字体。 选择它并按照第一种方法中提到的步骤完成该过程。
- 或者,您也可以右键单击下载的字体文件并选择 复制.
- 然后,在文件资源管理器的搜索栏中键入 C:\Windows\Fonts 并单击 进入.
- 将复制的文件粘贴到以下窗口中的空白处,并使用本文上述步骤设置字体。
4.如何恢复默认字体
如果您在将来的任何时候想要撤消更改并恢复默认的 Windows 字体,请按照以下步骤操作:
- 前往 外观和个性化 > 字体 控制面板的部分。
- 选择 更改字体设置.
- 接下来,点击 恢复默认字体设置 按钮。
- 重新启动您的 PC 以进行更改。
如果这不起作用,那么您可以使用注册表编辑器设置默认字体。 默认的 Windows 格式是 Segoe UI 变量。 在控制面板或设置应用程序中选择此字体,然后使用注册表编辑器按照方法 1 中概述的步骤进行安装。
为 Windows 添加个人风格
Windows 11 的整体设计相当不错,但如果你对它不满意,你可以随意定制它。 毫无疑问,字体在确定您的操作系统外观方面起着重要作用,我们希望上面列出的方法可以帮助您切换到更好的方法。

