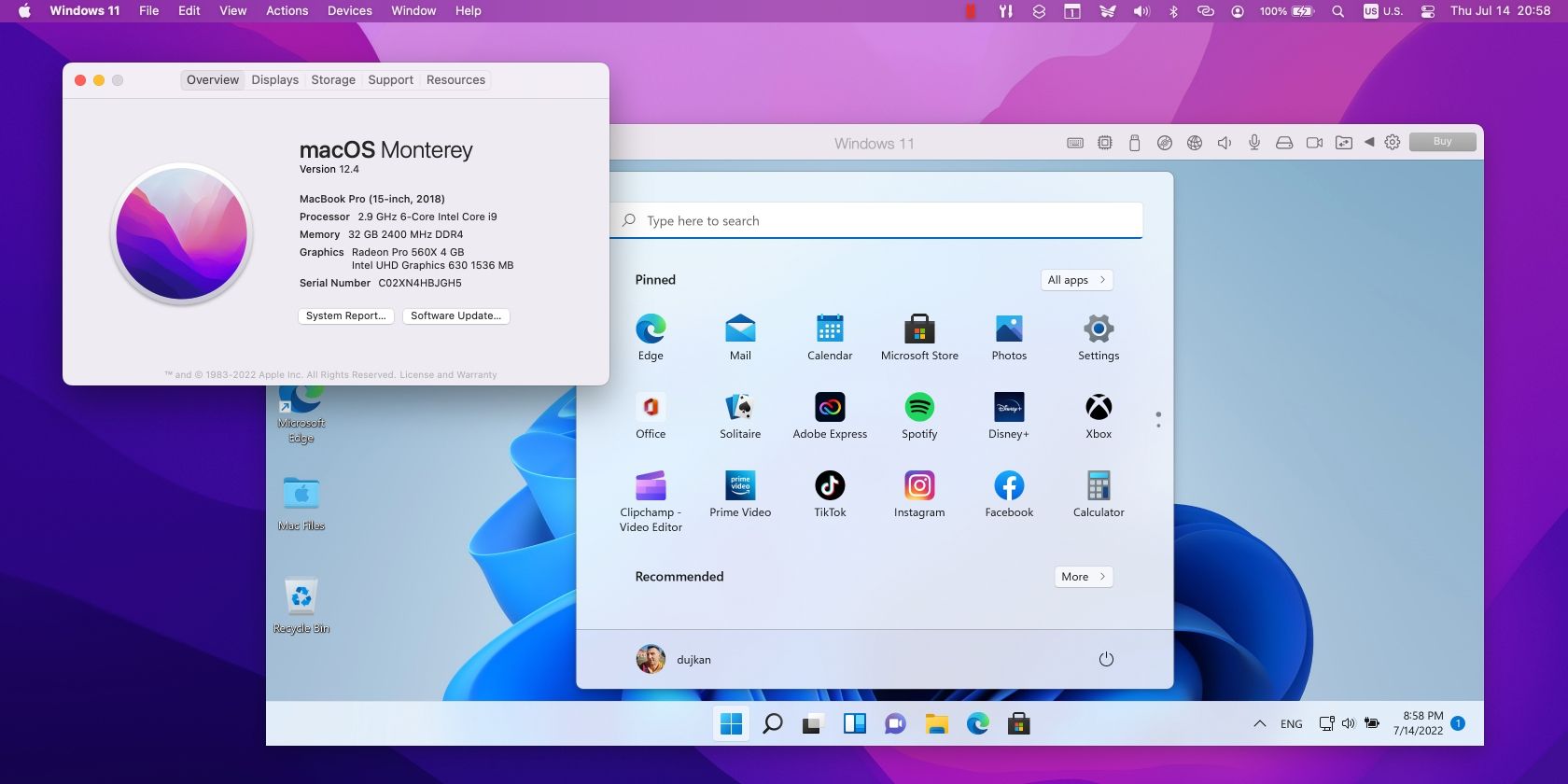如何在Mac上安装和运行Windows 11
如果您可以在 Mac 上运行 Windows 11,那不是很好吗? 可惜你不能再使用 Boot Camp,因为 Apple 并没有费心更新它以与 Windows 11 一起使用。但尽管 Apple 和 Microsoft 都不支持 macOS 上的 Windows 11,但其他公司已经加紧填补这一空白,所以它是还是有可能的。
跟随我们,我们将引导您完成使用 Parallels 虚拟化在 Intel 或 Apple 硅 Mac 上安装 Windows 11 的步骤。 您可以免费使用 Parallels 的 7 天试用版自行完成此操作,但在此之后,您需要支付 80 美元才能获得完整许可证。
推荐:修复Windows PowerShell Cannot Be Loaded Because Running Scripts Is Disabled错误
什么是 Parallels 虚拟化?
Parallels Desktop 是一款虚拟化软件,用于在当前操作系统中运行第二个操作系统,如 Windows 或 Linux。 为此,它使用所谓的虚拟机模拟完整的计算机系统。 Parallels Desktop 甚至支持适用于 Apple 硅 Mac 的 ARM 版本的 Windows,尽管与 Windows ARM 兼容的 PC 应用程序并不多。
从 17.1.0 版开始,Parallels 还模拟可信平台模块 (TPM) 芯片。 这使您可以在任何 Mac 上将 Windows 11 作为虚拟机运行。 Parallels 中的虚拟 TPM 2.0 芯片还支持 Windows 功能,如 BitLocker、安全启动和 Windows Hello。 获得这些功能是在 Mac 上安装 Windows 的一个很好的理由。
在本教程中,我们将使用 Parallels 的试用版和未激活的 Windows 11 副本。这样您就可以在 Mac 上免费获得 Windows 11。 如果您认为该解决方案适合您,您可以随时升级到 Parallels 完整版并在以后购买 Windows 许可证。
步骤 1. 下载Windows 11 ISO 映像
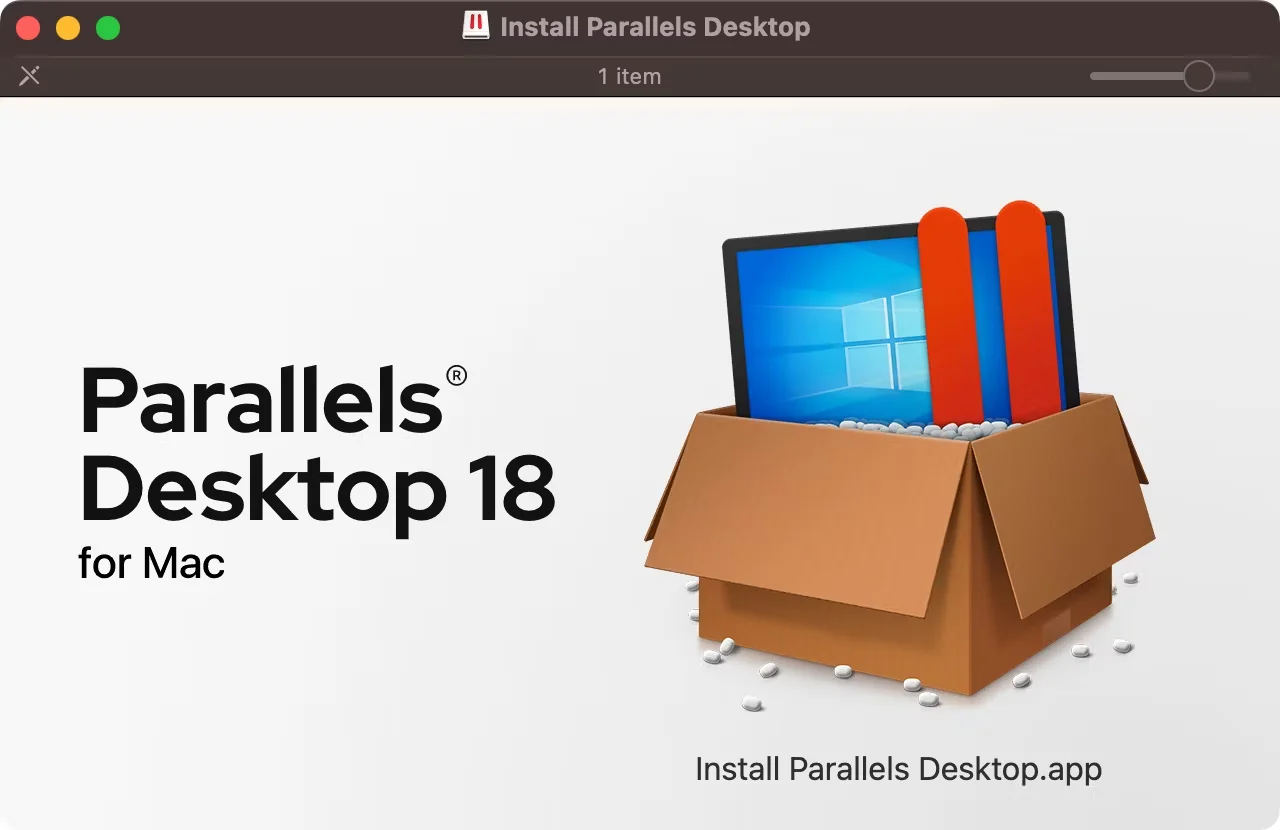
访问下载 Windows 11 网站并滚动到 下载 Windows 11 磁盘映像 (ISO) 部分。 点击 选择下载 菜单并选择 Windows 11(多版)ISO.
在下面选择您的语言 选择产品语言 并点击 确认然后打 64 位下载 开始下载。 当您耐心等待下载完成时,请继续下一步。 请记住,您唯一的下载链接仅在 24 小时内有效。
步骤 2. 下载 Parallels Desktop for macOS
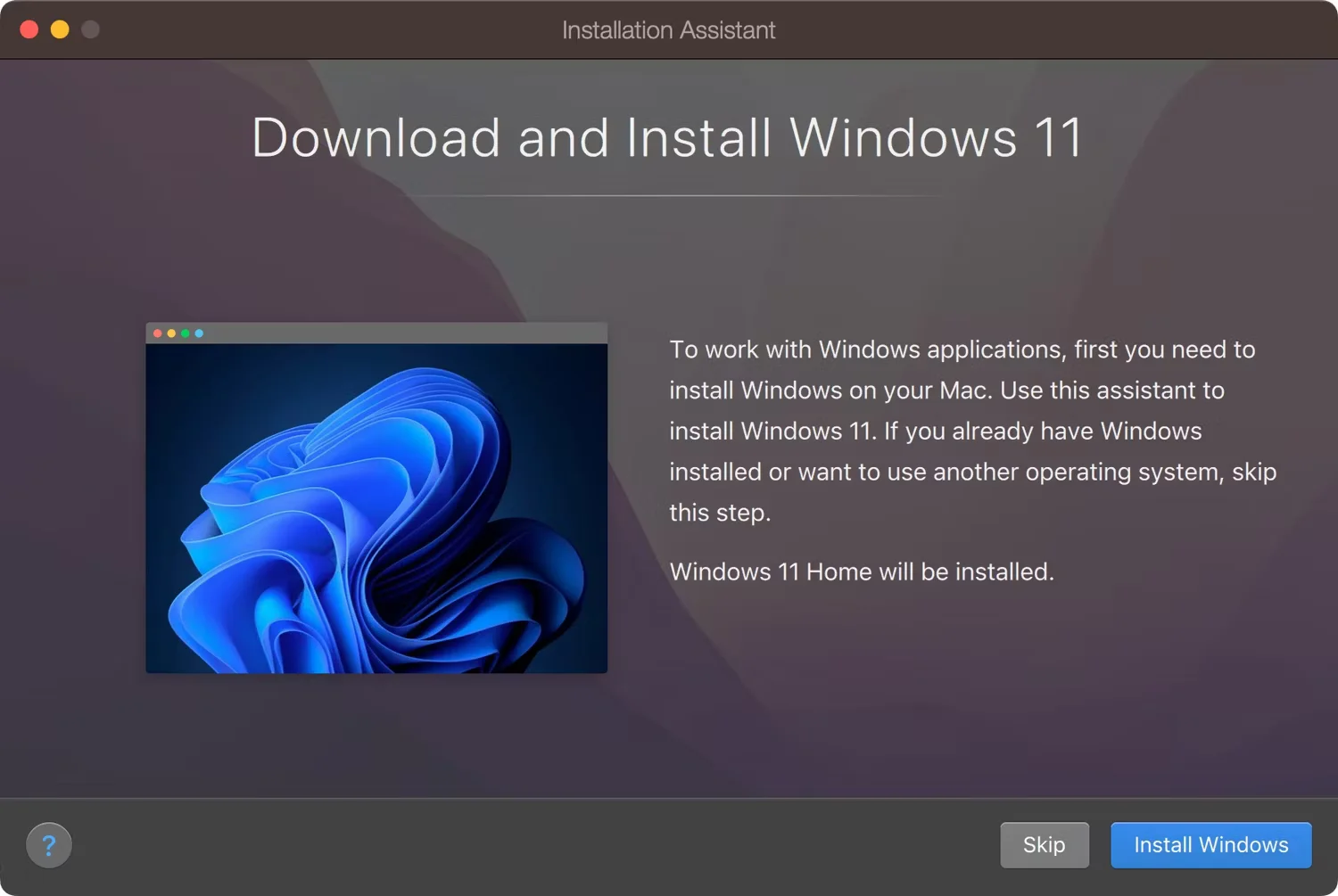
随着 Windows 11 安装程序的下载,现在是免费试用 Parallels Desktop 17 for Mac 的最佳时机,因此请单击 现在下载 Parallels Desktop 网站上的按钮。 您可以在试用期间不受限制地使用所有 Parallels 功能。 应用下载完成后,打开 安装 Parallels Desktop 下载文件夹中的文件。
macOS 是否会抛出一条消息说它无法打开文件,因为它不是从 App Store 下载的? 如果是这样,启动 系统偏好, 选择 安全与隐私, 点击 一般的 选项卡,然后 无论如何打开 按钮。
安装磁盘映像后,双击 安装 Parallels Desktop Finder 中的图标以运行安装程序。 如果您在尝试启动安装程序时看到一条安全消息,只需在安全系统偏好设置中覆盖它即可。 要完成 Parallels 的安装,您需要接受条款并提供您的 macOS 帐户的用户名和密码。
您可能还需要按照一些提示授予 Parallels 访问您的 Mac 的权限。
步骤 3. 在 Parallels 中安装 Windows 11
在您的 Mac 上启动 Parallels,安装助手应该会接管。 如果未显示,请单击 文件 菜单并选择 新的 创建一个新的虚拟机。 如果安装助手提供下载和安装 Windows 10,请选择拒绝 跳过. 相反,单击 从 DVD 或映像文件安装 Windows 或其他操作系统 接着 继续.
现在选择 图像文件 顶部的图标,然后单击标记为的按钮 自动查找. Parallels 将在您的 Mac 上查找 Windows 11 安装程序。 如果它无法自动找到您的安装程序,请单击 选择一个文件 并在“下载”文件夹中自己找到它。 突出显示文件,单击 好的,然后选择 继续.
输入选项许可证密钥
您现在可以选择输入 25 个字符的许可证密钥来激活您的 Windows 11 副本。安装和使用 Windows 11 时无需执行此操作,但某些选项在没有选项的情况下是不受限制的,例如 Windows 个性化设置。 如果您的 Windows 11 副本未获得许可,您还需要忍受烦人的通知,提醒您使用的是未激活的 Windows 版本。
如果需要,可以在 Microsoft Store 上购买 Windows 11 许可证。 您将在包含订单历史记录的 Microsoft 确认电子邮件中找到您的 Windows 11 许可证密钥。 Microsoft 的激活网站提供了有关激活 Windows、可用许可证类型等的有用说明。 一定要避免在 Windows 产品密钥上提供令人难以置信的优惠在线折扣——这些通常是假冒的序列号,一段时间后就会停止工作。
自定义您的 Windows 安装
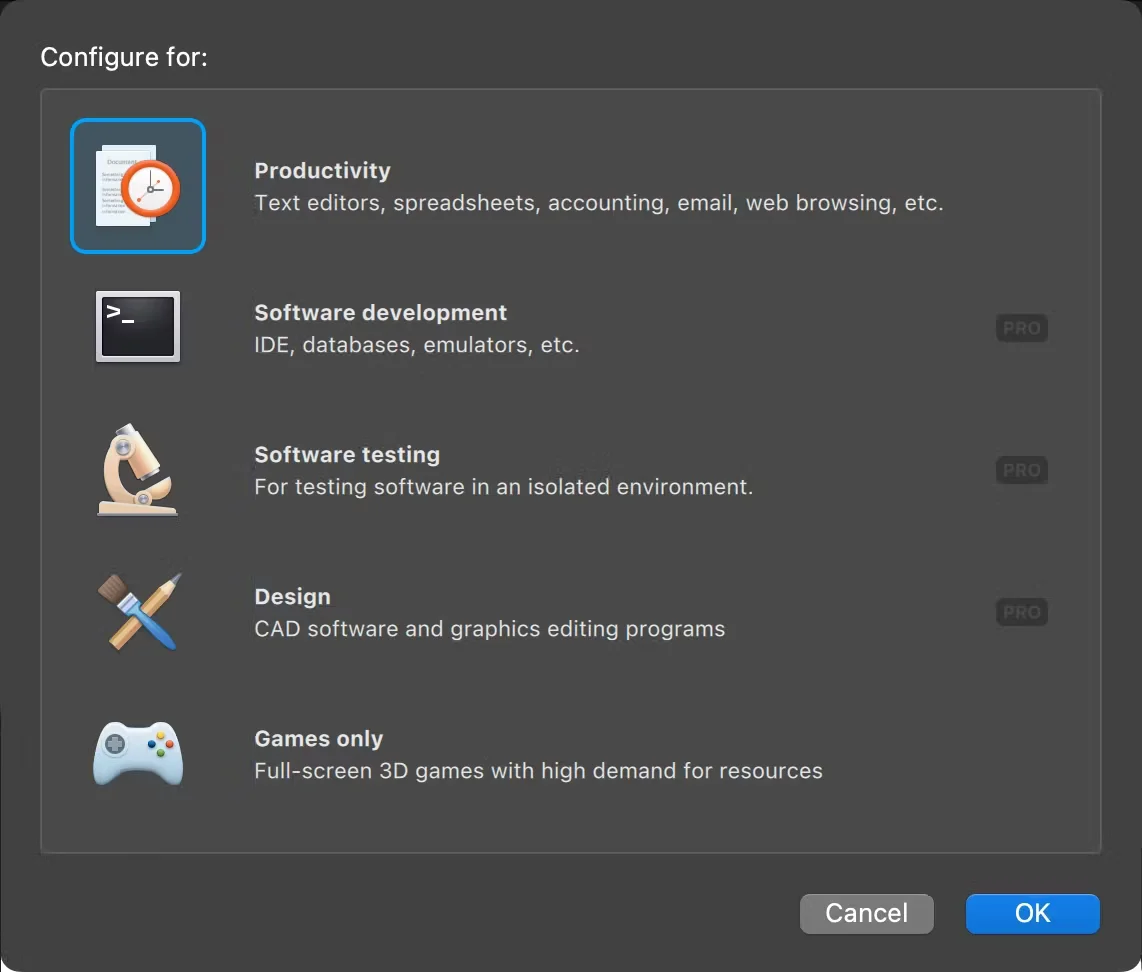
如果询问要安装哪个版本的 Windows 11,请选择 Windows 11 家庭版. Parallels 还需要优化您的虚拟机,因此请选择您是主要使用 Windows 11 来提高工作效率还是玩游戏,然后单击 继续.
现在通过单击命名您的 Windows 11 虚拟机 姓名 场地。 要更改在 Mac 上的保存位置,请选择 存到 场地。
您现在可以勾选旁边的框 安装前自定义设置 并点击 创造 进行下一步。 设置窗口应该打开。 点击 硬件 选项卡通过调整可用于 Windows 11 的虚拟 RAM、处理器等数量来微调您的虚拟 PC。
单击边栏中的其他部分以配置其他功能,包括共享和画中画等软件功能的行为方式。 关闭设置窗口以将更改保存到您的虚拟 PC。 不用担心,您可以随时重新访问这些设置。
完成安装
点击 继续 在安装助手中启动您的虚拟机,这将执行 Windows 11 安装程序。 一切都安装并正确设置后,您将在安装助手中看到一条消息,确认 Windows 11 已准备好使用。
要继续使用 Parallels Desktop,您必须通过创建免费帐户来激活和注册应用程序。 选择 使用 Apple 登录 在不分享您的真实电子邮件地址的情况下这样做。 Parallels Desktop 包含 7 天免费试用,无限制。 但是,到期后,您需要从 Parallels 网站购买许可证。 Parallels 现在将启动您的虚拟机以完成 Windows 11 的安装。
您将看到一条消息,确认已安装 Windows 11。 恭喜,您现在可以在 macOS 旁边运行 Windows 11 以及您最喜爱的 Windows 应用和游戏! 只剩下一个(可选)步骤:获取 Parallels Toolbox。
Parallels Toolbox 包括各种有用的实用程序,用于释放存储空间、创建内容、优化演示文稿的计算机设置等。 要获得它们,请启动 平行线 并点击 Parallels > 安装 Parallels Toolbox for Mac 从菜单栏中,然后单击 现在安装.
您可以直接从右上角的 macOS 菜单栏中访问这些工具。 Parallels Toolbox 可能不会取代对多个应用程序的需求,因此我们全心全意地建议您也安装您最喜欢的 Windows 应用程序。
您可以通过 Microsoft Store 或开发者网站获取第三方 Windows 应用程序,就像在真实 PC 上一样。 或者,直接从 macOS 中的 Finder 打开 Windows 应用程序安装程序——Parallels 将接管并执行正确的操作。 如需灵感,请查看我们适用于任何新 PC 的必备 Windows 应用程序列表。
为什么有人会在 Mac 上运行 Windows?
在 Mac 上运行 Windows 11 有一些完全正当的理由,例如使用在 macOS 上缺乏软件支持的旧配件。 有时,您可能需要运行 macOS 上不存在的小众应用程序或古老的软件。 或者,您可能只是想在 Mac 上玩酷炫的 Windows 11 游戏。 无论您出于何种原因,Parallels 等虚拟化软件都是一种非常方便的方法,可以轻松地在 macOS 旁边运行 Microsoft 的最新操作系统。