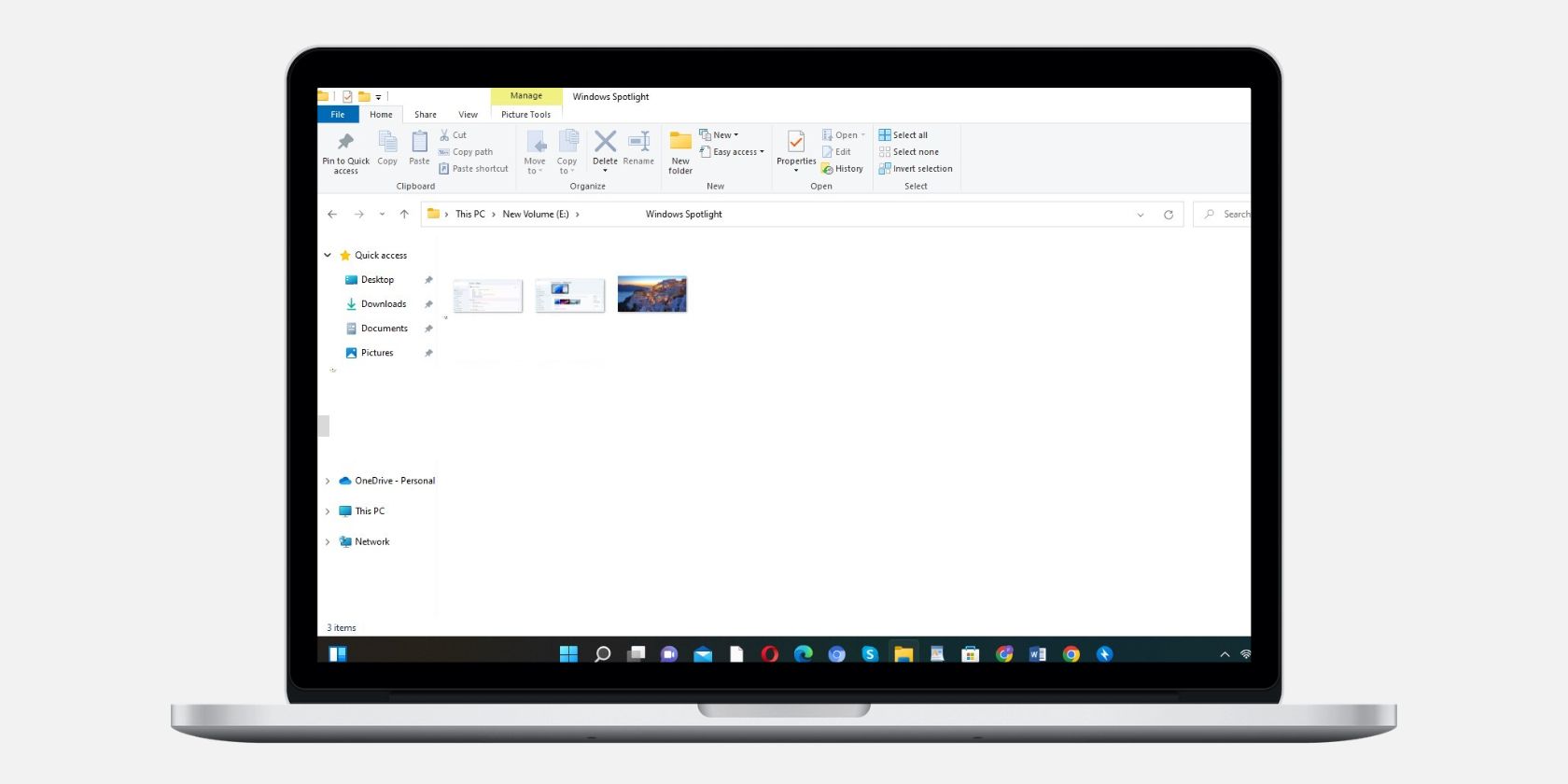如何在Windows 11中获取经典文件资源管理器
使用这个快速简单的技巧,让 Windows 11 重新焕发生机。
在 Windows 11 中,微软完全重新设计了操作系统的用户界面。 虽然它看起来很吸引人,但一些用户很难适应它,尤其是那些多年来一直使用经典界面的用户。
文件资源管理器也经过重新设计,与其他更改保持一致。 尽管如此,它从功能区样式到更简单、更易于导航的界面的过渡最初可能并不适合某些用户。
这些用户可以恢复到旧的文件资源管理器外观; 我们将在本文中解释如何做到这一点。
推荐:修复Windows 10/11 PlayerUnknown’s Battlegrounds TslGame.exe错误
如何在 Windows 10 中恢复经典文件资源管理器的外观
默认情况下,Windows 注册表编辑器不包含可让您切换回经典文件资源管理器的注册表项。 因此,我们将创建一个新键并为其分配字符串值。 但是,在您这样做之前,您需要启用自动注册表备份,以确保如果出现问题,您可以恢复它。
以下是在 Windows 11 中恢复文件资源管理器旧外观所需的步骤:
- 右键单击 Windows 开始按钮并选择运行或者点击WIN + R。
- 输入 “Regedit” 进入 run 命令应用程序打开注册表编辑器。
- 将以下路径粘贴到注册表编辑器的路径中:
HKEY_LOCAL_MACHINE\SOFTWARE\Microsoft\Windows\CurrentVersion\Shell Extensions - 右键单击 Shell Extensions 文件夹并选择 New 新> Key 键.
- 创建密钥后,将其重命名 “Blocked”
- 通过选择“Blocked”键,在右侧窗格中单击鼠标右键,然后选择 New 新建> String Value字符串值.
- 将新创建的子项重命名为 “{e2bf9676-5f8f-435c-97eb-11607a5bedf7}”.
按照上述步骤在注册表编辑器中创建新密钥,您应该让您的计算机重新开始。 下次登录时,您将看到旧的 Windows 10 经典文件资源管理器。
如果您决定放弃经典外观并选择 Windows 11 的新文件资源管理器设计,请按照相同的步骤找到“已阻止”键。 删除键及其子键。 完成后,您的旧文件资源管理器将再次恢复。
恢复旧的经典 Windows 10 文件资源管理器
希望现在您知道如何在 Windows 11 中恢复经典的 Windows 10 文件资源管理器。由于在注册表编辑器中添加或删除单个键很简单,您可以轻松地在两种设计之间切换。