如何阻止其他人更改Windows 11快速设置
厌倦了回到你的电脑看起来与你离开它的方式不同? 使用此 Windows 11 提示重新控制快速设置。
任务栏上的快速设置面板允许您访问 Windows 11 PC 上的一些常用设置。 这样,您不必总是打开“设置”应用程序来打开飞行模式或连接到特定的 Wi-Fi 网络。
如果您喜欢您配置设置的方式,您可以禁用对快速设置的访问。 这将有效地防止其他人通过此面板弄乱您的某些设置。 就是这样
推荐:如何修复Windows上的应用程序没有响应错误
如何使用本地组策略编辑器在 Windows 11 中禁用快速设置
如果您使用的是 Windows 10,则“快速设置”面板几乎就是以前称为“操作中心”的内容。
在开始操作之前我们应该提到的一件事是,如果您使用的是 Windows 11 专业版或企业版,您会发现预装了本地组策略编辑器。 但是,如果您使用的是 Windows 11 家庭版,则必须自己下载并启用它。
要通过本地组策略编辑器禁用快速设置,请先按 win + S 调出 Windows 搜索。 然后,输入 gpedit 编辑器 在搜索框中,然后单击 Edit group policy 编辑组策略 在搜索结果中启动该实用程序。
在组策略编辑器中,展开 User Configuration 用户配置 > Administrative Templates管理模板. 接下来,选择 Start Menu and Taskbar 开始菜单和任务栏 在左侧面板上,找到 Remove Notifications and Action Center删除通知和操作中心 策略,然后双击打开它。
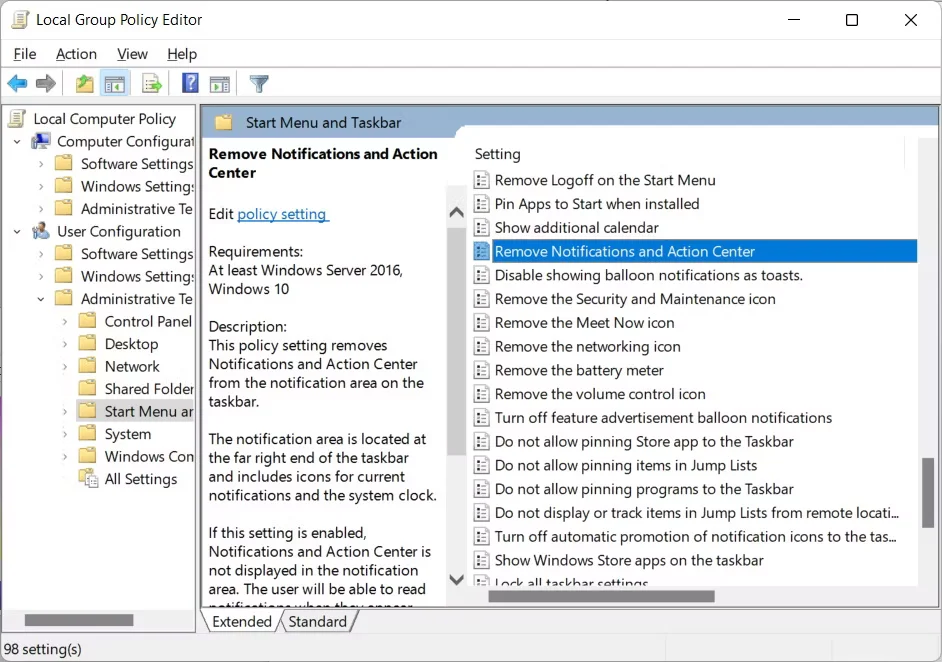
在出现的对话框中,单击 Enabled 启用 单选按钮打开策略。 然后,点击ok 好的 关闭对话框。
现在,当您单击任务栏中的“快速设置”面板时,什么都不会发生。 如果您想再次启用快速设置,只需返回 删除通知和操作中心 政策并选择 未配置 径向按钮。
让您在 Windows 11 中的快速设置触手可及
启用策略以禁用快速设置后,任何人都无法从任务栏访问面板。 希望这将使您的设置更加安全,因为非管理帐户无论如何都无法访问本地组策略编辑器。
如果您不希望人们完全更改设置,您可以禁用“设置”应用。

