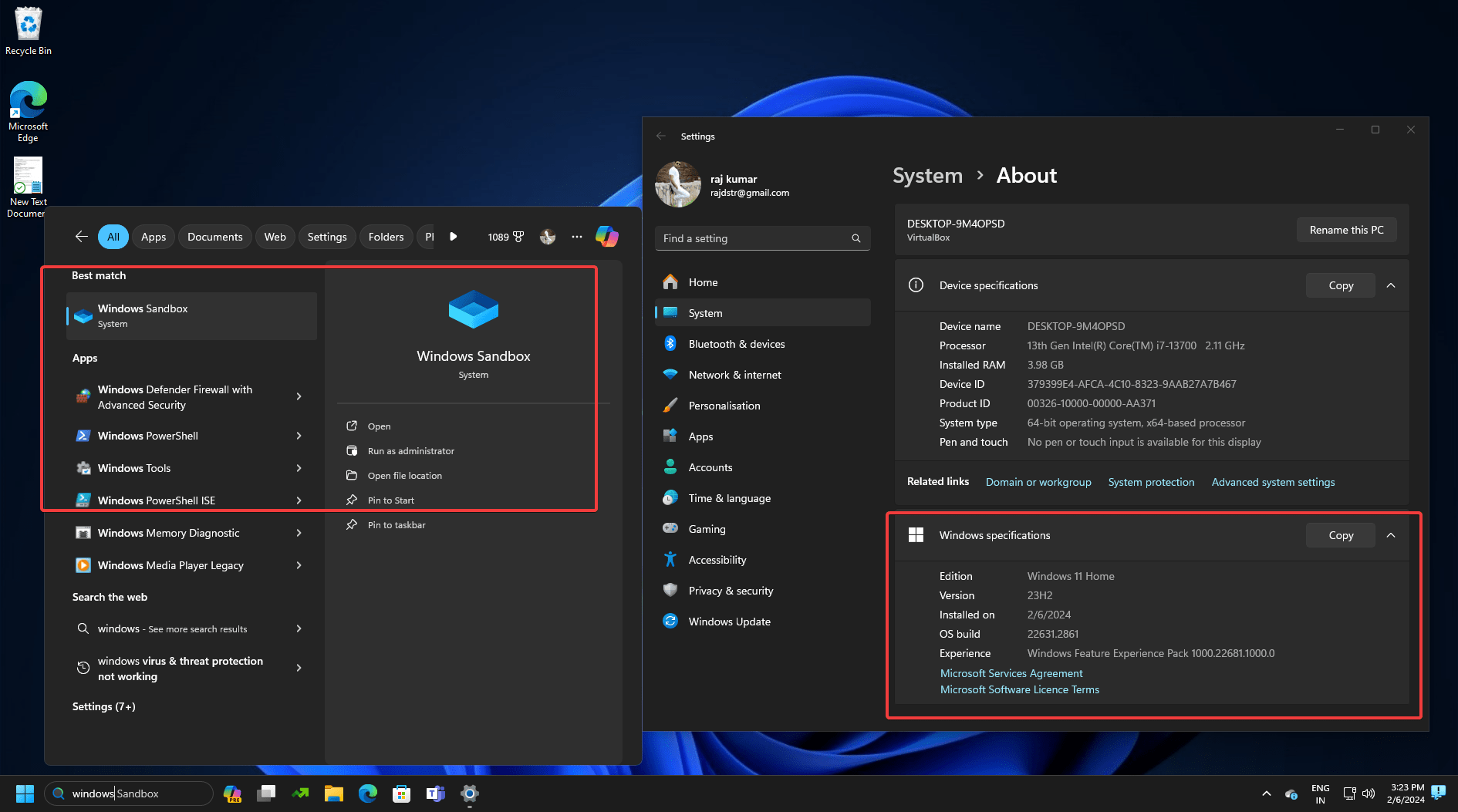如何在Windows 11/10家庭版中安装沙盒
Windows Sandbox 在 Windows 11 或 10 Home Edition PC 和笔记本电脑上不可用吗? 然后这是安装它的步骤。
有一些有用的功能仅适用于 Windows 11 或 10 专业版、企业版和教育版,但不适用于 Windows 家庭版用户,例如 Hyper-V 和 Sandbox。 然而,虽然家庭版用户无法使用这些开箱即用的专业功能,但这并不意味着他们不能拥有它们。 在本文中,我们将了解一个将为家庭版用户安装 Windows Sandbox 功能的脚本。
推荐:如何修复Windows您需要一个新应用程序才能打开此Ms-Gamingoverlay错误
先决条件:
在进一步操作之前,您必须确保您的系统满足以下要求:
- PC 或笔记本电脑必须装有 Windows 11 或 Windows 10 家庭版版本 1903 或更高版本。
- 系统的CPU必须支持虚拟化技术(Intel VT-x或AMD-V)。
- 必须有 4GB RAM 和 1GB 可用磁盘空间用于系统安装新的所需文件。
在 Windows Home Edition 上启用 Sandbox 的步骤:
请按照以下步骤在 Windows 11 或 10 家庭版上安装并启用 Windows Sandbox:
1. 检查虚拟化支持是否启用:
您应该开始的第一步是确认您的系统是否启用了虚拟化支持。 因为没有它,沙盒功能将无法工作。 如果您不知道如何检查,请参阅我们的教程 – 确认 Windows 11 / 10 上是否启用虚拟化
2. 创建脚本文件
众所周知,如果不升级操作系统,则无法在 Windows 10 和 11 家庭版上启用沙盒功能,因此,这里我们创建一个脚本文件,它将自动下载并安装安装沙盒所需的文件。
- 右键单击 Windows 桌面空白处的任意位置
- 选择 新的 然后是“文本文档“ 选项。
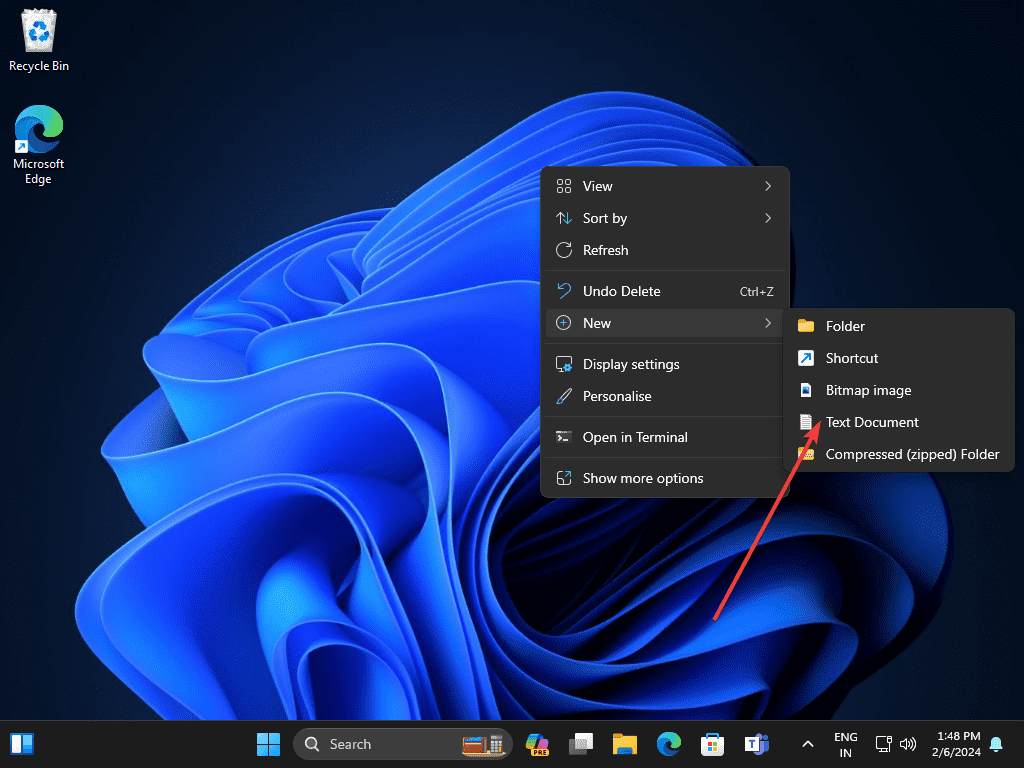
- 在文件中, 复制粘贴 给定的代码行将帮助我们的系统安装沙盒功能。
@echo off
echo Checking for permissions
>nul 2>&1 "%SYSTEMROOT%\system32\cacls.exe" "%SYSTEMROOT%\system32\config\system"
echo Permission check result: %errorlevel%
REM --> If error flag set, we do not have admin.
if '%errorlevel%' NEQ '0' (
echo Requesting administrative privileges...
goto UACPrompt
) else ( goto gotAdmin )
:UACPrompt
echo Set UAC = CreateObject^("Shell.Application"^) > "%temp%\getadmin.vbs"
echo UAC.ShellExecute "%~s0", "", "", "runas", 1 >> "%temp%\getadmin.vbs"
echo Running created temporary "%temp%\getadmin.vbs"
timeout /T 2
"%temp%\getadmin.vbs"
exit /B
:gotAdmin
if exist "%temp%\getadmin.vbs" ( del "%temp%\getadmin.vbs" )
pushd "%CD%"
CD /D "%~dp0"
echo Batch was successfully started with admin privileges
echo .
cls
Title Sandbox Installer
pushd "%~dp0"
dir /b %SystemRoot%\servicing\Packages\*Containers*.mum >sandbox.txt
for /f %%i in ('findstr /i . sandbox.txt 2^>nul') do dism /online /norestart /add-package:"%SystemRoot%\servicing\Packages\%%i"
del sandbox.txt
Dism /online /enable-feature /featurename:Containers-DisposableClientVM /LimitAccess /ALL
pause
复制粘贴后,按 Ctrl+Shift+S 将文件保存为“.蝙蝠“ 扩大。 例如,这里我们使用“沙箱.bat” 保存文件的名称,可以使用相同的名称。
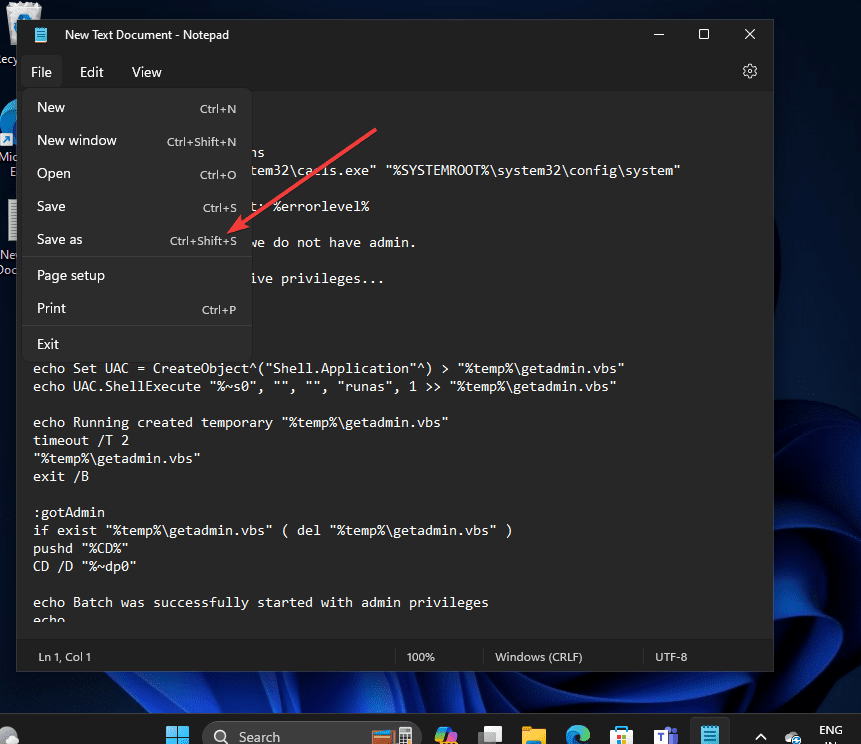
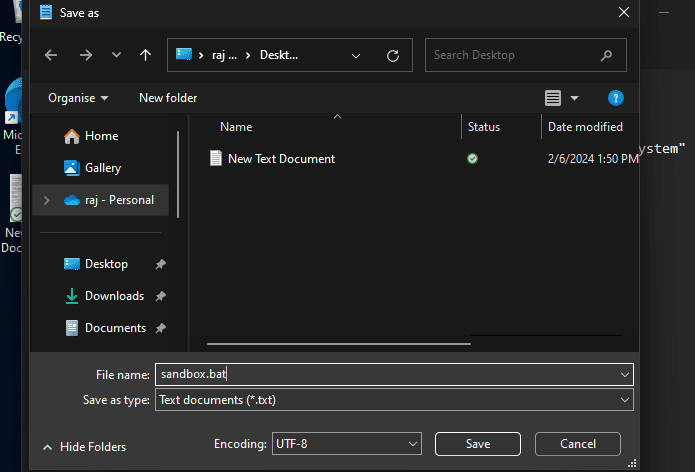
3.开始在Windows 10或11 Home上安装Sandbox
创建脚本文件后, 右键点击 并选择“以管理员身份运行”以管理员权限执行文件的代码。 等待几分钟,让脚本完成 Windows 10 或 11 家庭版上沙盒功能的安装过程。
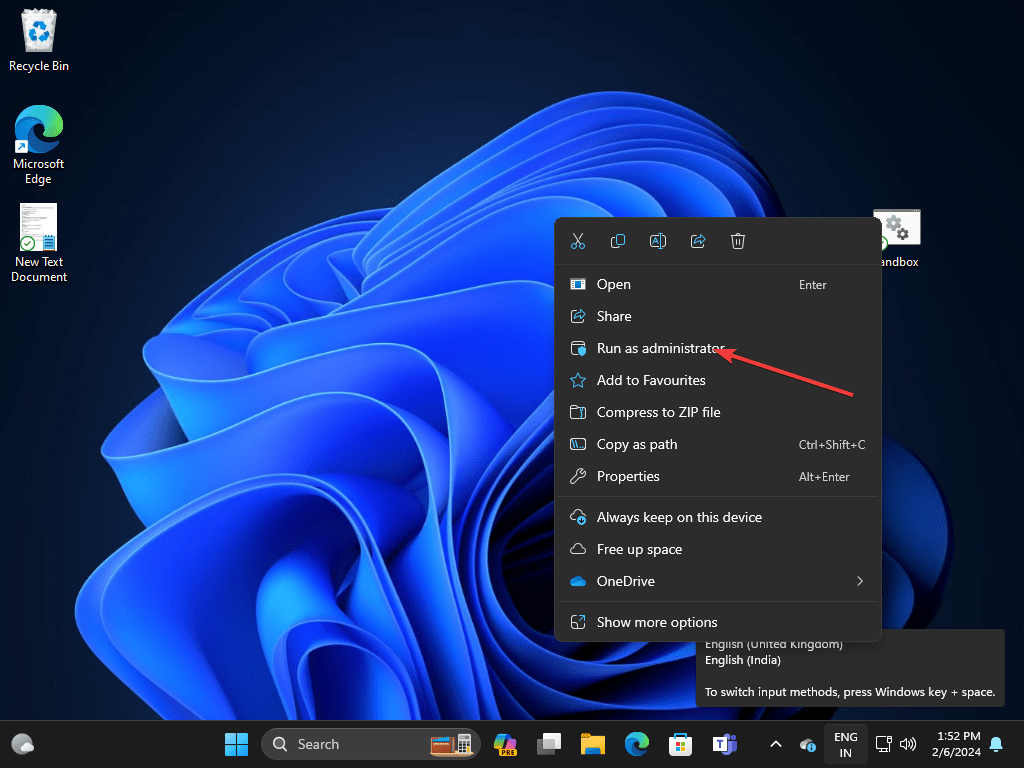
4. 重新启动您的电脑或笔记本电脑
一旦“部署映像服务和管理工具”的过程完成,您将看到重新启动系统以正确集成沙盒的消息,只需输入“是”并点击 进入 钥匙。
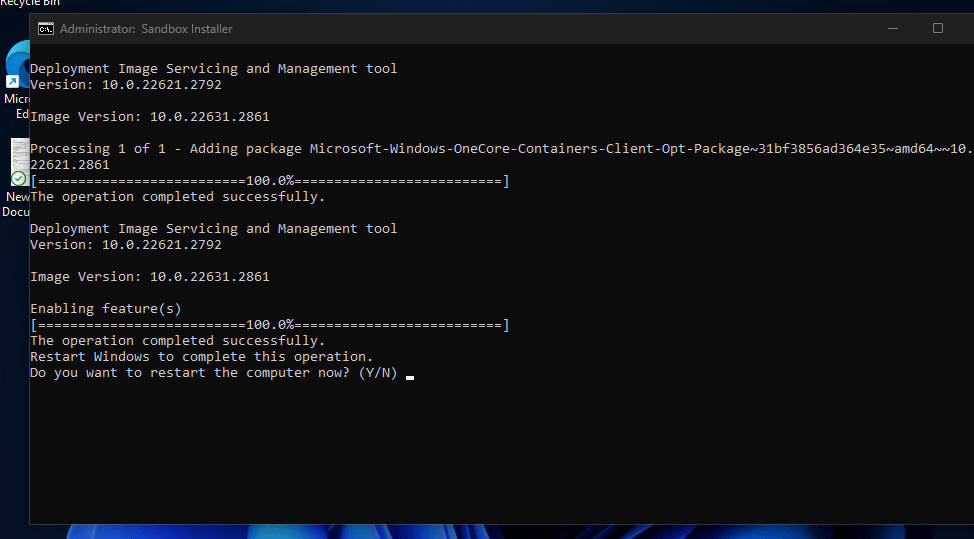
5.启动Windows沙箱
现在,我们已经在 Windows 11 或 10 家庭版上成功安装了 Windows Sandbox,是时候运行它了。 前往 开始 菜单并搜索“Windows沙箱” 当其图标出现时,单击该图标即可启动它。
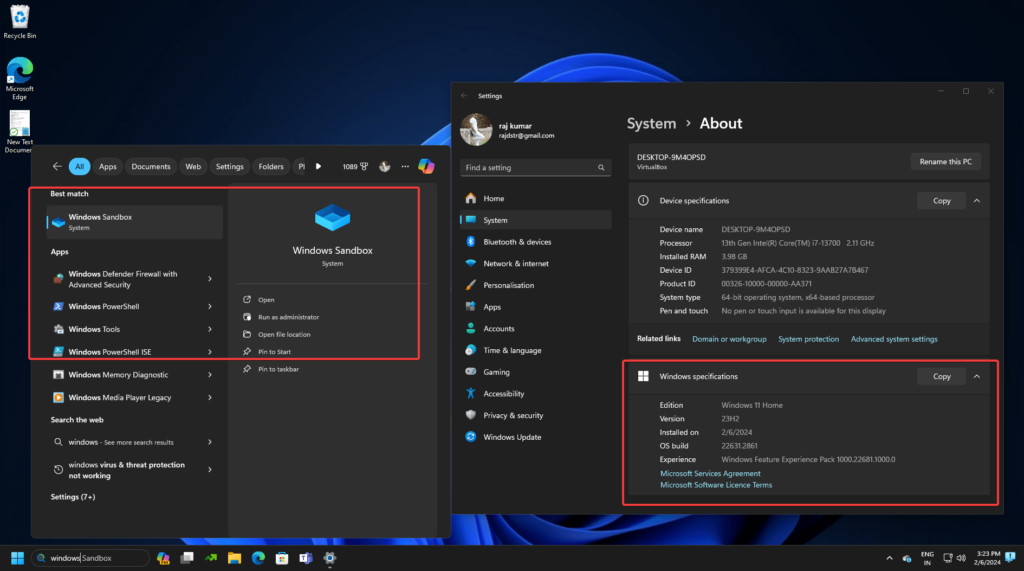
6.禁用或卸载Windows Sandbox(可选)
如果您不需要在 Windows 11 或 10 Home OS 上启用 Windows Sandbox 功能,那么我们可以通过关闭此功能来禁用它。 为此,请按照给定的步骤操作。
- 转到 Windows 开始 菜单并搜索“打开或关闭 Windows 功能”。 正如出现的搜索结果一样,单击相同的打开。
- 之后,向下滚动找到“Windows 沙箱”。 您将看到其前面的框“已选中”。
- 因此,只需禁用 Windows Sandbox 取消选中 并按 好的 按钮。
- 沙盒删除过程完成后,重新启动系统。
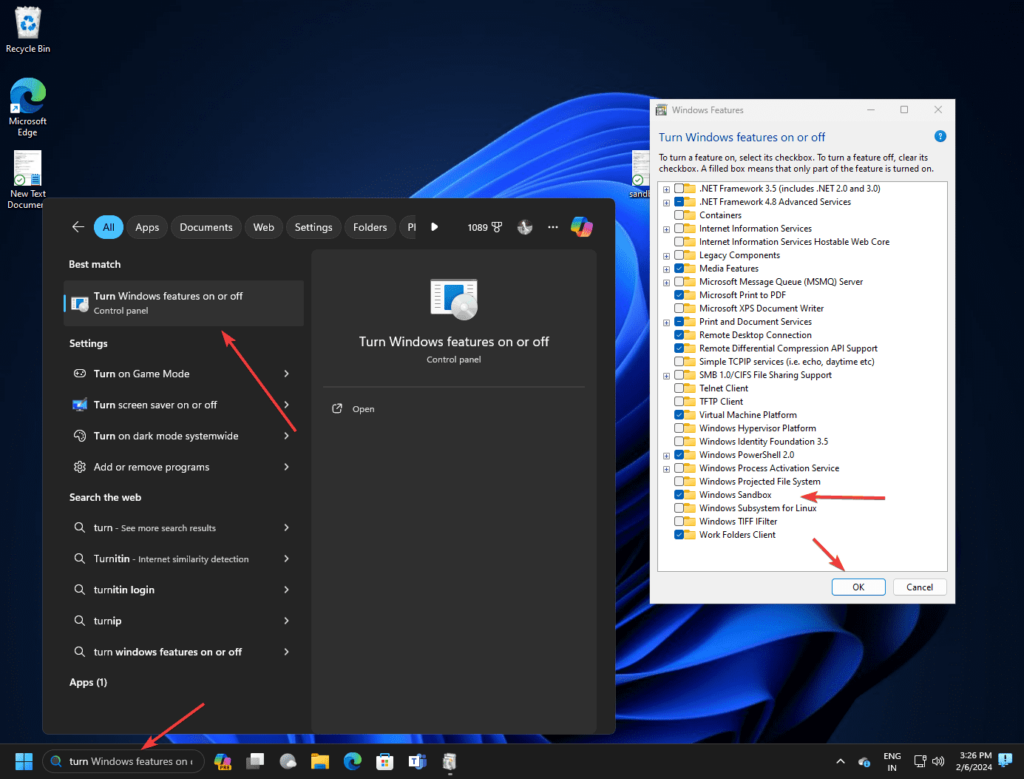
这样,我们就可以从Windows 10和11中删除Windows Sandbox功能。但这并不意味着以后要再次获取它需要运行脚本。 相反,就像我们从“打开或关闭 Windows 功能”中禁用它一样,检查沙盒选项以启用它。