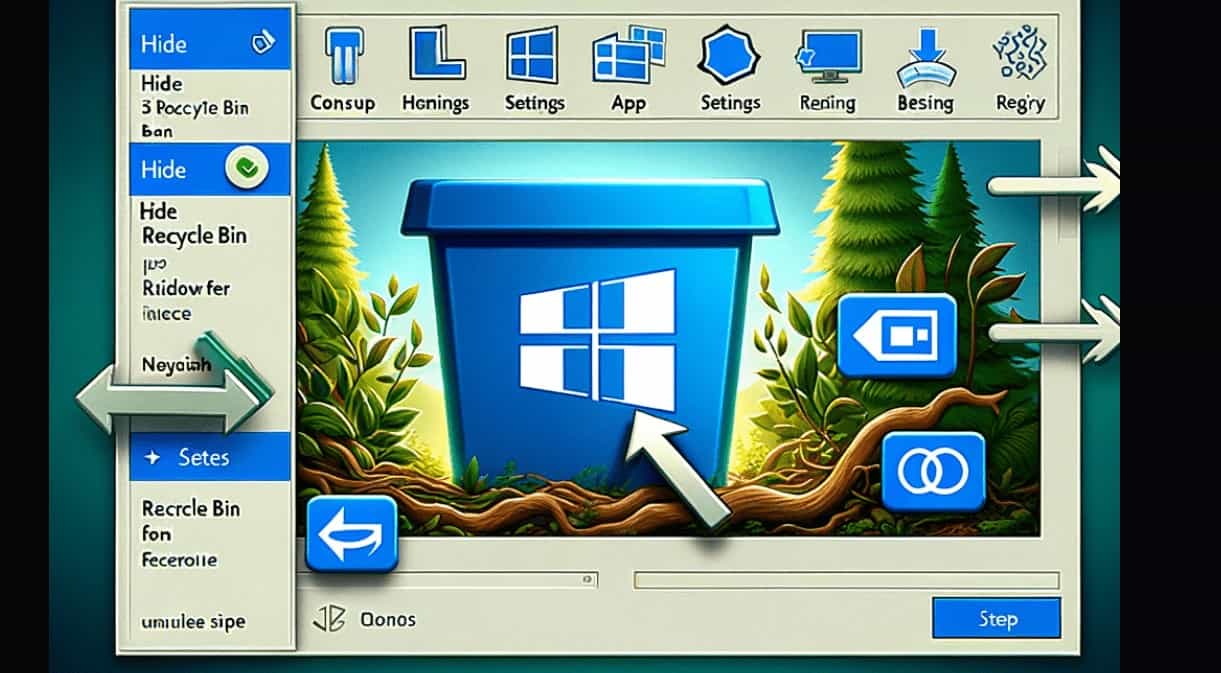Windows 11桌面隐藏或取消隐藏回收站的方法
Windows 回收站功能众所周知,并且非常受欢迎,几乎每个操作系统都有类似的功能,用于在 PC 上存储已删除的文件。 回收站的主要目的是暂时保存已删除的文件,除非用户永久删除它们。 使用 Bin 的好处是,我们可以在需要时恢复已删除的文件或稍后意识到它们的重要性。 然而,许多用户希望有一个清晰的桌面,因此要整理桌面,或者有一个自定义视图,他们想要隐藏回收站图标,在本文中,我们将学习如何做到这一点。
推荐:WordPress活动门票加插件Event Tickets Plus
1. 右键单击 Windows 11 桌面:
首先,右键单击 Windows 11 桌面空间上的任意位置以打开上下文菜单。
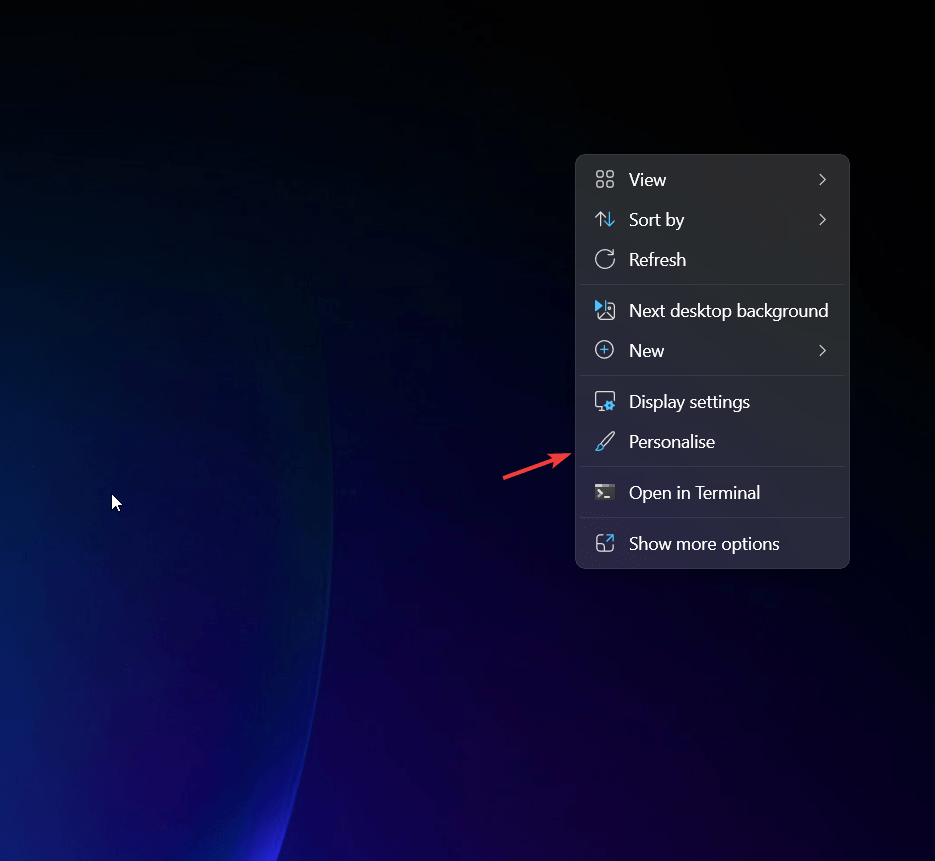
2. 选择“个性化”选项:
打开上下文菜单后,从那里选择“个性化”选项,该选项将打开可用于自定义和个性化操作系统的进一步个性化设置。
3.打开桌面图标设置:
您会发现一堆设置,我们可以使用它们来自定义 Windows 11 操作系统的外观和感觉,现在,保留其余选项,只需单击“主题”。
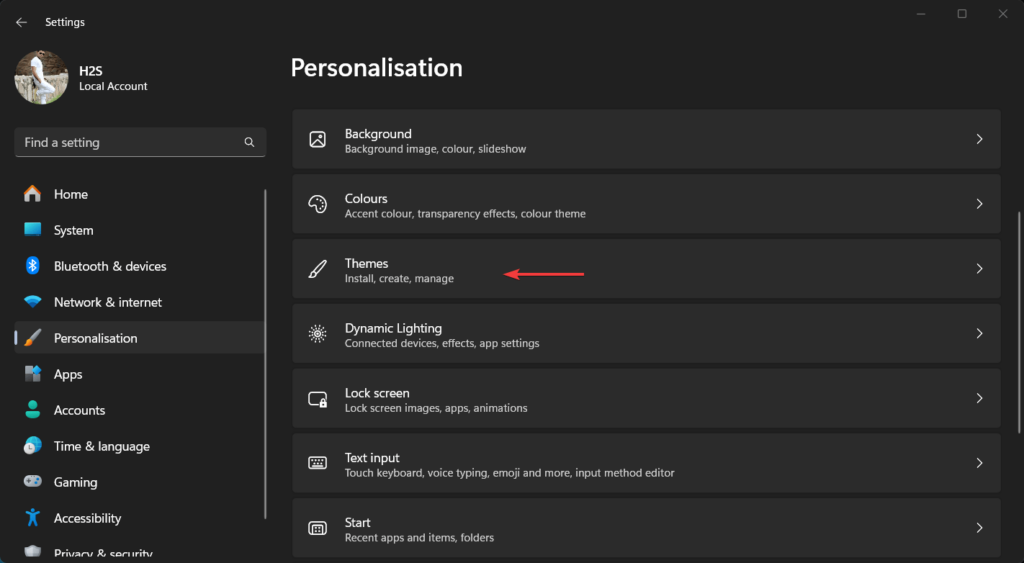
之后,单击箭头图标以显示桌面图标设置选项。
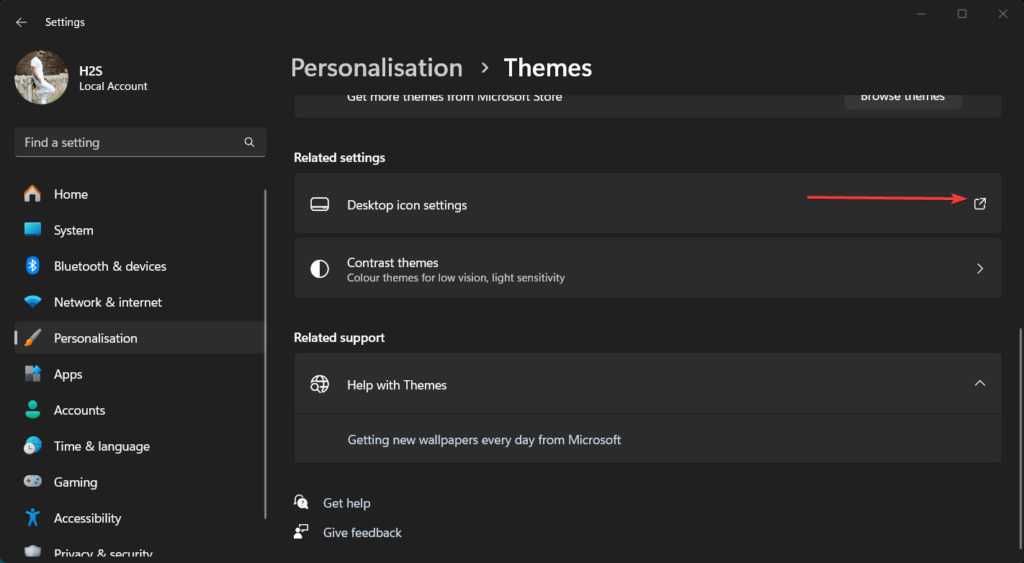
4. 在 Windows 11 上禁用或启用回收站可见性:
作为 桌面图标设置 窗口打开后,会出现系统默认设置的所有桌面图标,如网络、本电脑、回收站和文件管理器。
现在,到 从 Windows 11 或 10 桌面隐藏回收站图标, 只是 取消选中 这 打钩 从“旁边给出的框中回收站”,然后单击“好的 按钮”
相似地,在未来,如果你想 取消隐藏回收站 然后再次按照上面给出的步骤检查 盒子 旁边 ”回收站”并点击“申请“ 其次是 ”好的”。
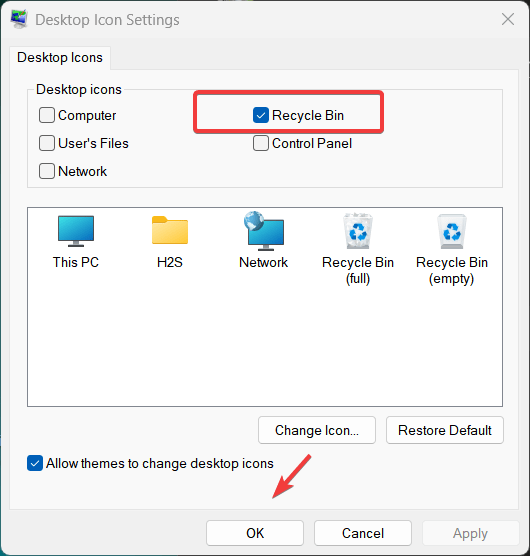
2:使用注册表编辑器禁用回收站(高级)
除了上述隐藏和取消隐藏回收站的简单方法外,还有一种使用Windows注册表的方法,这对于新用户来说有点复杂,因此仅推荐给高级用户。
1.打开注册表编辑器:
在 Windows 开始菜单中搜索注册表 或者 按 Win键+R 打开 跑步 框中输入 – 注册表编辑器 并点击 进入 键打开注册表编辑器。
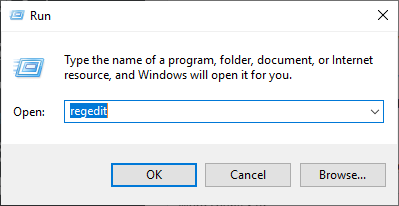
在注册表窗口中,导航至“\HKEY_LOCAL_MACHINE\SOFTWARE\Microsoft\Windows\CurrentVersion\Policies\NonEnum”
笔记: 您可以将此路径粘贴到地址栏中,然后按 Enter 键快速切换到“非枚举“ 文件夹。
3. 创建 DWORD 键以禁用回收站:
当您选择“非枚举”文件夹,右侧会出现一个带有几个按键的空格。 现在,我们需要创建一个 双字 钥匙。 为了那个原因, 右键点击 在空白区域,选择 DWORD(32 位)值, 并命名它—— 645FF040-5081-101B-9F08-00AA002F954E
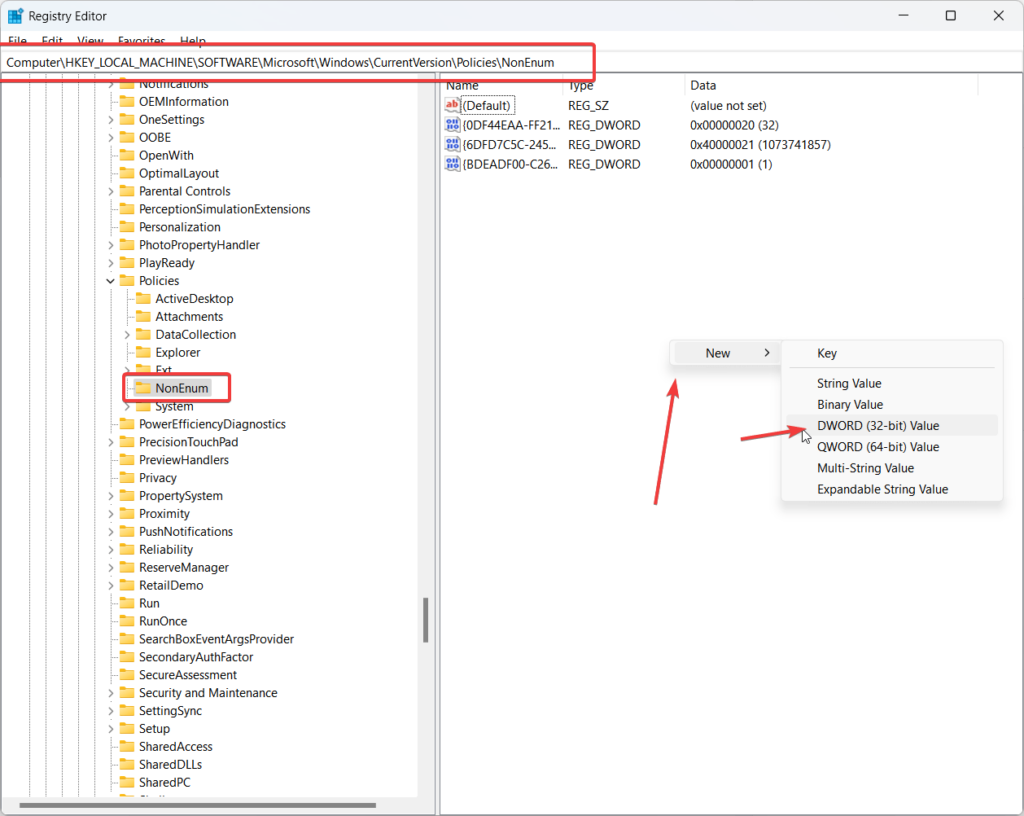
现在 双击 在创建的 钥匙 并设置其 价值 到 1 到 隐藏 回收站。 点击 ”好的”以保存更改。
要应用更改, 登出 和 登录 到您的 Windows 11 或 10,以及 回收站将被隐藏。
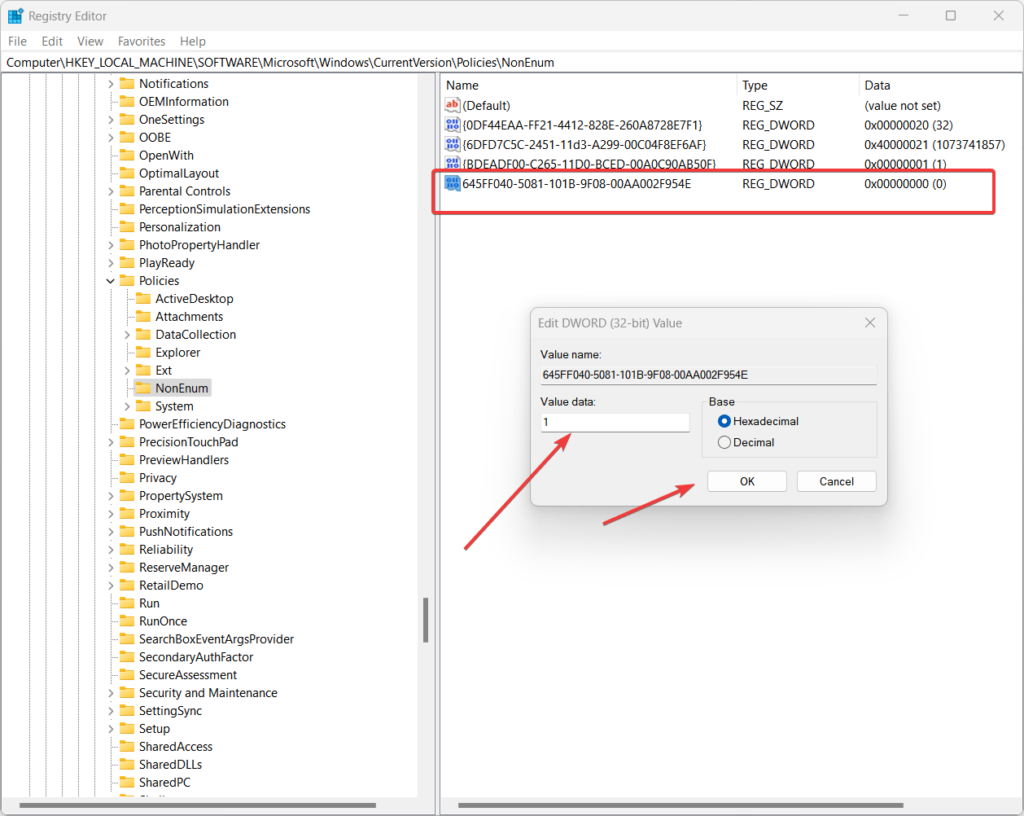
4. 以后如何取消隐藏(可选):
现在,将来,如果你想 取消隐藏回收站 再次然后去 注册表编辑器 并改变所创造的价值“645FF040-5081-101B-9F08-00AA002F954E” 双字键 价值来自 1 到 0, 或者,您也可以删除该密钥。