如何将Windows 11登录方法从PIN更改为密码
Windows 11 鼓励您设置 PIN 码来登录,但您可以使用许多不同的选项。 那么为什么找到密码选项这么难呢?
让我们看看如何将 Windows 11 登录方法从 PIN 更改为密码。
推荐:如何在Windows 11上投影时禁用PIN
为什么在 Windows 11 中必须使用 PIN 登录?
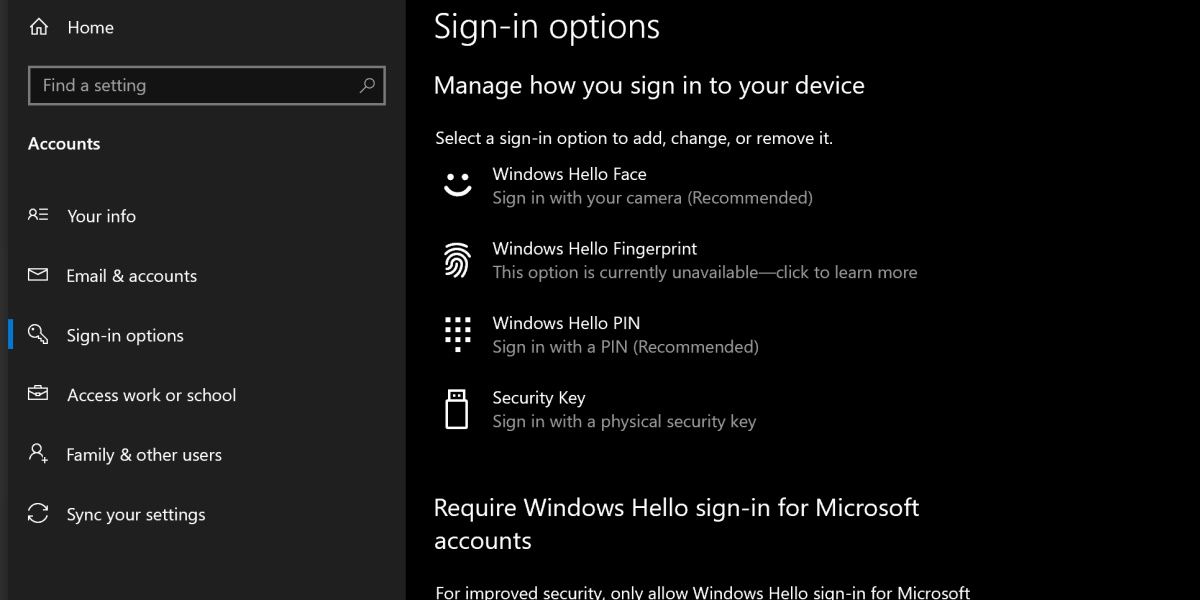
安全性是 Windows 11 的一大关注点,微软使用名为 Windows Hello 的系统来进一步加强这种安全性。
Windows Hello 主要是提供特定设备特有的生物识别登录方法,例如扫描您的面部、指纹或视网膜。
虽然您可以使用这些相对高级的登录方法固然很好,但许多用户在找不到仅使用密码的选项时会感到困惑。
如何在 Windows 11 中启用密码登录
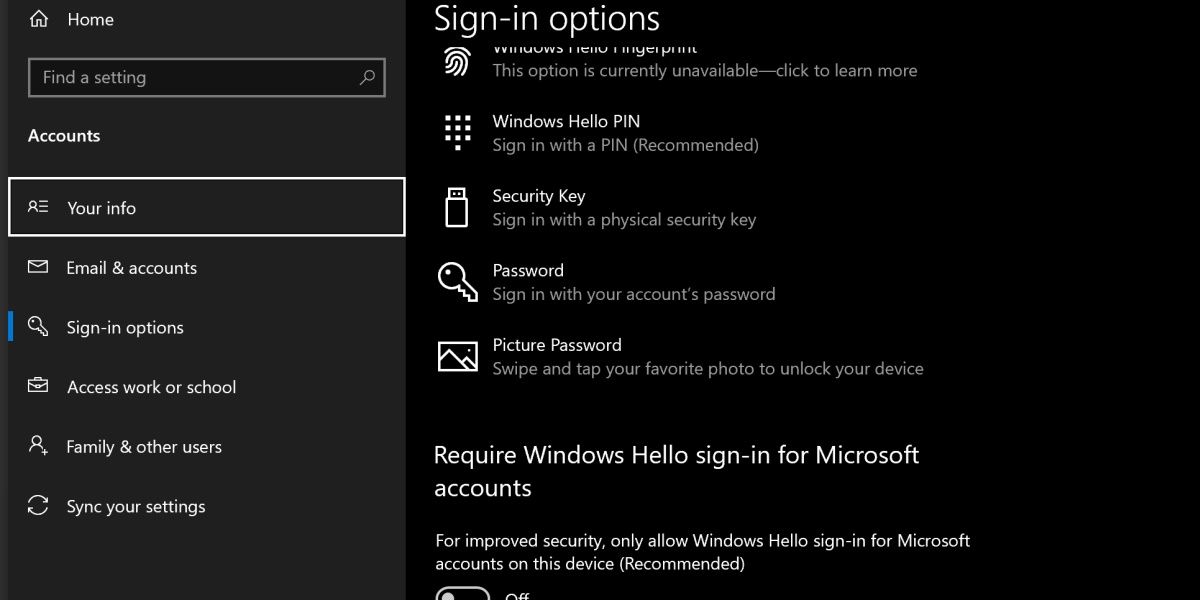
之所以更改密码登录比较棘手,是因为Windows Hello。 启用后,您将无法使用传统的登录方法。
要启用密码登录,请打开“开始”菜单并搜索 登录选项。 打开此设置应用程序。 您应该看到标题 需要 Windows Hello 登录 Microsoft 帐户。 将此选项切换为关闭,然后重新打开登录选项设置。
现在,你将有一些额外的选项,其中之一是使用你的 Microsoft 帐户密码。 单击此按钮并点击 改变 切换到它。
在 Windows 上使用 PIN 的好处
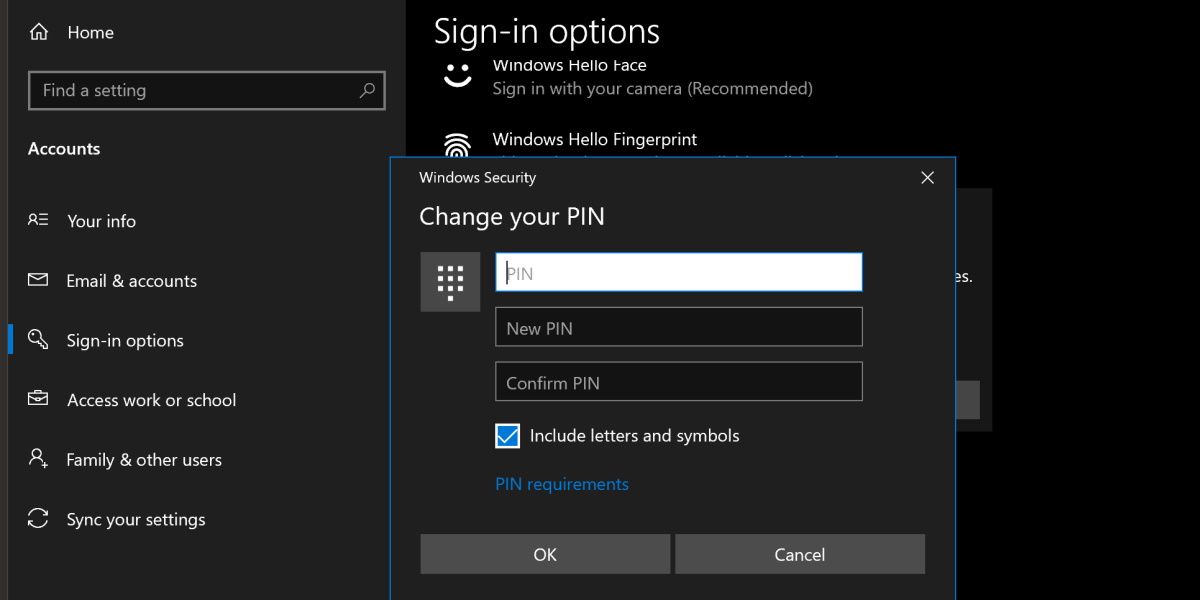
在考虑改回密码方法之前,请考虑 PIN 的好处。 如果您改用 Microsoft 密码,您将使用可能在其他设备上使用的相同密码,这意味着一次密码泄露将暴露您的所有设备。
此外,值得注意的是,您可以在 PIN 中包含字母。 您只需要启用 包括字母和符号 更改 PIN 码时的选项。 启用后,您可以设置类似于密码的 PIN,而无需使用您的 Microsoft 帐户。
请查看我们的指南,了解面部、虹膜、指纹、密码或 PIN 登录是否更安全,以获取更多信息。
旧的 Windows 登录方法仍然有效
虽然新 PIN 系统和旧密码系统之间可能没有什么区别,但现代版本的 Windows 中都包含并支持这两种系统。 虽然传统的密码方法启用起来有点棘手,但如果您需要它,它就在那里。

