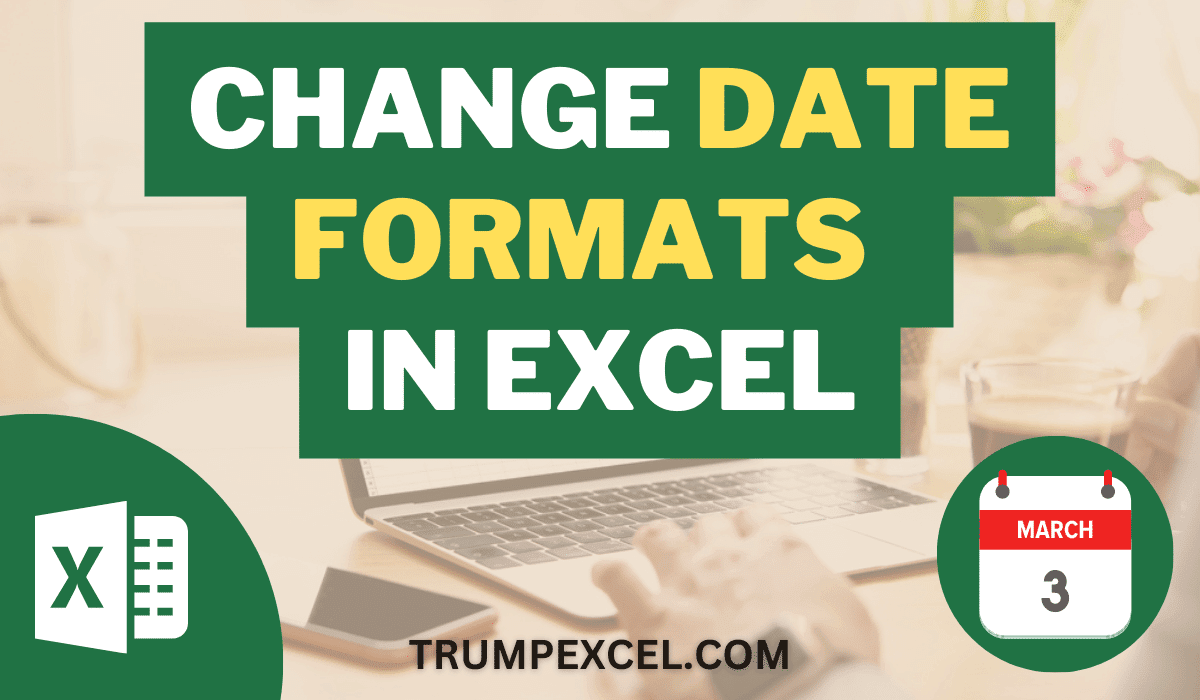如何更改Excel中的日期格式
如果您在 Excel 中使用日期值,那么了解可用于日期的不同格式选项将很有用。
Excel 中的任何日期或时间值在后端都将是代表该日期或时间的数字。例如,1 代表 1900 年 1 月 1 日,2 代表 1900 年 1 月 2 日,依此类推。同样,45291 代表 2023 年 12 月 31 日。
虽然每个日期都与后端相应的序列号挂钩,但 Excel 为您在单元格中显示该日期的方式提供了很大的灵活性。
在本教程中,我将展示如何更改Excel中的日期格式的所有选项。
我在本教程中介绍的一些内容是基本的,但本教程中还会散布许多高级日期格式技巧。
推荐:如何修复Windows OneDrive重分析点缓冲区中存在的标记无效错误
使用功能区中的选项更改日期格式
更改日期格式的最简单方法之一是使用功能区中的数字格式选项。
它仅提供以“短日期”或“长日期”格式设置单元格格式的选项。如果您想以不同的方式设置日期格式,则必须使用本文中介绍的其他方法。
以下是使用功能区中的格式选项快速更改单元格日期格式的步骤:
- 选择包含要设置格式的日期的单元格。
- 单击功能区中的“主页”选项卡选项。
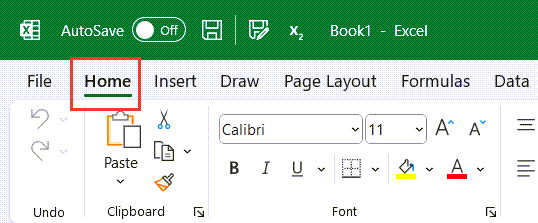
- 在“数字”组中,单击“格式选项”下拉列表。
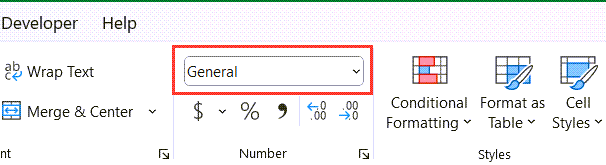
- 从短日期或长日期格式选项中选择
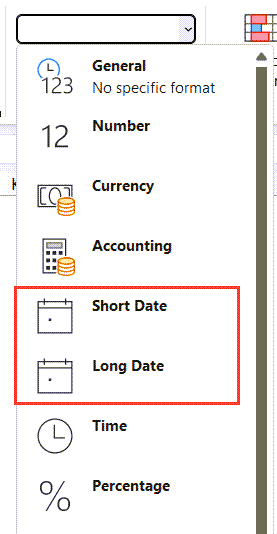
一旦您从功能区中选择该选项,单元格的格式就会更改,并且日期现在将以所选的日期格式显示。
下面是一个示例,其中 A 列中以短日期格式显示的日期与 B 列中长日期格式显示的日期相同
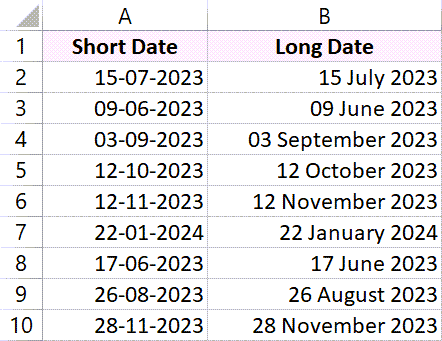
您在下拉列表中看到的短日期和长日期格式取自系统的区域和语言设置。在此示例中,短日期格式为dd-mm-yyyy格式。根据您的区域设置,您的系统可能会有所不同。
如果您转到控制面板并更改那里的日期格式,该下拉列表中的日期格式也会自动更改(下一节将介绍如何执行此操作)
注意:此技术仅在单元格具有数值时才有效(因为日期和时间值在 Excel 后端以数字形式存储)。如果日期格式 Excel 无法识别为正确的日期格式,则上述步骤不会对单元格产生任何影响。
更改 Excel 中的默认日期格式
正如我所提到的,您在功能区的格式下拉列表中看到的默认短日期和长日期格式取自您的窗口区域和时间设置(即您的操作系统时间设置)。
以下是更改 Excel 中默认短日期和长日期格式的步骤:
- 打开系统上的控制面板(您可以使用 Windows 搜索来搜索它)
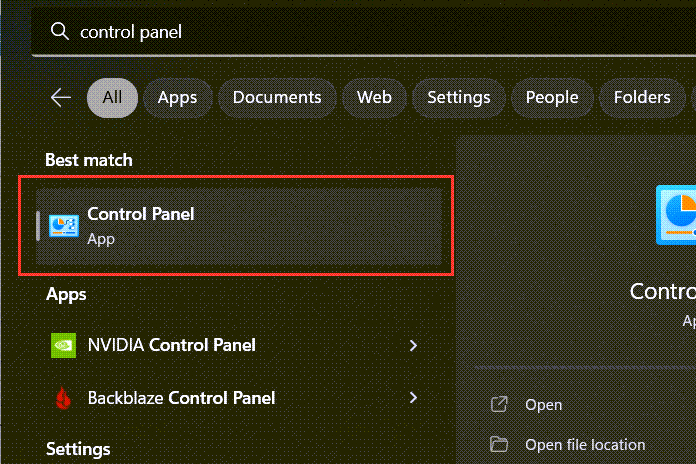
- 在“控制面板”窗口中,单击“更改日期、时间或数字格式”选项
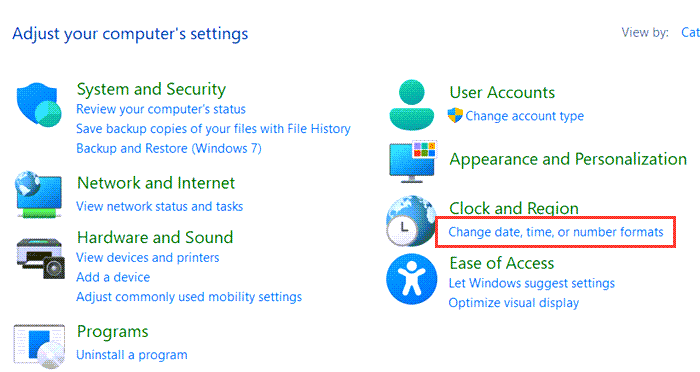
- 在打开的“区域”对话框中,确保选择“格式”选项卡。
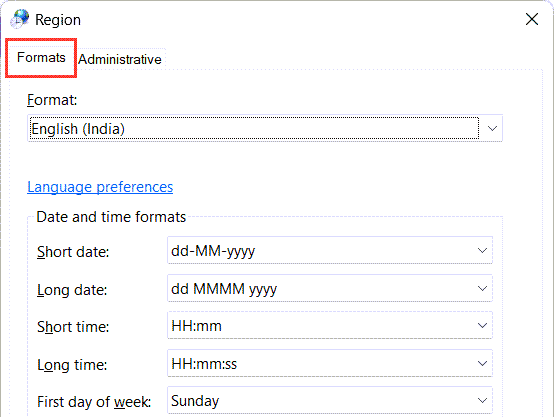
- 通过单击下拉列表并从给定选项中进行选择来更改短日期或长日期格式。
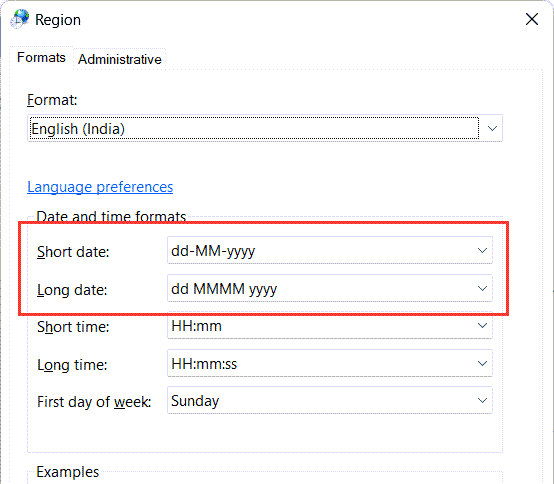
- 单击“应用”
完成这些更改后,您会注意到指定的日期格式现在在 Excel 的格式下拉列表中可用。
如果您想要的日期格式不是“区域”对话框下拉列表中已有的日期格式(在步骤 4 中),请按照以下步骤操作:
- 单击其他设置按钮
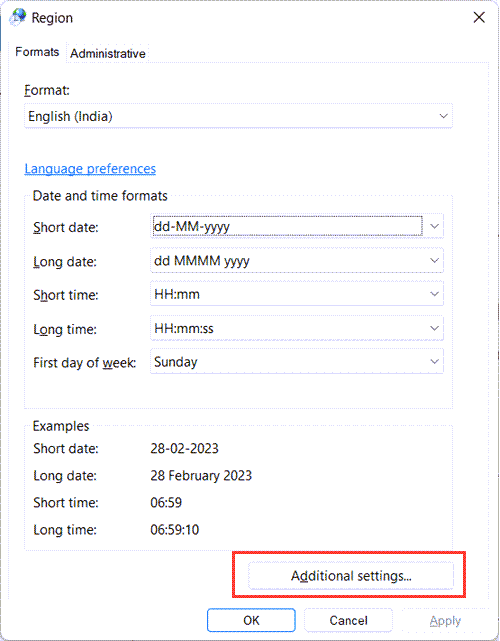
- 在打开的“自定义格式”对话框中,选择“日期”选项卡
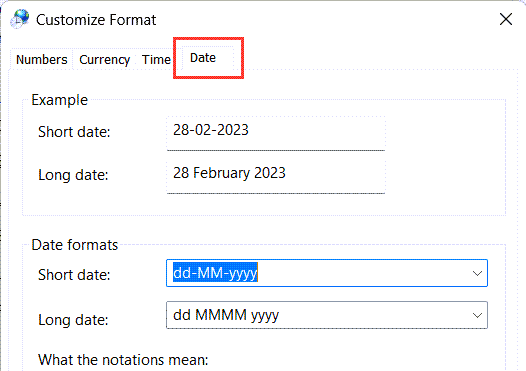
- 输入您想要的短日期和长日期格式
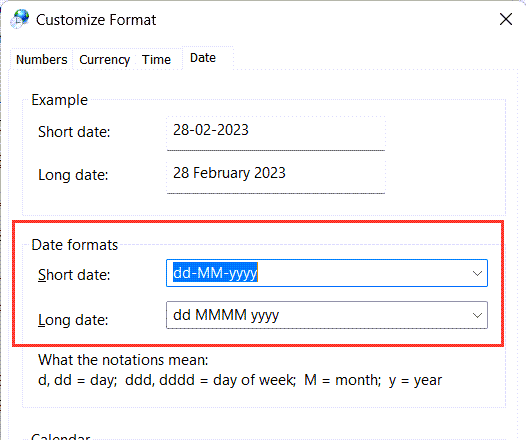
另请阅读:根据 Excel 中的日期计算会计年度
设置单元格格式(不同的日期格式+创建自定义日期格式)
虽然在功能区中获取短日期和长日期格式既快速又简单,但它的局限性很大(即,您没有很大的灵活性来更改日期的格式)。
如果您想要在 Excel 中对日期进行完全自定义控制,可以使用“设置单元格格式”对话框。
虽然“设置单元格格式”对话框中已经有很多内置的日期格式,但它还允许您创建自己的自定义日期格式,以防您找不到所需的日期格式。
“单元格格式”对话框中的内置日期格式
以下是使用单元格格式对话框更改 Excel 中日期格式的步骤:
- 选择要更改日期格式的单元格
- 按住 Control 键,然后按 1 键。这将打开“设置单元格格式”对话框。或者,您也可以单击“主页”选项卡,然后单击“数字”组中的对话框启动器。
- 在“设置单元格格式”对话框中,确保选择“数字”选项卡。
- 单击类别列表中的日期选项。
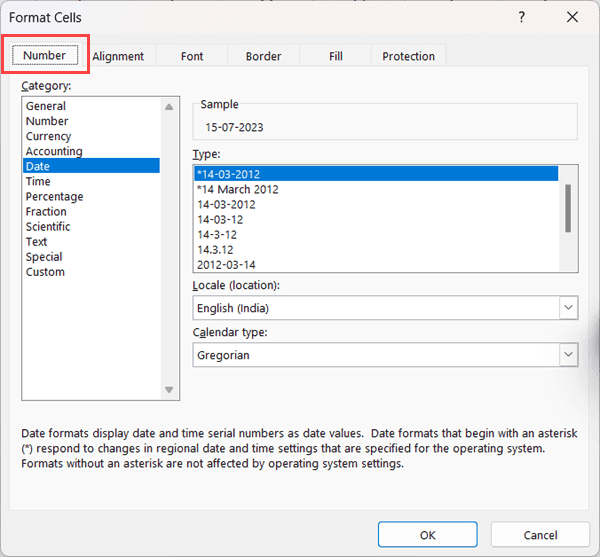
- 在“类型”部分中选择所需的日期格式,其中显示了不同的日期格式。您还可以在示例区域(类型部分正上方)的活动单元格中查看日期预览
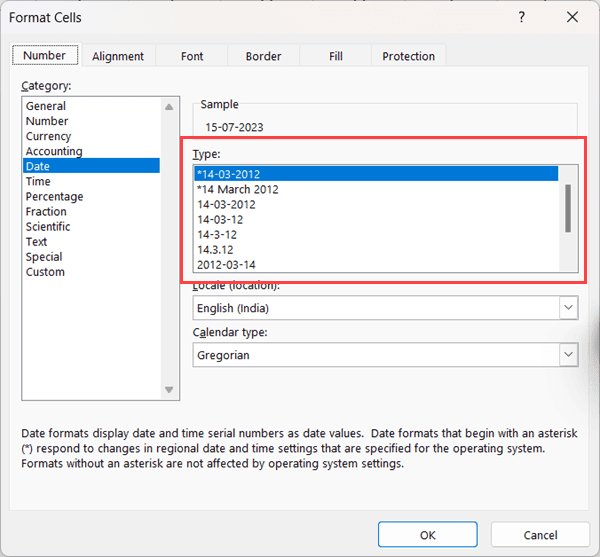
- 单击“确定”
其他步骤将在选定的单元格上应用选定的日期格式。
高级 Excel 知识:您会注意到前两种日期格式之前有任何星号/星号符号,这表明这些是从 Windows 区域设置中选取的默认日期格式。这些格式与您在 Excel 功能区的格式下拉列表中看到的格式相同。
使用“设置单元格格式”对话框创建自定义日期格式
如果您仍然找不到所需的日期格式,您可以使用“设置单元格格式”对话框中的“自定义”选项,使用自定义日期格式创建自己的日期格式。
以下是在 Excel 中创建自定义日期格式的步骤:
- 选择要更改日期格式的单元格
- 按住 Control 键,然后按 1 键。这将打开“设置单元格格式”对话框。
- 在“设置单元格格式”对话框中,确保选择“数字”选项卡
- 在类别列表中选择自定义选项
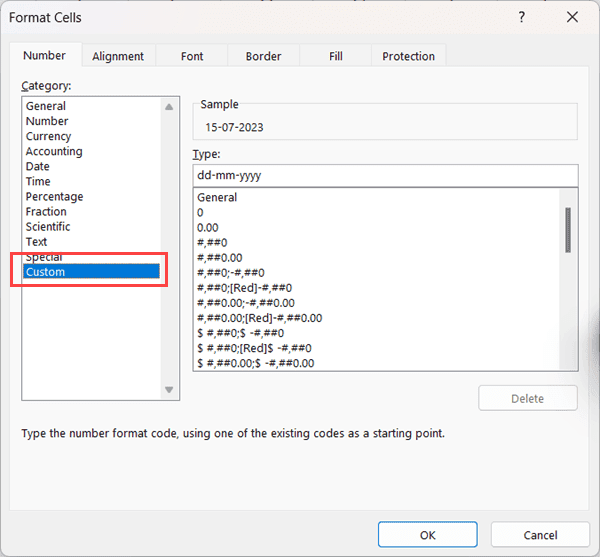
- 在“类型”字段中,输入要应用于所选单元格的日期格式。
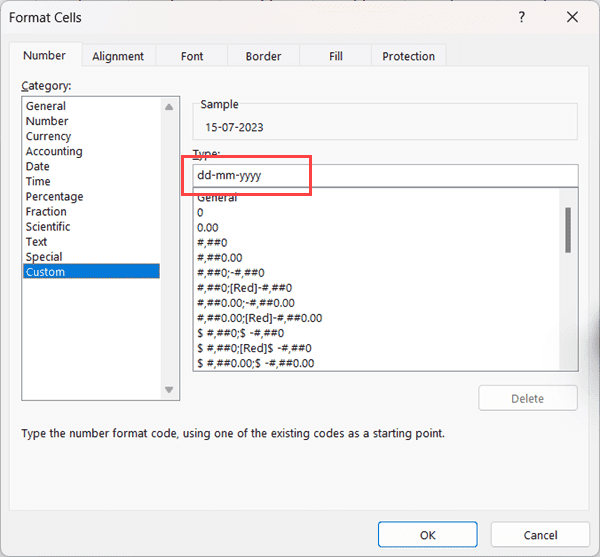
- 单击“确定”
当您在“类型”字段中输入日期格式时,您还可以在“示例”部分中看到实时预览。
高级 Excel 知识:您还可以编辑现有的日期格式,而不是从头开始构建自定义日期格式。为此,请在左侧类别列表中选择“日期”选项,选择更接近您想要的任何日期格式,然后再次单击“自定义”选项。这将显示您可以编辑的所选日期格式的自定义格式。
如果您不太熟悉如何创建自定义日期格式,下面我有一个表格显示了常见日期格式代码的含义:
| 日期格式代码 | 这是什么意思 |
|---|---|
| d | 它以个位数显示日期,直到 9,其余的则以两位数显示。 |
| DD | 它以两位数显示日期。对于从 1 到 9 的日期值,添加 0 使其成为两位数(例如 01 或 09) |
| 滴滴 | 它显示三个字母的短日名称(例如 Mon 或 Tue 或 Fri) |
| 滴滴 | 它显示完整的日期名称(例如星期一或星期二或星期五) |
| 米 | 它以个位数显示月份编号,直到 9,其余月份以两位数显示。 |
| 毫米 | 它以两位数显示月份数。对于 1 到 9 的月份,添加 0 使其成为两位数(如 01 或 09)mmm 显示三字母短月份名称(如 Jan 或 Oct )mmmm 显示完整的月份名称(如 January或十月)yy以两位数显示年份数字(例如23表示2023年,25表示2025)yyyy以四位数字显示年份数字(例如2023或2025) |
将日期转换为其他区域设置
对于在 Excel 中处理日期数据的人员来说,与使用不同日期格式的区域中的人员共享文件是很常见的。
例如,在美国工作的人员(日期格式为 mm/dd/yyyy)与在英国工作的人员(使用日期格式 dd/mm/yyyy)共享该文件。
虽然 Excel 在后端处理此转换并根据系统设置以格式显示日期,但它可能会令人困惑。
想象一下,在一次视频通话中,来自美国和英国的人正在查看同一个 Excel 文件,但日期格式不同。
值得庆幸的是,Excel 允许您更改日期格式的区域设置。因此,如果您在英国与美国客户合作,您可以使用美国区域设置创建文件,以便日期看起来与客户系统上的完全相同。
以下是如何在 Excel 中将日期更改为其他区域设置:
- 选择包含要更改区域设置的日期的单元格
- 按住 Control 键,然后按 1 键。这将打开“设置单元格格式”对话框。
- 在区域设置(位置)下拉列表中,选择要为这些单元格设置的区域设置。
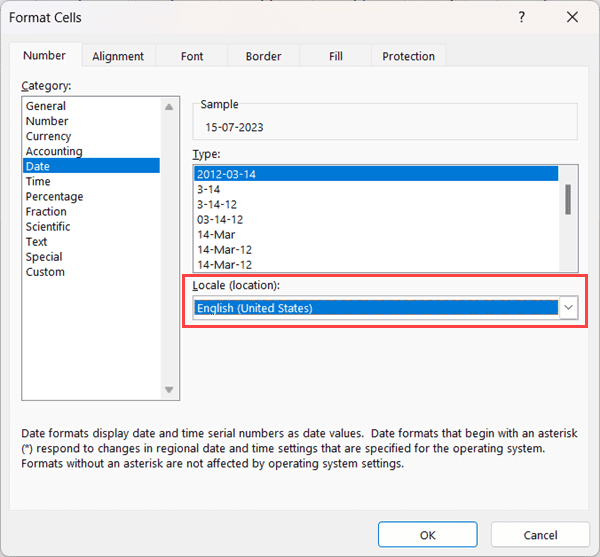
请注意,日期区域设置只会更改所选单元格的日期区域设置,而不会更改整个工作表或工作簿的日期区域设置
为其他区域设置创建自定义日期格式
在上一节(将日期转换为其他区域设置)中,我向您展示了如何更改区域设置,以便您可以从一些预先存在的日期格式中进行选择并以其他区域设置/语言显示它们。
但是,如果您想创建自己的自定义日期格式并以另一种语言/区域设置显示该日期,该怎么办?
这也可以使用自定义敢于格式化并了解您要使用的区域设置的代码来完成。
以下是可在 Excel 中使用的某些语言的代码示例:
- [$-409] – 英语,无标题状态
- [$-809] – 英语, 英国
- [$-407] – 阿拉伯语、埃及
- [$-1004] – 中国菜,新加坡
- [$-445] – 印度孟加拉语
- [$-413] – 荷兰语, 荷兰
- [$-407] – 德语, 德国
- [$-2c0a] – 西班牙、阿根廷
您可以在此处找到 Windows 区域设置代码的完整列表。
要使用这些,您需要使用代码(例如 [$-809]),您可以从我给出的链接中获取区域设置的编号,并将其放在方括号中,前面加上美元符号和破折号。
以下是如何在 Excel 中使用此代码以德语(或您拥有代码的任何其他语言)显示日期:
- 选择包含要更改区域设置的日期的单元格。
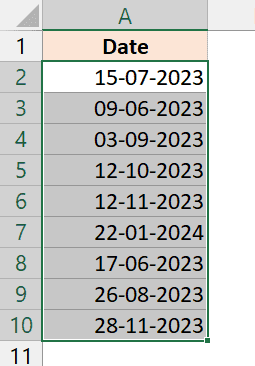
- 按住 Control 键,然后按 1 键。这将打开“设置单元格格式”对话框。
- 选择自定义选项
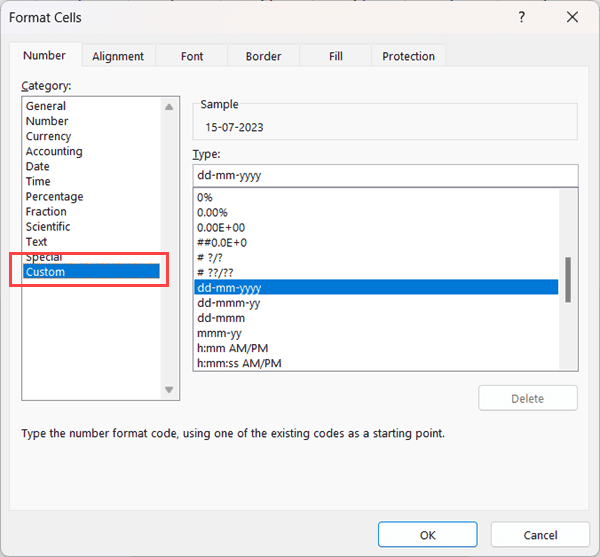
- 输入代码,然后输入您想要的日期格式。例如,如果我只想显示德语的完整月份名称和年份值,我可以使用以下代码:
[$-407] 嗯,yyyy
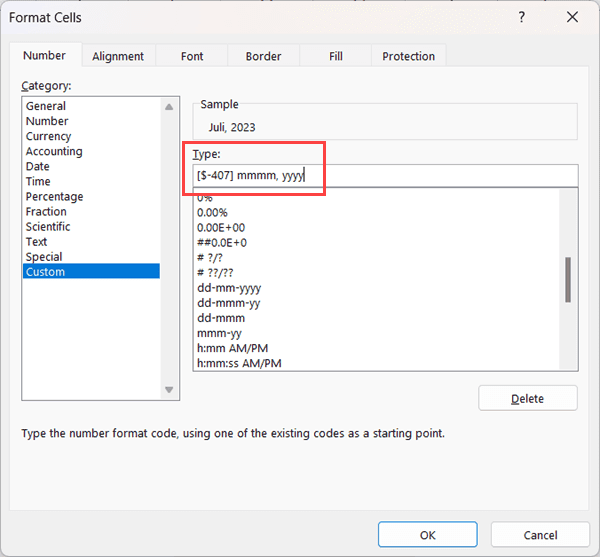
这是应用自定义日期格式后我的日期的样子。
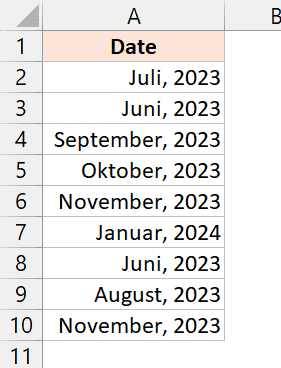
当日期为文本格式时更改日期格式
人们通常会收到带有文本格式日期的 Excel 文件。
在我的工作中,我经常看到我从某些数据库或许多基于网络的工具下载的数据具有文本格式的日期。
将日期格式化为文本的一个问题是,您将无法使用我们上面看到的自定义格式选项来格式化日期。
这是因为 Excel 将日期识别为文本字符串,并且不允许您将其设置为日期格式。
值得庆幸的是,Excel 有一个名为 DATEVALUE 的函数,可让您将文本格式的日期转换回与该日期对应的数值。
获得每个日期的数值后,您可以将其格式化为日期(因为日期无论如何都以数字形式存储在 Excel 的后端)
让我通过一个例子向您展示这一点。
下面我有一个数据集,其中 A 列中有一些文本格式的日期。请注意,日期在左侧对齐,这也表明这些日期已格式化为文本。
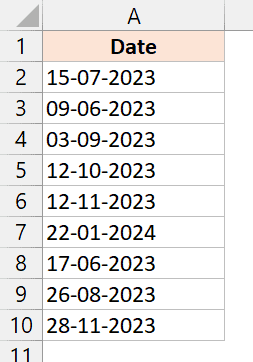
以下公式将为我提供每个日期的数值:=日期值(A2)
在单元格 B2 中输入此公式并将其复制到整个列,以获取 A 列中所有日期的数值。
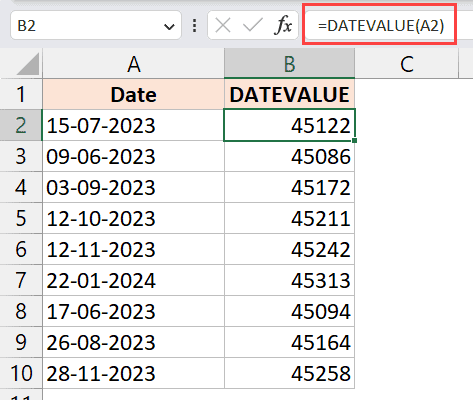
获得数值后,您可以将其格式化为常规日期。
注意:DATEVALUE 仅适用于 Excel 识别为日期的格式的日期。如果您的日期格式不是 Excel 中可识别的日期格式(例如 01.Jan.2024 或 01st Jan 2024),您将无法使用 DATEVALUE 函数。您可以查看我的其他教程,其中讨论了在 Excel 中将文本转换为日期的所有场景。
更改 Excel 中日期格式的公式(文本)
Excel 中的 TEXT 函数允许您获取日期,然后使用公式本身中的格式代码对其进行格式化。
例如,您可以使用它来使用数据作为输入,并且仅显示日期名称或月份名称,或您想要的任何其他自定义日期格式。
使用 TEXT 公式与我们介绍的格式化日期的其他方法之间的区别在于,使用 TEXT 公式,您得到的结果是文本字符串。
让我通过一个例子向您展示它是如何工作的。
下面 A 列中有一些日期,我只想显示全日名称以及日期值和月份值。
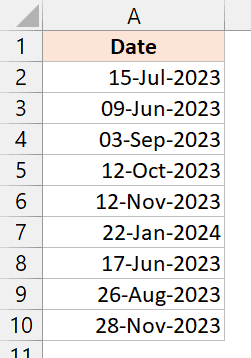
这是执行此操作的公式:=TEXT(A2,”dddd, dd-mmm”)
在单元格 B2 中输入此公式并将其复制到所有其他单元格。
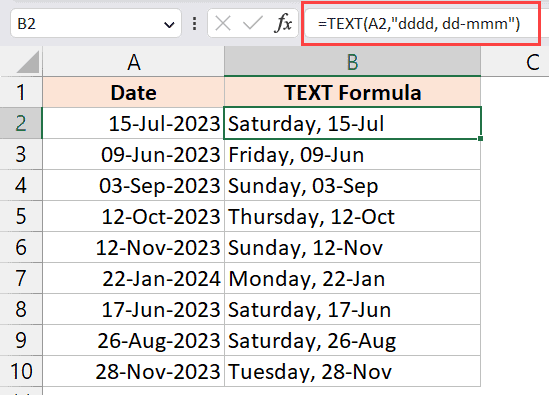
上面的 TEXT 公式有两个参数:
- value – 这是我们需要格式化的日期值(或包含日期值的单元格引用)。请注意,这需要是 Excel 支持的正确日期格式。
- format_text – 这是用于格式化和显示日期的格式代码。这需要用双引号引起来。您可以创建自己的自定义格式(就像在“设置单元格格式”对话框中一样)。
关于此方法,您需要记住的一件重要事情是,您获得的结果将是文本字符串,而不是日期值或数值。
当您想要文本格式的日期时(或者当您想要向日期添加后缀或前缀时),这非常有用。
例如,我可以使用以下公式来获取日期以及附加在开头的文本截止日期:=”截止日期:”&TEXT(A2,”dddd, dd-mmm”)
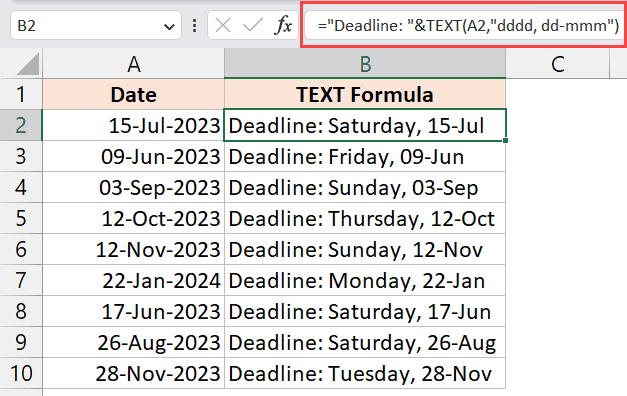
在 Excel 中更改日期格式时的常见问题(及其修复)
让我们看看您在尝试更改 Excel 中的日期格式时可能遇到的一些常见问题
显示为主题标签的日期
如果您看到日期显示为主题标签,则可能有两个原因。
列宽不够宽
当您更改日期格式时,它突然开始显示为主题标签而不是更改后的格式,最可能的原因是列宽较小,需要增加。
下面我有一个示例,其中有一些日期已格式化为长日期(其中显示全天名称以及完整月份名称、日期值和年份)。
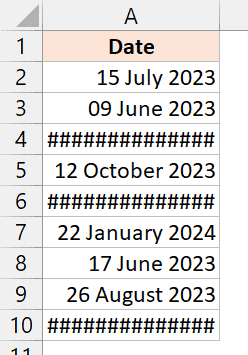
由于列宽不足以容纳所有日期,因此可以容纳的显示为日期,其余的显示为主题标签。
简单的解决方法是增加列宽
负日期显示为主题标签
在 Excel 后端,日期应该是正数。
因此,如果出于任何原因,您最终得到负数,并且您尝试将它们格式化为日期,这些将显示为主题标签。
在大多数情况下,这可能是因为您获取的值是公式结果,该结果为您提供负数,或者可能是数据输入问题。
要解决此问题,您需要确保将负数转换为正数,然后对其应用日期格式。
您可以使用 ABS 函数来执行此操作,该函数给出绝对值并删除负号。另请阅读:如何阻止 Excel 自动将数字更改为日期
日期格式不正确
更改日期格式时可能遇到的另一个常见问题是日期格式不正确。
Excel 将一组预先存在的格式视为正确的日期。
因此,如果您的日期格式正确,Excel 就会知道应使用与该日期相对应的数字。
就是这样。它允许您更改该日期的格式,同时在后端保留相同的数字。
但是,如果 Excel 无法将您的格式识别为正确的日期格式,您将无法将其与后端中的正确数值关联起来。
例如,2024 年 12 月 1 日是 Excel 可以理解的正确日期格式。但是,2014 年 12 月 1 日不是,Excel 将其视为文本字符串。
因此,如果日期格式错误并且被视为文本字符串,则首先需要确保将这些日期转换为正确的日期格式,然后再尝试更改其格式。
日期格式为文本
另一个常见问题是,您可能会以正确的格式获得日期,但是,这些日期被格式化为文本。
使用日期值函数可以轻松解决此问题,正如我在本文上面的“当日期为文本格式时更改日期格式”部分中介绍的那样。
在本文中,我向您展示了如何使用不同的方法更改 Excel 中的日期格式,例如功能区或“设置单元格格式”对话框中的选项或 TEXT 函数。
我还介绍了如何更改系统上的区域设置,以便您也可以获得不同语言的日期。