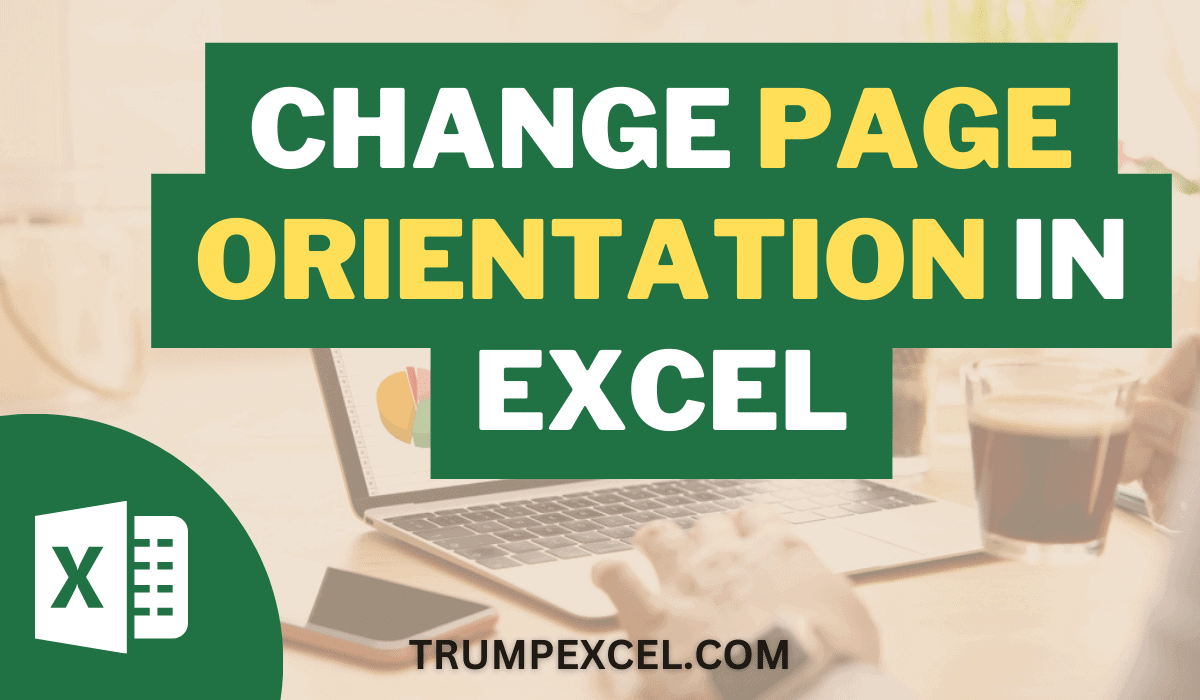如何更改Excel中的页面方向
计划在 Excel 中打印工作时,页面方向非常重要。
虽然 Excel 中的默认页面方向是纵向模式(页面的长度大于宽度),但如果您的数据集的列数多于行数,您可能需要将方向更改为横向。
在本教程中,我将向您展示一些简单的方法如何更改Excel中的页面方向。
推荐:如何修复Windows 11上VMware BSOD错误
使用页面布局选项卡更改页面方向
在 Excel 中更改工作表页面方向的最简单方法是使用“页面布局”选项卡中的“方向”选项。
以下是更改页面方向的步骤:
- 激活要更改页面方向的工作表。
- 单击页面布局选项卡。
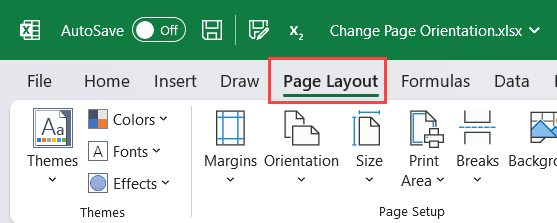
- 在页面设置组中,单击方向选项。
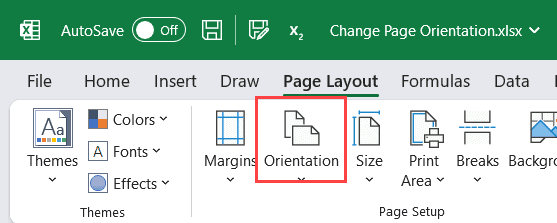
- 选择您想要的页面方向(纵向或横向)
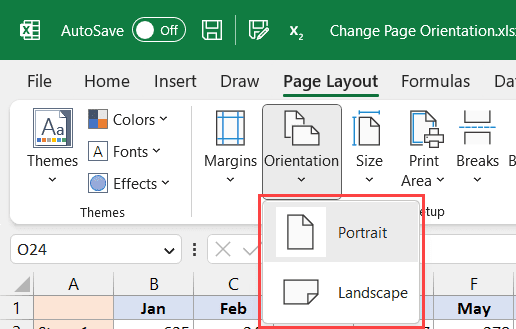
笔记:当前页面方向在方向下拉列表中以灰色突出显示
设置此方向后,打印工作表时将使用该方向。
页面方向是特定于工作表的设置。 这意味着,如果您更改其中一个工作表中的页面方向,它将仅应用于该工作表,而工作簿中的所有其他工作表将保持不变。
使用键盘快捷键更改页面方向
如果您像我一样是键盘快捷键爱好者,这里有一个用于更改 Excel 中页面方向的键盘快捷键:
ALT + P + O + Arrow Keys + Enter
使用 ALT + P + O(依次按下这些键)会将您带到一个位置,您将在“方向”下拉列表中看到横向和纵向模式。
然后您可以使用箭头键选择所需的方向,然后按 Enter 键应用它。
使用打印预览更改页面方向
您还可以在打印数据时更改页面方向设置。
这可以使用“打印预览”窗口来完成,您可以在该窗口中指定打印和打印机设置。
下面我有这个数据集,我想以横向模式打印。
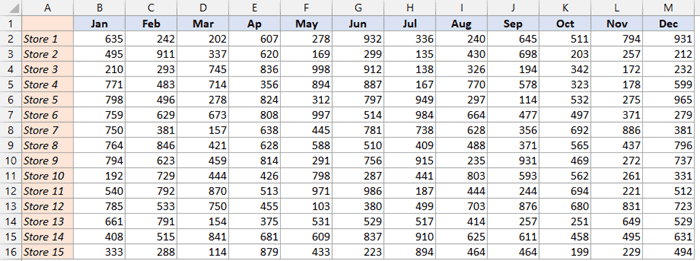
以下是通过打印预览窗口更改打印方向的步骤:
- 激活要以横向模式打印的工作表
- 单击“文件”选项卡,然后单击“打印”选项以打开“打印预览”窗口。 您还可以使用快捷方式 控制+P
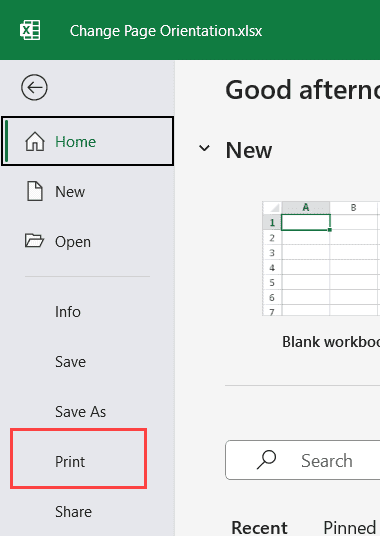
- 单击方向选项。
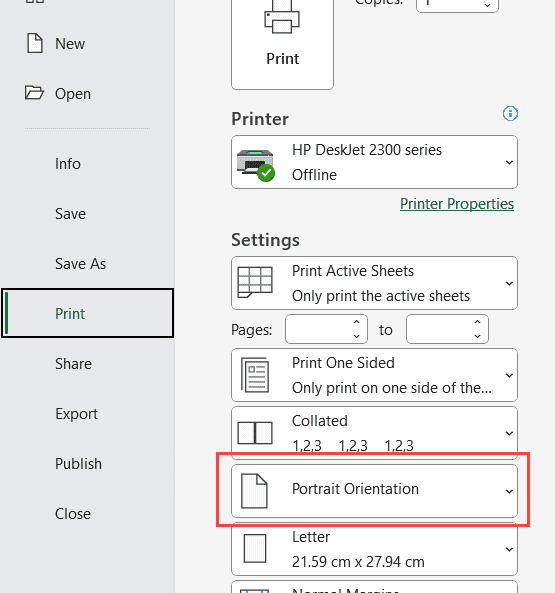
- 选择您要用于此打印作业的页面方向。 在这种情况下,我将使用横向模式(因为我的列数超过了我想要在一张纸上打印的列数)
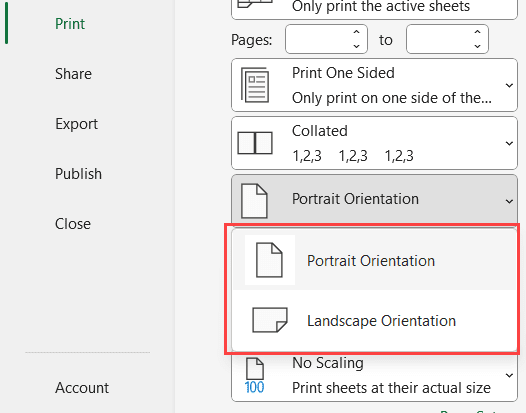
使用页面设置对话框更改页面方向
在 Excel 中更改页面方向的另一种方法是使用“页面设置”对话框。
虽然这不是最快的方法,但如果您想更改“页面设置”对话框中的一些设置,您也可以使用此方法来更改方向。
以下是执行此操作的步骤:
- 单击页面布局选项卡。
- 在“页面设置”组中,单击对话框启动器(该组右下角的小标题箭头)。 这将打开“页面设置”对话框。
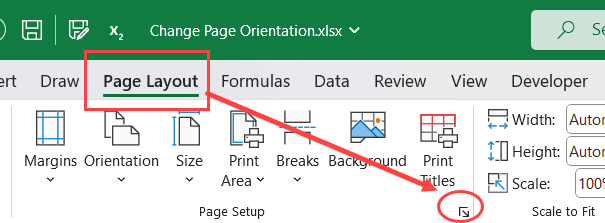
- 选择“页面”选项卡(如果尚未选择)
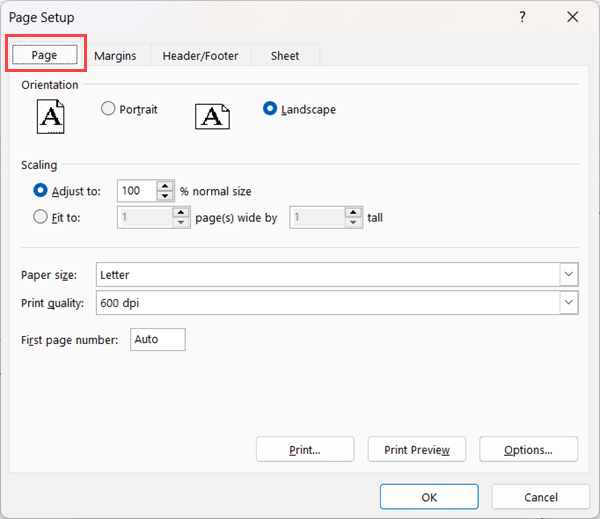
- 通过选择选项按钮(单选按钮)来选择方向。
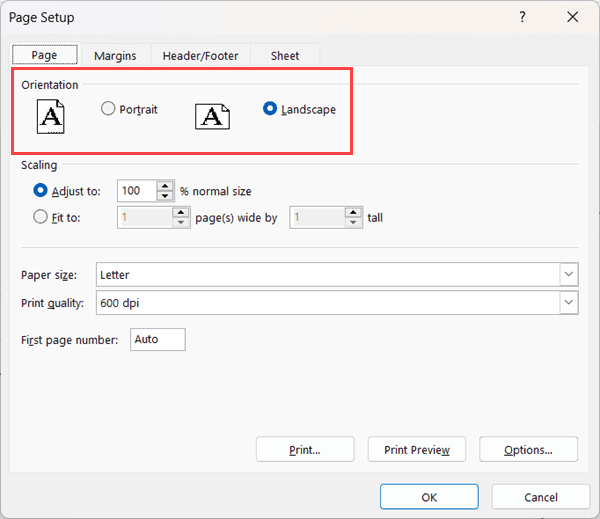
- 单击“确定”
笔记:您还可以使用键盘快捷键 ALT + P + S + P 打开“页面设置”对话框(依次按下这些键)
使用 VBA 更改所有工作表的页面方向
正如我之前提到的,当您设置工作表的页面方向时,它仅应用于该特定工作表,而不应用于工作簿中的其他工作表。
但是,如果您想更改工作簿中所有工作表的页面方向该怎么办?
一种方法是为每个工作表逐一手动执行此操作,但如果您有一个包含大量工作表的大工作簿,这可能会非常耗时。
让我向您展示一种非常简单的 VBA 技术,用于快速更改工作簿中所有工作表的页面方向。
以下是使用 VBA 将工作簿中所有工作表的页面方向更改为横向的步骤:
- 打开要更改页面方向的工作簿
- 单击“开发人员”选项卡,然后单击“Visual Basic”图标。 它将打开 VB 编辑器,我们将在其中放置代码。
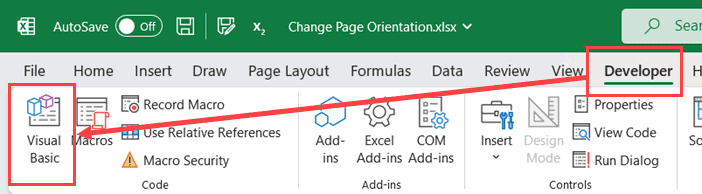
如果您没有看到“开发人员”选项卡,您还可以使用键盘快捷键 ALT + F11 (按住 Alt 键,然后按 F 11 键)。
- 在 VB 编辑器中,如果没有看到“立即窗口”,请单击“视图”选项卡,然后单击“立即窗口”选项。 您还可以使用键盘快捷键 Control + G
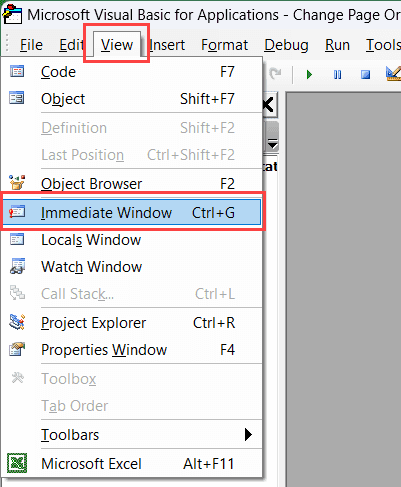
- 将以下 VBA 代码行复制并粘贴到立即窗口中
For each ws in Worksheets: ws.PageSetup.Orientation = xllandscape: Next ws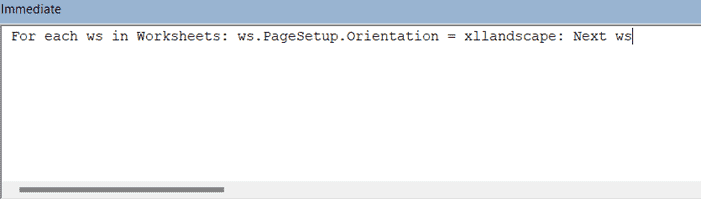
- 将光标置于该行末尾
- 按回车键
- 关闭 VB 编辑器
在步骤 6 中按下 Enter 键后,代码就会执行,并且所有工作表的页面方向都将设置为横向模式。
如果您想将方向设置为纵向,您可以在立即窗口中使用以下 VBA 代码并按照相同的步骤操作:
For each ws in Worksheets: ws.PageSetup.Orientation = xlPortrait: Next ws因此,您可以使用以下一些方法来更改 Excel 中工作表的页面方向。
最简单的方法是使用 Excel 功能区“页面布局”选项卡中的选项或使用“打印预览”窗口中的方向选项。
如果您要更改多个页面设置,也可以使用“页面设置”对话框来执行此操作。
如果您有很多工作表,并且想要更改工作簿中所有工作表的页面方向,则可以使用 VBA 方法。