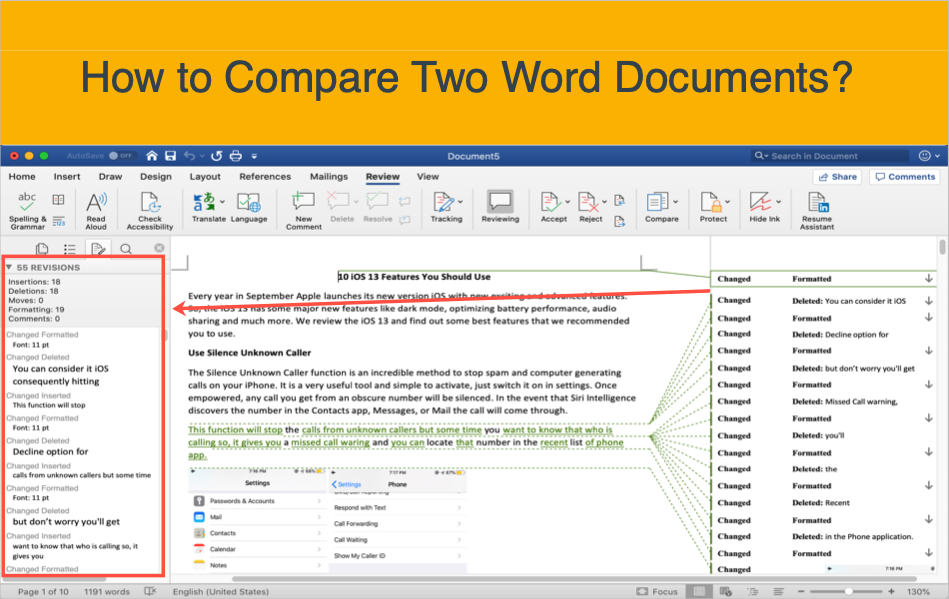如何比较两个Word文档
在我们之前的文章中,我们已经解释了如何比较两个 Excel 电子表格。 同样,您只需单击几下即可轻松比较 Word 文档。 您需要的是拥有 Office 365 或 Word 2019。此功能也适用于 Windows 和 Mac 版本。
推荐:多功能商业和数字技术WordPress主题Utouch
为什么需要比较两个 Word 文档?
您可能需要比较两个 Word 文档的原因有很多。 在我们的案例中,一些用户向我们发送客座帖子,或者有时我们过去常常从 Upwork 等在线市场获取文章。 大多数时候文章需要修改,作者会更正内容并在修改后重新发送。 不幸的是,他们都没有使用跟踪更改功能来区分和显示修改后的内容。 因此,我们需要比较同一文件的两个版本,以确定是否完成了请求的更改。 此外,如果有一些内容可以从两个版本中合并,您也可以合并这两个文档版本。
另一个很好的例子是与组织中的团队或同事一起工作。 有时,所有团队成员都需要用他们的部分更新同一个文档,您可能需要检查和跟踪更改以供审阅。 在查看所有更改后,您可以拒绝或接受个别更改以合并最终版本。
让我们继续解释这个过程。
如何比较两个 Word 文档?
打开 Microsoft Word 并导航到“审阅”选项卡。 单击“比较”并选择“比较文档…”选项。
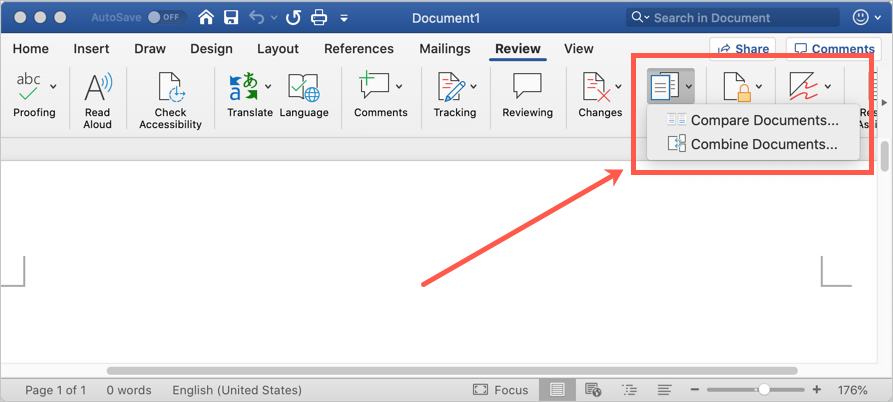
Word 将尝试访问您最近使用的文档并询问您是否允许访问它们。 这尤其会在 Mac 上的 Office 365 版本上发生,因为 Apple 在从 macOS Catalina 版本访问文件时需要确认隐私。 您可以单击“取消”按钮关闭弹出窗口并选择不同的文档。 但是,当您选择另一个文档时,您可能仍需要确认访问权限。
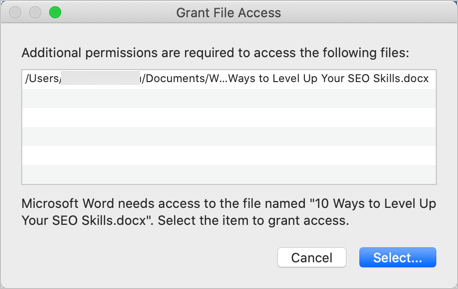
在 Windows 10 中,您将看到“比较文档”对话框,如下所示。
选择文档进行比较
单击浏览器按钮并选择文档的原始版本和修订版本。 您还可以通过单击文件名下拉菜单轻松访问最近的文件。
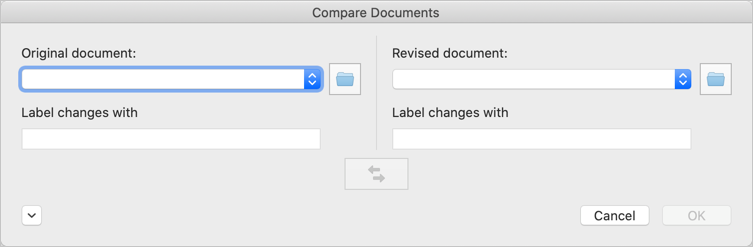
默认情况下,Word 会在您修改过的文档上显示更改,并在标签中获取文档的作者。 您可以在“修订文档”部分下的“标签更改为”文本框中提供不同的词,例如“已更改”。
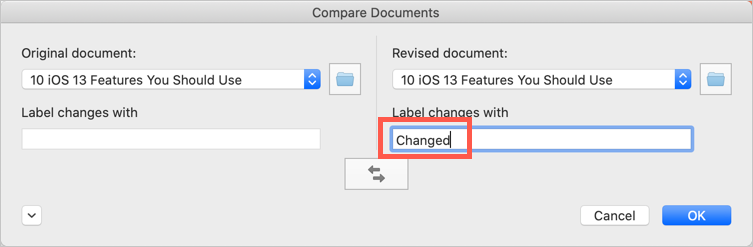
有关的: 如何更改 Office 文档中嵌入的文件名?
自定义比较
只需选择两个文档就足以在 Word 中运行比较功能。 但是,您可以单击小下拉箭头按钮以查看更多自定义选项。
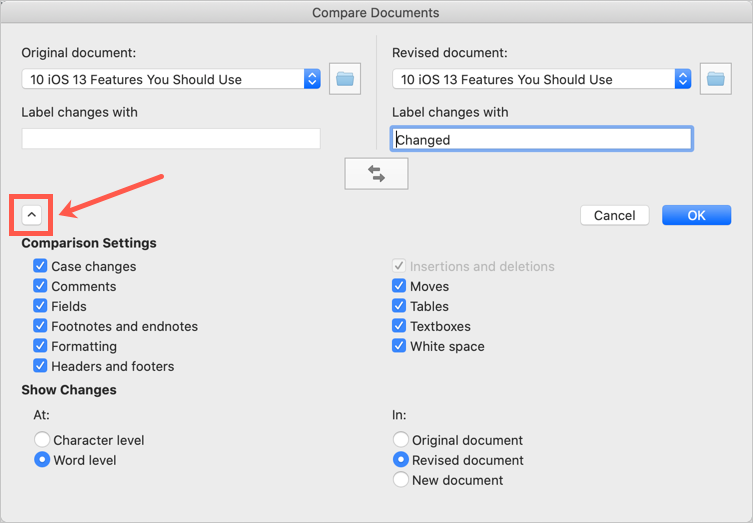
比较设置
选择要比较的选项,例如大小写更改、注释、字段、注释、格式、页眉和页脚。 您还可以找到两个文档版本之间的文本框、表格甚至空格的添加和删除。
显示更改
在这里,您将看到另外两个用于在字符或单词级别进行比较的选项。 我们建议您选择默认单词级别选项。 最后,您可以选择要在哪里显示比较。 您可以在原始或修订文档之一中显示比较,或创建新文档以显示比较。
选择选项后单击“确定”。
检查比较
根据您的选择,Word 将在现有文档之一或新文档中打开比较。 您可以查看两个文档之间的所有更改都列在边栏中,如下所示。 这与在 Word 文档中更新内容时使用“跟踪更改”完全相同。
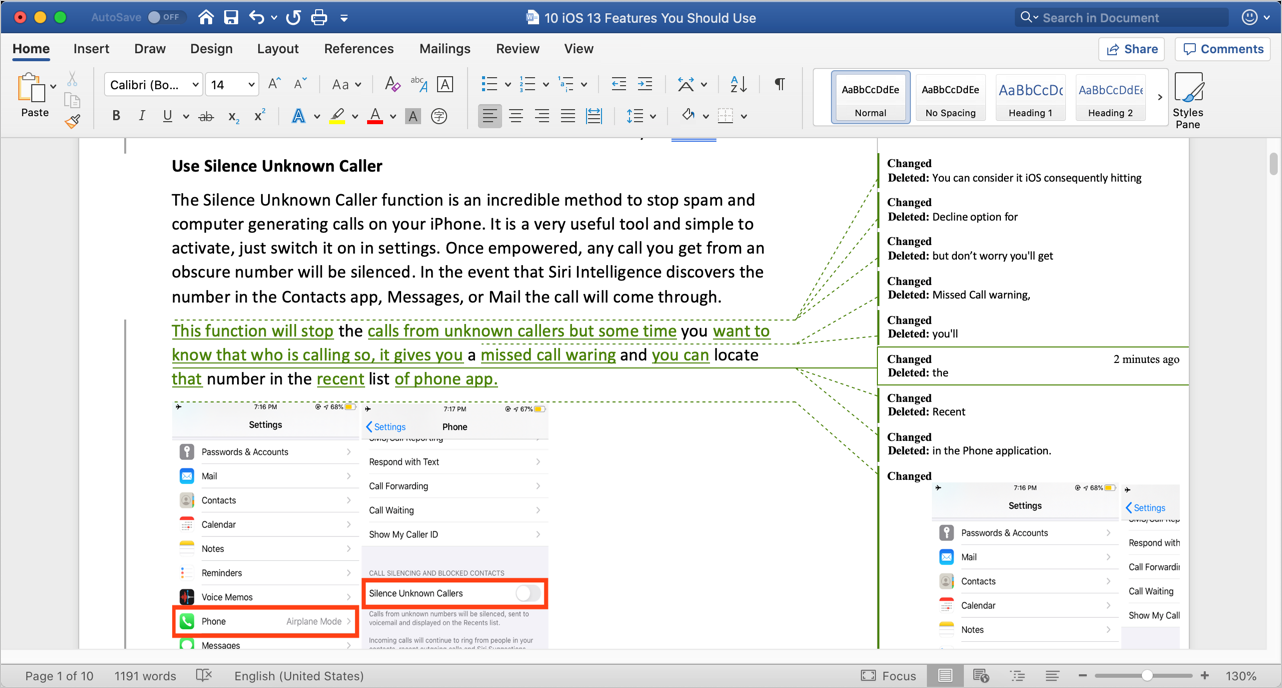
单击侧边栏上的任何更改以查看更改时间。 您还可以单击文档文本以查看更改的更多详细信息。
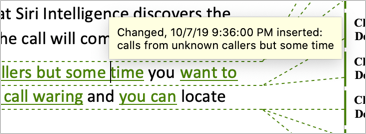
请注意,跟踪中显示的“已更改”一词是您在选择文档时作为标签给出的词。 当您选择在新文档中显示比较时,单击侧边栏中的更改将在另一个侧边栏中显示插入和删除的统计信息,如下所示。
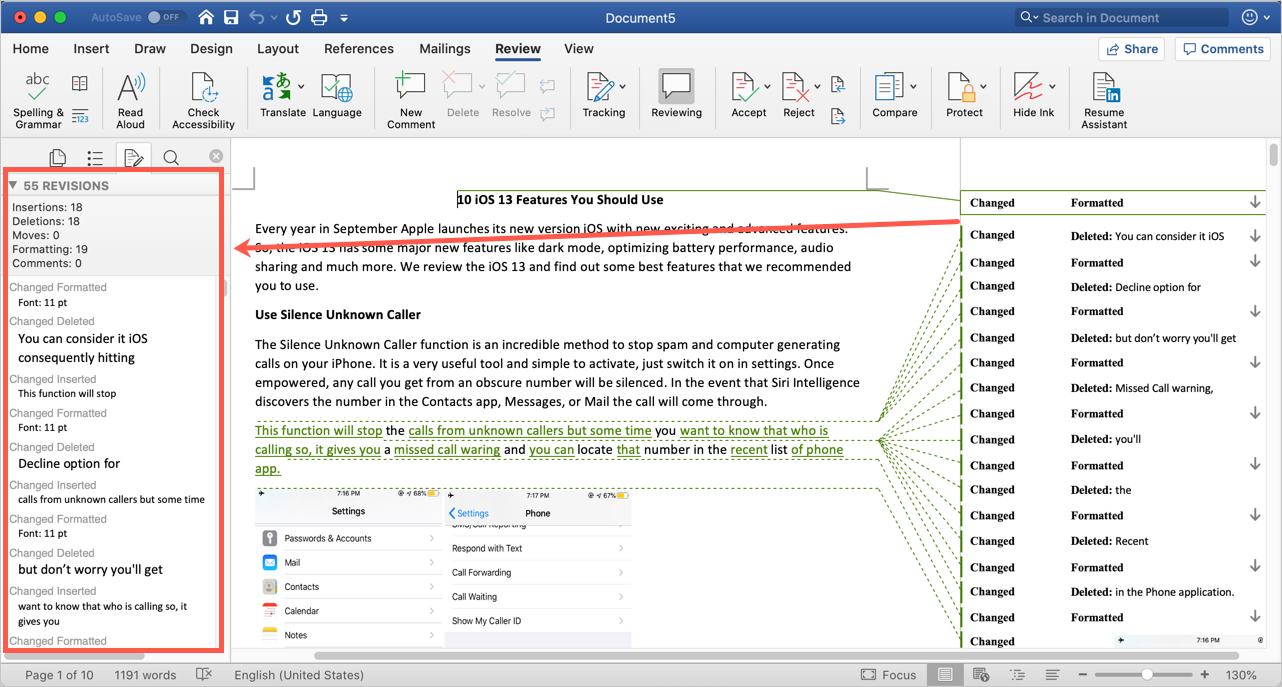
接受或拒绝更改
现在您可以比较两个 Word 文档并查看结果。 与正常审阅类似,您可以接受或拒绝修订版本中的每个更改。 您可以从菜单“Review > Accept / Reject”或右键单击每个更改来执行此操作。
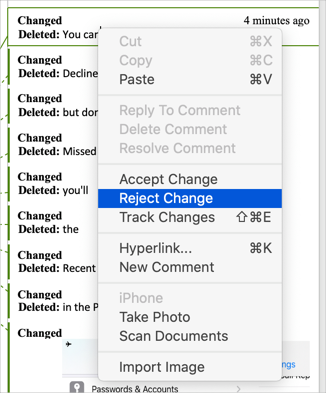
完成审核后,保存您的内容以在比较后获得最终版本。 在比较审阅期间,您可以通过转到“审阅>跟踪”并选择“原始”将文档恢复为原始版本。 您还可以修改标记选项以自定义显示比较的视图。
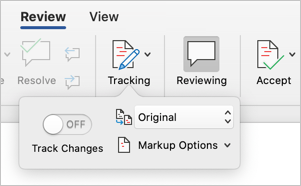
请记住,当您选择包含跟踪更改但未接受的文档时,Word 会在比较之前要求您确认可以接受或拒绝所有这些更改。 这实质上意味着,在尝试比较之前,您需要首先查看并接受/拒绝文档中的更改。
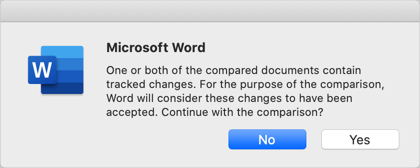
有关的: 如何用 Word 创建电子书?
格式化注意事项
可能存在两个选定文档具有不同格式的情况,并且您希望在新文档中显示比较。 在这种情况下或任何其他格式冲突中,Word 将要求您确认使用来自所选文档之一的格式。
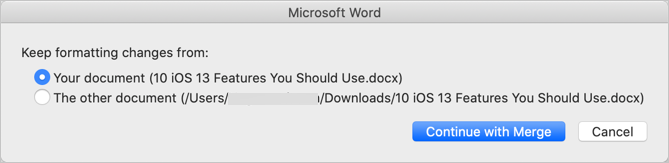
合并
与比较类似,您也可以在比较跟踪更改后合并两个文档。 但是,这不适用于合并两个完全不同的文档。