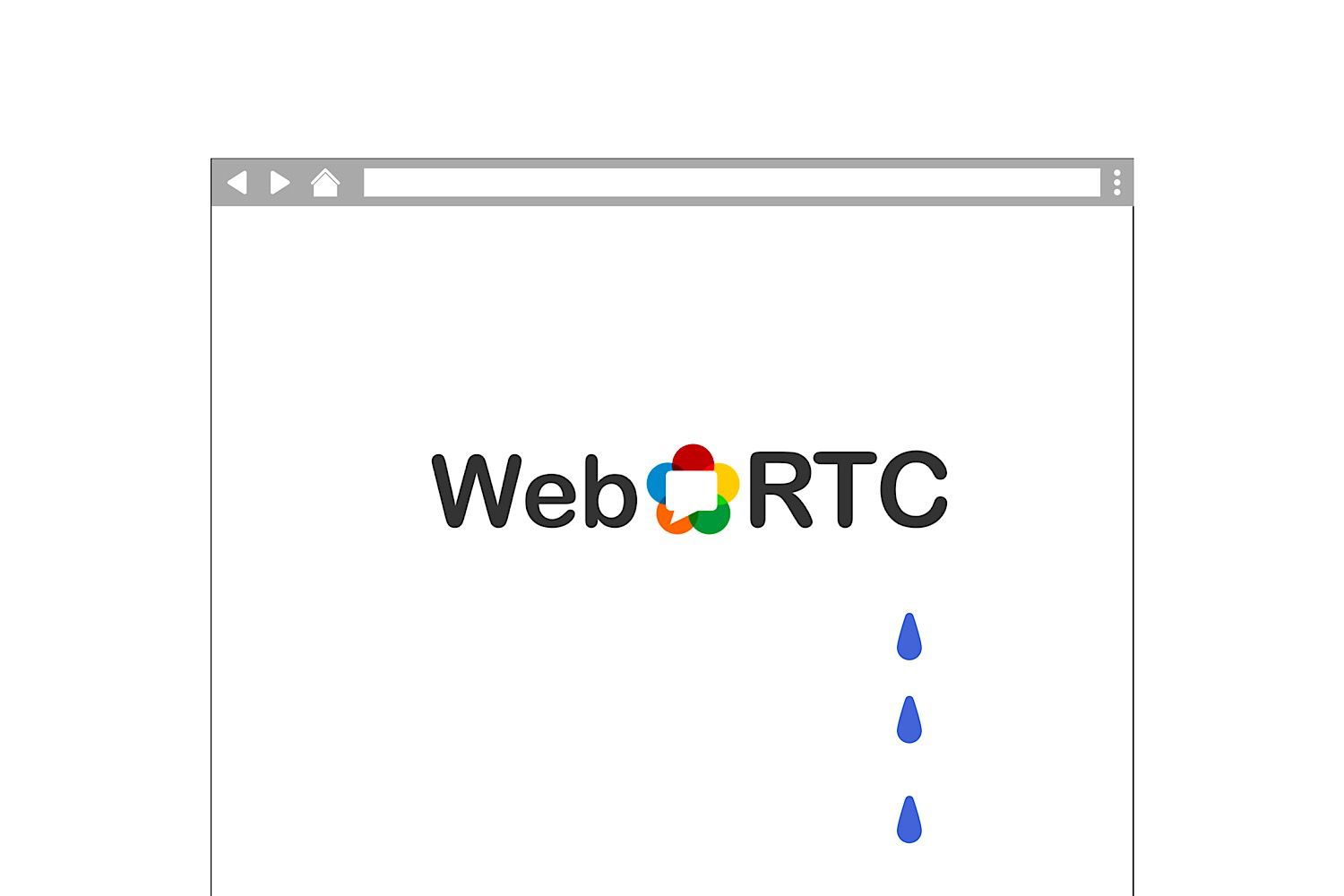如何禁用WebRTC
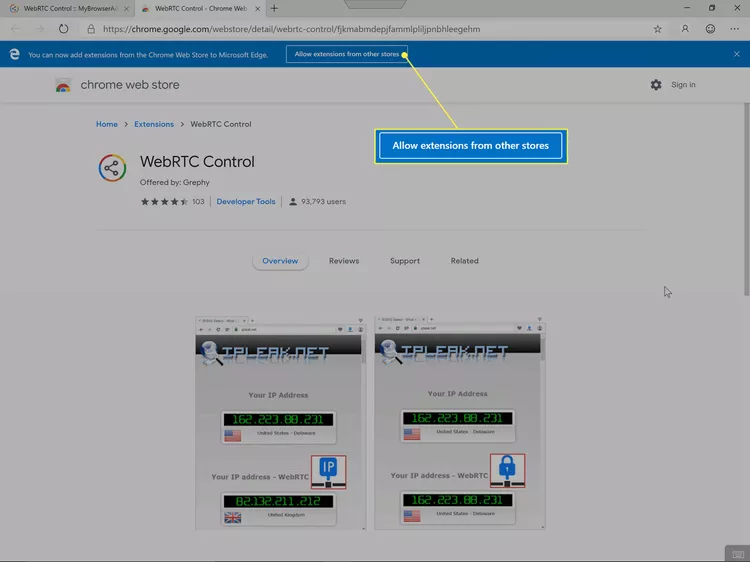
WebRTC 使人们可以更轻松地在浏览器之间进行通信,而无需安装额外的软件。 WebRTC 可让您与其他人通话、视频会议或共享文件。
即使您使用虚拟专用网络 (VPN) 隐藏设备的位置,WebRTC 也可能会暴露设备的本地和公共互联网地址。 这被称为 WebRTC 泄露,因为它泄露了私人信息。 一旦广告商或网站主机知道设备的公共互联网地址,他们就可以识别链接到该地址的地区、城市和互联网服务提供商。
如果您不需要 WebRTC,请在浏览器中禁用或限制它。 您可以在许多(但不是全部)现代浏览器中防止 WebRTC 泄漏。
推荐:如何使用注册表解锁秘密Windows 11主题
检查您的浏览器是否存在 WebRTC 泄漏
打开您使用的浏览器并转到 https://browserleaks.com/webrtc。 此页面测试浏览器是否存在 WebRTC 泄漏并显示三类信息。
- 如果网站显示 真的 除了 RTCPeerConnection 和 RTC DataChannel 之外,浏览器还支持 WebRTC。
- 如果系统在公共 IP 地址或 IPv6 地址旁边显示任何数字,则这些数字是设备的互联网地址。
- WebRTC 媒体设备部分可能会显示有关设备麦克风和摄像头的信息。
进行下面列出的任何设置更改后,请返回 https://browserleaks.com/webrtc 页面以验证更改的影响。
如何在 Firefox 中禁用 WebRTC
在所有现代浏览器中,Firefox 是唯一允许您完全禁用 WebRTC 的浏览器。
-
打开 Firefox,然后输入 关于:配置 通常在其中输入网址,然后按 进入 (或者,在某些系统上, 返回)。
-
选择 我接受风险。 这使您可以访问多个 Firefox 配置设置。
-
在顶部的搜索框中,输入 同行 并按 进入。
-
双击 媒体.peerconnection.启用 排。 该行以粗体文本显示,并且值更改为 false,这表示对等连接已禁用。
-
在顶部的搜索框中,输入 媒体导航器 并按 进入。
-
双击 媒体导航器启用 排。 该行以粗体显示,并且值更改为 false,这表示设备导航已禁用。
-
WebRTC 将不再在您设备上的 Firefox 中运行。
如何在 Chrome、Firefox 和 Opera 中阻止 WebRTC
您可以使用浏览器扩展 WebRTC Control 阻止 WebRTC。 该扩展可安装在 Chrome、Firefox 和 Opera 中。
-
打开浏览器并转到 https://mybrowseraddon.com/webrtc-control.html。
-
选择您的浏览器的图标(例如 Chrome、Firefox 或 Opera)。
-
您现在将进入浏览器的 WebRTC 控制扩展页面。 选择 添加到 Chrome, 添加到火狐浏览器, 或者 添加到歌剧 分别在 Chrome、Firefox 或 Opera 中添加扩展程序。
-
将显示一条提示,并请求您允许扩展程序访问您在所有网站上的数据,以及读取和修改隐私设置。 选择 添加 (或者 添加扩展程序) 如果你同意。
如果您使用 Firefox 或 Opera,则可能需要选择其他 好的 安装扩展后。
-
该扩展程序的图标显示在浏览器的右上角。
-
当圆圈为蓝色时,WebRTC 泄漏保护已启用。 选择扩展程序以切换状态。
如何在新版 Microsoft Edge 中阻止 WebRTC
较新版本的 Edge 包含一项隐私功能,可通过 WebRTC 阻止您的本地 IP 地址。 它易于启用并防止大多数泄漏,无需扩展。
-
打开Edge。
-
类型 关于:旗帜 进入地址栏,然后按 进入。
-
向下滚动并选择 通过 WebRTC 隐藏我的本地 IP 地址 连接 复选框。
-
将出现一条通知,告诉您重新启动浏览器。 关闭 Edge 并再次打开。 重复浏览器泄漏测试以确保 WebRTC 不再泄漏您的 IP。
使用扩展程序阻止 Edge 上的 WebRTC
新版本的 Microsoft Edge 还支持 Chrome 扩展。 与 Chrome、Firefox 和 Opera 非常相似,新版 Microsoft Edge 依赖于开源 Chromium 核心代码,这就是该扩展适用于所有这些浏览器的原因。
-
打开新版本的 Microsoft Edge 并转到 https://mybrowseraddon.com/webrtc-control.html。
-
即使您使用的是新版本的 Microsoft Edge,也请选择 Chrome 的图标。
-
将出现一条提示,通知您可以将 Chrome 网上应用店中的扩展程序添加到 Microsoft Edge。 选择 允许来自其他商店的扩展。
-
系统显示其他商店的分机未经验证的通知。 选择 允许。
-
选择 添加到 Chrome。
-
将显示一条提示,请求您允许扩展程序访问您在所有网站上的数据,以及读取和修改隐私设置。 选择 添加扩展程序, 如果你同意。
-
该扩展程序的图标显示在浏览器的右上角。 默认情况下,该扩展在安装后处于启用状态并处于活动状态。
使用 VPN 防止任何浏览器中的 WebRTC 泄露
某些浏览器不提供任何禁用 WebRTC 的方法。 例如,截至 2019 年 6 月,笔记本电脑或台式机上当前版本的 Safari 中没有内置方法可以禁用 WebRTC。 您也无法在 iOS 上的 Safari 或 Android 上的 Chrome 中禁用移动设备上的 WebRTC。 Microsoft 不允许您禁用 ORTC,这是 Microsoft Edge 版本(不基于 Chromium 的版本)中 WebRTC 的替代品。
您可能会考虑使用虚拟专用网络 (VPN) 来防止 WebRTC 泄露。 VPN 不会禁用 WebRTC,但它可以隐藏您的位置。 例如,您可能位于芝加哥并选择启用通过洛杉矶路由的 VPN 连接。 WebRTC 中报告的 IP 地址将显示为洛杉矶的地址,而不是芝加哥的地址。
大多数(但不是全部)VPN 服务在启用后以这种方式使用 WebRTC 时会保护您的位置。 请咨询您的 VPN 提供商。 如果您没有 VPN,请查看最好的 VPN 服务提供商以找到适合您的服务。 此外,WebRTC Network Limiter Chrome 扩展程序可以与 VPN 结合使用,以保护您的互联网地址隐私。