如何解决Windows屏幕尺寸过大的问题
Windows 计算机上的显示屏是否被切断或超出可见屏幕区域? 这可能会导致阅读边缘附近的内容或单击按钮和选项变得困难。
幸运的是,可以修复 Windows 中的过度扫描或过度缩放问题,以便所有内容都可见。 本指南将引导您完成整个过程。
推荐:如何在Linux上查看保存的Wi-Fi密码
1. 断开并重新连接显示器
Windows 上的过扫描问题可能是由于 HDMI 或 DisplayPort 电缆连接不良造成的。 这可能会导致屏幕图像显得被拉伸或被切断。 因此,您应该做的第一件事是断开并重新连接显示器。
关闭显示器或电视并拔下 HDMI 或 DisplayPort 电缆。 等待几秒钟,然后重新插入电缆。插入时,请确保电缆的连接器和端口清洁且没有任何可见的灰尘,以确保连接牢固。
2. 更改显示分辨率
尽管 Windows 可以自动检测并调整所连接显示器的分辨率,但有时可能会遇到困难。 这可能会导致过度扫描或其他与显示相关的问题。 在这种情况下,您可以尝试通过手动调整显示分辨率来解决问题。
请按照以下步骤继续:
- 打开 Start menu 开始菜单 然后单击齿轮形图标启动“设置”应用程序。
- 选择 System 系统 选项卡并单击 Display展示。
- 单击旁边的下拉菜单 Display resolution显示分辨率 从列表中选择正确的分辨率。 如果您不知道适合显示器的显示分辨率,请参阅产品手册或尝试不同的选项。
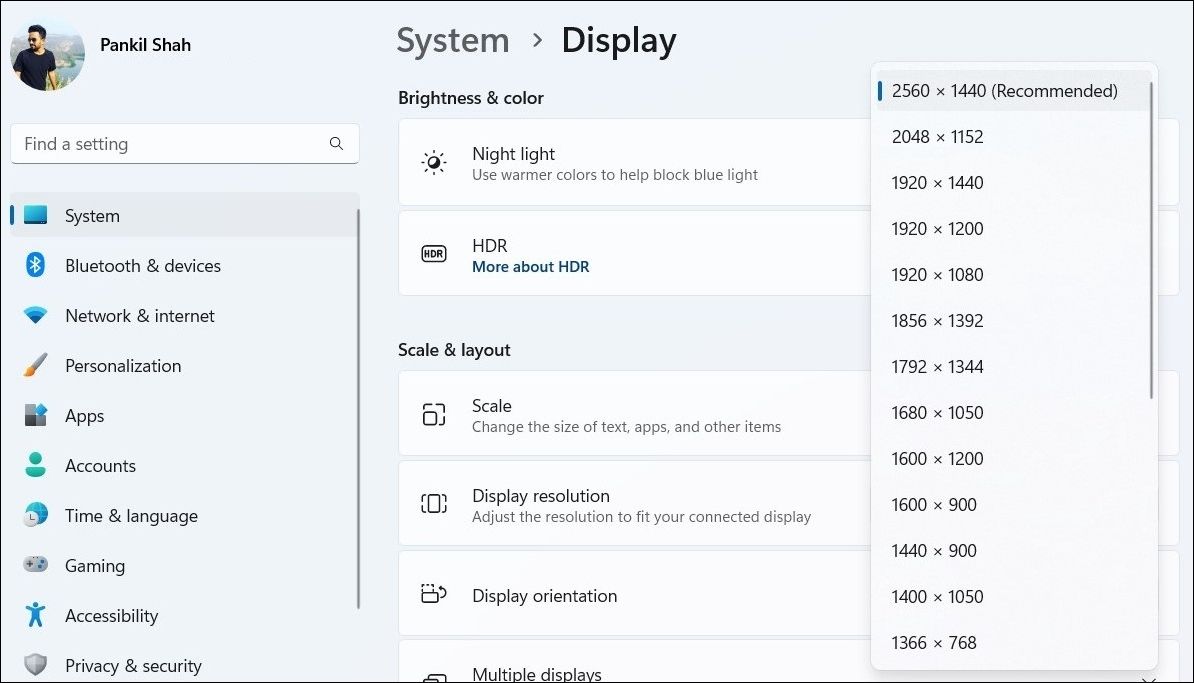
尝试此修复时,一些用户报告其屏幕分辨率设置显示为灰色。 如果您也遇到这种情况,请查看我们的有关修复 Windows 上无法访问的屏幕分辨率设置的指南。
3. 更改显示比例
选择不正确的显示比例可能会导致某些桌面元素被裁剪或超出可见屏幕区域,从而导致显示比例过大。 要解决此问题,您需要使用以下步骤调整 Windows 上的显示比例:
- 按 Win + I 打开 Windows 设置应用程序。
- 前往 System 系统 > Display显示。
- 单击旁边的下拉菜单 Scale 缩放 选择 Recommended推荐的 值。
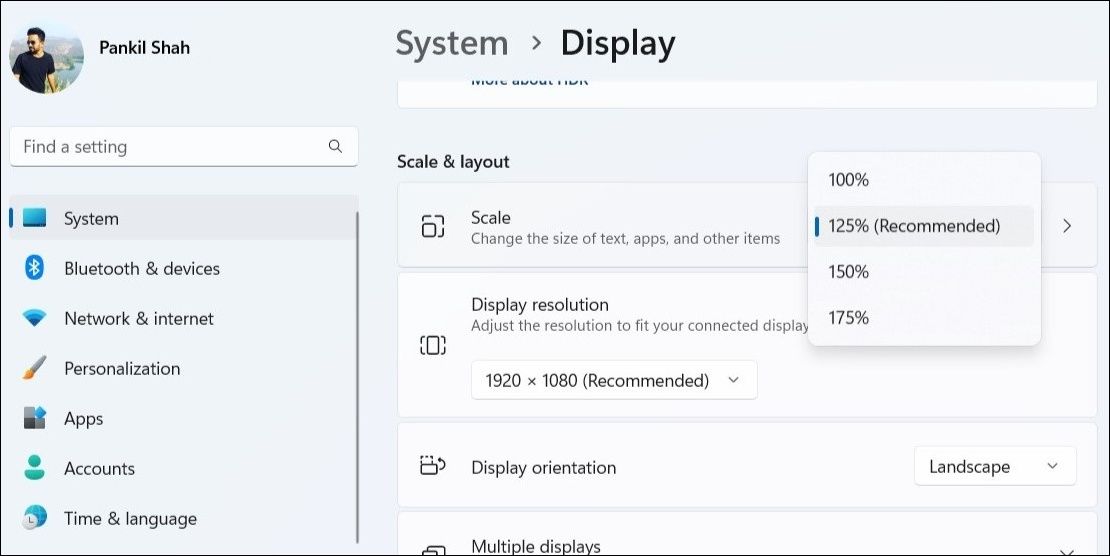
更改显示比例后,断开并重新连接显示器,然后检查问题是否解决。
4. 使用图形控制面板
如果通过 Windows 设置应用程序调整显示分辨率和比例证明无效,您可以尝试使用内置图形控制面板来应用更改。 具体步骤会有所不同,具体取决于您的电脑是否配备 Intel、NVIDIA 还是 AMD 显卡。
以下是如何使用每种类型的图形控制面板:
使用英特尔显卡命令中心修复过度扫描
- 按 Win + S 打开搜索菜单。
- 输入 Intel Graphics Command Center 放入框中并按 Enter进入。
- 选择 Display 展示 从左窗格中。
- 选择显示过扫描问题的显示器。
- 在下面 General 一般的 选项卡,单击旁边的下拉菜单 Scale缩放 并选择 Custom自定义。
- 使用左侧出现的两个滑块来调整显示,使屏幕适合。
- 点击 X 关闭窗口。
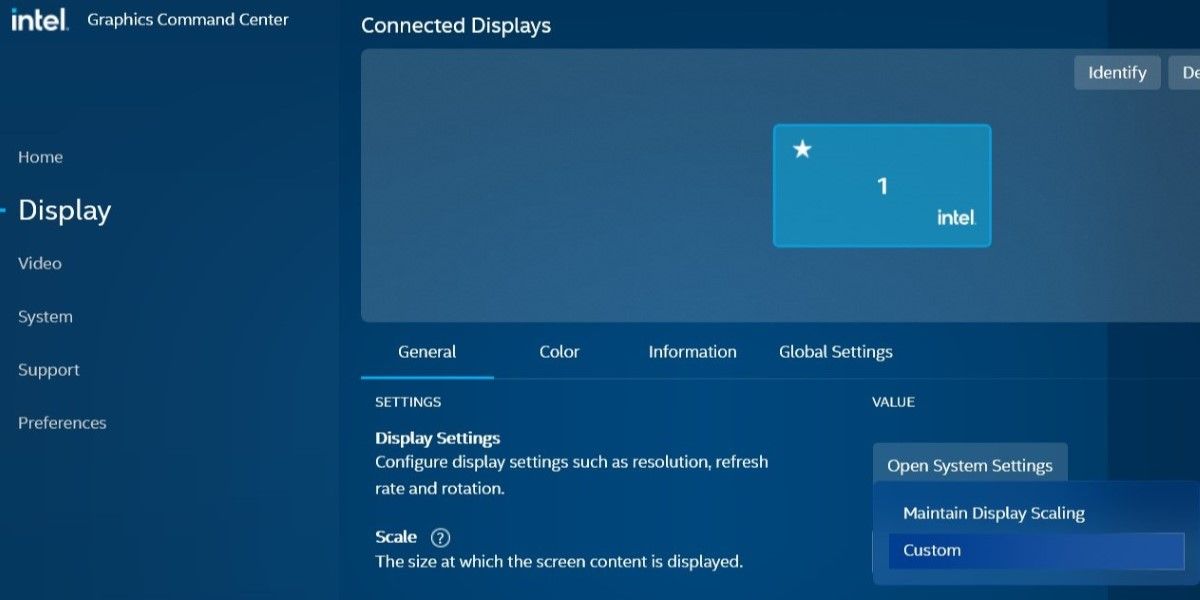
使用 NVIDIA 控制面板修复过度扫描
- 打开 NVIDIA Control Panel NVIDIA 控制面板 使用搜索菜单。
- 双击 Display 展示 左窗格中的菜单将其展开。
- 选择 Adjust display size and position 调整显示大小和位置 来自 Display 展示 部分。
- 在右侧窗格中,切换到 Size尺寸 选项卡并勾选 Enable desktop resizing checkbox启用桌面调整大小复选框。
- 点击 Resize 调整大小 按钮。
- 调整 Width 宽度 和 Height高度 滑块,使显示屏适合屏幕。
- 点击 OK好的 进而点击 Apply应用。
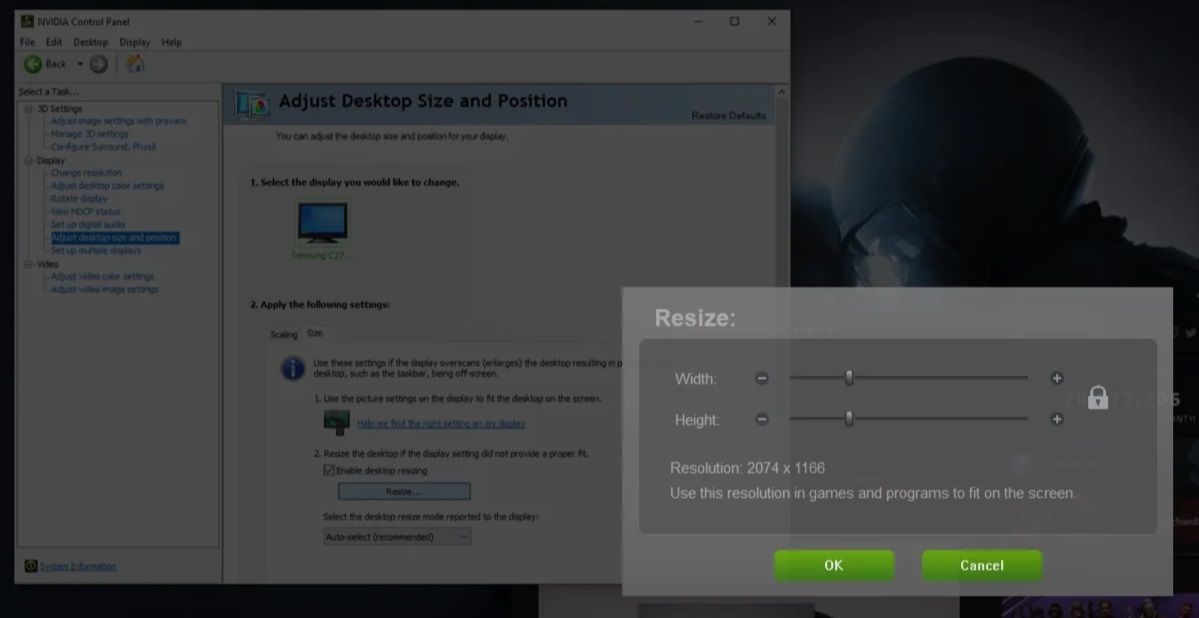
通过 AMD Radeon 设置修复过度扫描
- 右键单击桌面上的空白位置并选择 AMD Radeon Settings AMD Radeon 设置 从上下文菜单中。
- 选择 Display 展示 选项卡位于顶部。
- 将滑块移动到 HDMI Scaling HDMI 缩放 使显示屏适合屏幕。
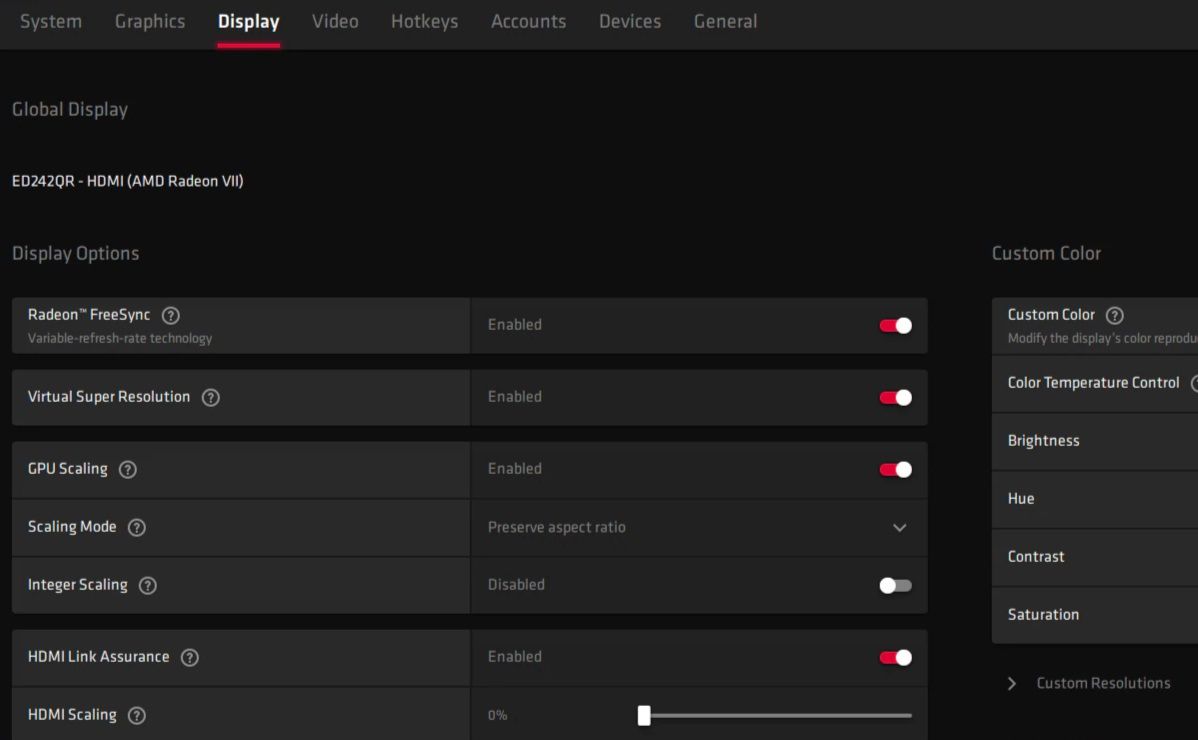
使用上述步骤进行必要的调整后,该问题就不会再出现。
5.调整显示器的显示设置
大多数现代显示器都包含可让您自定义显示参数的设置,例如分辨率、宽高比、缩放比例等。 您可以使用物理按钮或遥控器访问屏幕显示 (OSD) 菜单。
在菜单上查找“自动调整”、“屏幕适合”、“1:1”或“缩放”等设置。 尝试不同的选项,看看它们是否有助于解决 Windows PC 上的过度扫描或过度缩放问题。
Windows 10 和 11 都提供了显示校准工具,可以帮助您解决各种与显示相关的问题,包括此问题。 以下是运行它的方法。
- 按 Win + S 打开搜索菜单。
- 输入 Calibrate Display Color校准显示颜色 并选择出现的第一个结果。
- 在里面 Display Color Calibration 显示颜色校准 窗口中,按照屏幕上的提示进行操作。
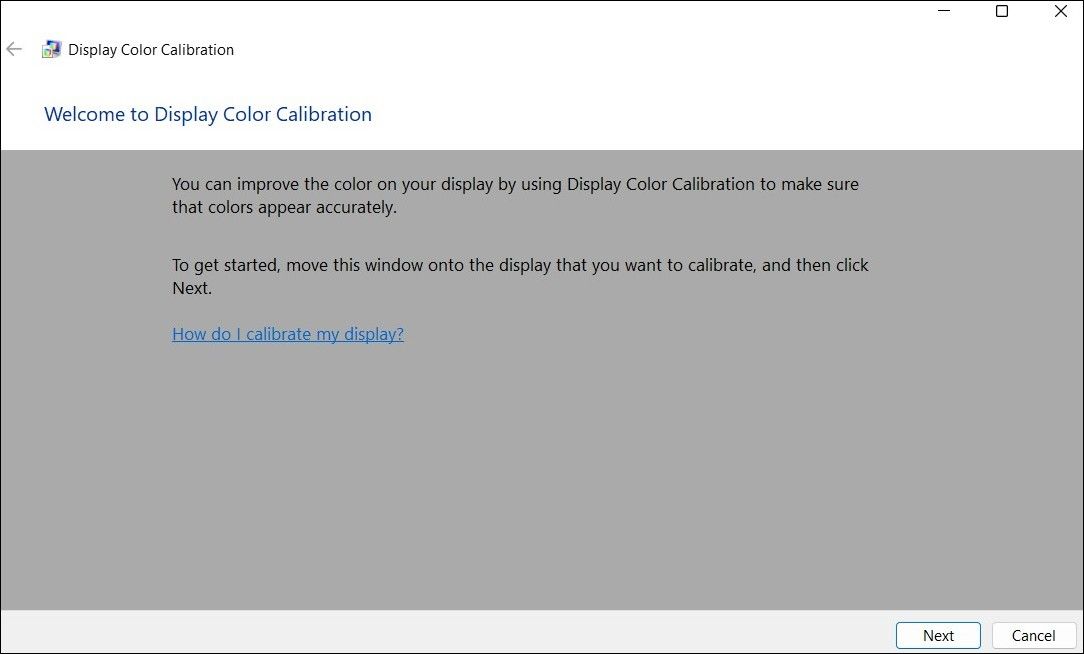
完成校准过程并查看 Windows 上是否仍然出现过扫描问题。
7. 运行硬件和设备故障排除程序
要解决 Windows 上的过度缩放问题,您可以执行的另一件事是运行内置的硬件和设备疑难解答程序。 请按照以下步骤继续此解决方案:
- 右键单击 Start icon 开始图标 或使用 Win + X 用于访问高级用户菜单的键盘快捷键。
- 选择 Terminal (Admin) 终端(管理员) 从列表中。
- 点击 Yes 是的 在用户帐户控制提示中。
- 在控制台中,粘贴以下命令并点击 Enter进入。
msdt.exe -id DeviceDiagnostic - 点击 Advanced 高级的 选项并勾选显示的复选框 Apply repairs automatically自动应用修复。
- 点击 Next下一个 运行疑难解答程序。
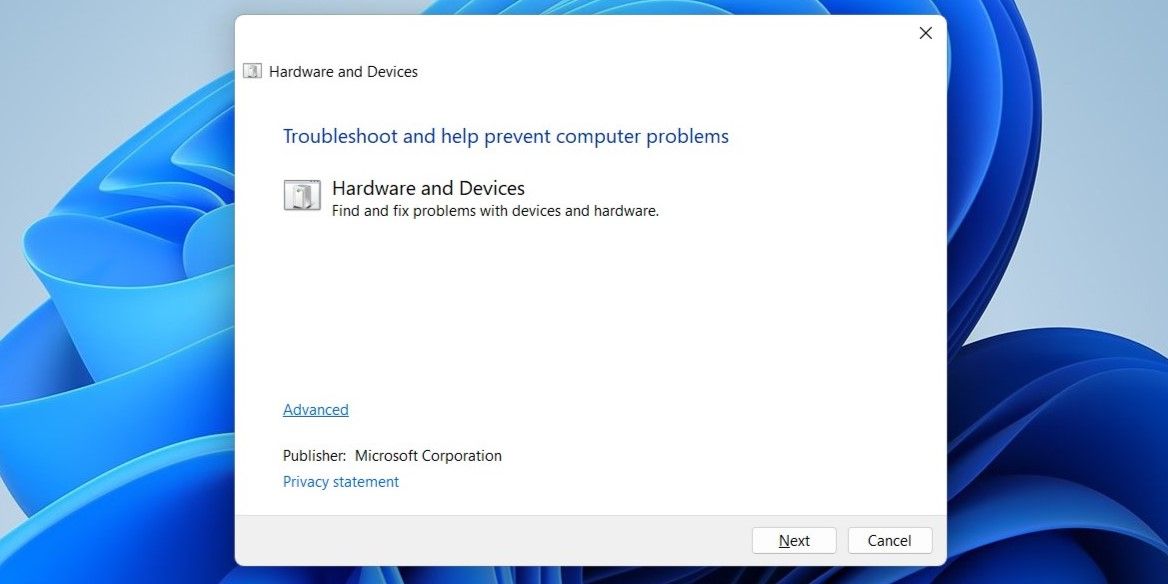
等待疑难解答程序找到并解决所有问题,然后查看问题是否仍然存在。
8.尝试一些通用修复
如果您仍然遇到过度扫描问题,您可以尝试一些通用的 Windows 修复程序,看看它们是否可以解决问题。
修复Windows上的过度扫描
Windows 上的过度扫描问题可能会导致您的计算机难以使用,因为它们可能会导致菜单、选项和其他元素被切断。
我们希望上面提供的一项或多项提示能够帮助您解决问题,现在您的计算机显示屏可以正确适应屏幕。

