如何修复Windows The Installer Has Insufficient Privileges错误
用户在支持论坛上报告各种 Windows 软件安装错误。 其中一些报告涉及一条错误消息:“安装程序没有足够的权限访问此目录。” 当某些用户尝试使用安装文件安装桌面程序时,某些用户的 Windows 11/10 电脑上会弹出该错误消息。
此安装错误的结果与大多数其他错误的结果相同。 发生这种情况时,用户无法安装所需的软件包。 这是修复 Windows 11/10 PC 上“安装程序权限不足”错误的方法。
推荐:如何修复Windows Can‘t Stop your Generic Volume Device错误
1. 使用管理员权限运行受影响软件的安装文件
使用管理员权限运行受影响程序的安装文件可能是“安装程序权限不足”错误的最简单的潜在修复方法。
一些用户表示,这就是修复“安装程序权限不足”错误所需要做的全部工作。 因此,尝试右键单击该软件的安装程序文件并选择 Run as administrator以管理员身份运行。
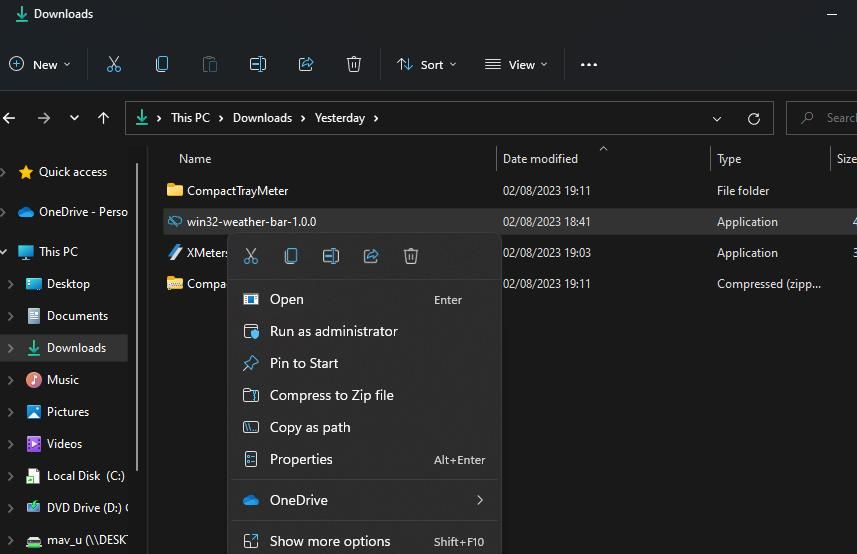
2. 解锁安装文件
另外,在运行安装程序文件之前检查它是否被阻止。 为此,请右键单击程序的安装文件并选择Properties属性。
如果您可以看到 Unblock 解锁 上的选项 General一般的 选项卡,取消选中复选框并选择 Apply申请。
3. 取得软件安装目录的所有权
修复“安装程序权限不足”错误的更广泛确认的解决方案之一是获取受影响软件的安装目录的所有权。
“安装程序具有足够的权限”错误消息指定了选择安装软件的目录的路径。 取得该路径倒数第二个文件夹的所有权。 最后一个文件夹是安装过程中创建的文件夹,目前您的电脑上不存在该文件夹。
或者,您还可以通过手动创建错误消息中指定的当前不存在的文件夹来应用此潜在的解决方案。 保持错误消息打开并创建路径中的最后一个文件夹。 然后取得指定安装路径中最后一个文件夹的所有权并单击 Retry重试 在错误消息中。
您可以手动获取文件夹的所有权,也可以通过添加执行此操作的新上下文菜单选项来获取文件夹的所有权。 本有关在 Windows 11 中获取文件夹所有权的指南包含这两种方法的完整说明。 通过添加一个可以更直接地应用这个潜在的解决方案 Take Ownership取得所有权 使用 Winaero Tweaker 的上下文菜单选项。
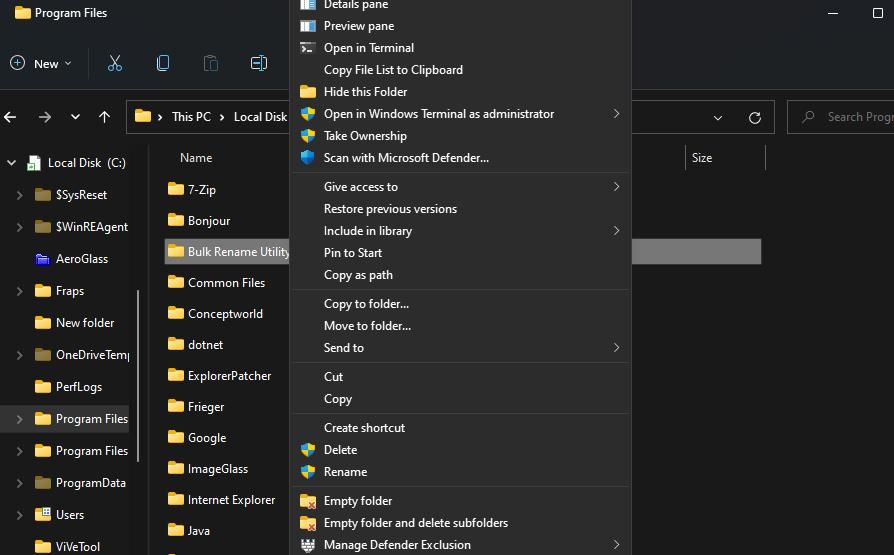
4.尝试将其安装在不同的文件夹中
您可以通过选择将软件安装在不同的目录中来绕过windows安装程序权限不足错误。 许多用户将软件包安装在 Program Files 文件夹中。 因此,请尝试选择将程序安装在与错误消息中指定的文件夹路径完全不同的文件夹路径中。
5. 启动或重新启动 Windows Installer
由于 Windows Installer 服务问题,可能会出现安装问题。 或者该服务甚至可能没有运行。 因此,请检查该服务,然后根据它是否正在运行来启动或重新启动它。 您可以像这样启动或重新启动 Windows Installer:
- 打开服务,您可以通过按访问该应用程序 Windows + R 热键并输入 service.msc 命令。
- 右键单击 Windows Installer 并选择 Start开始 如果该服务未启动并运行。
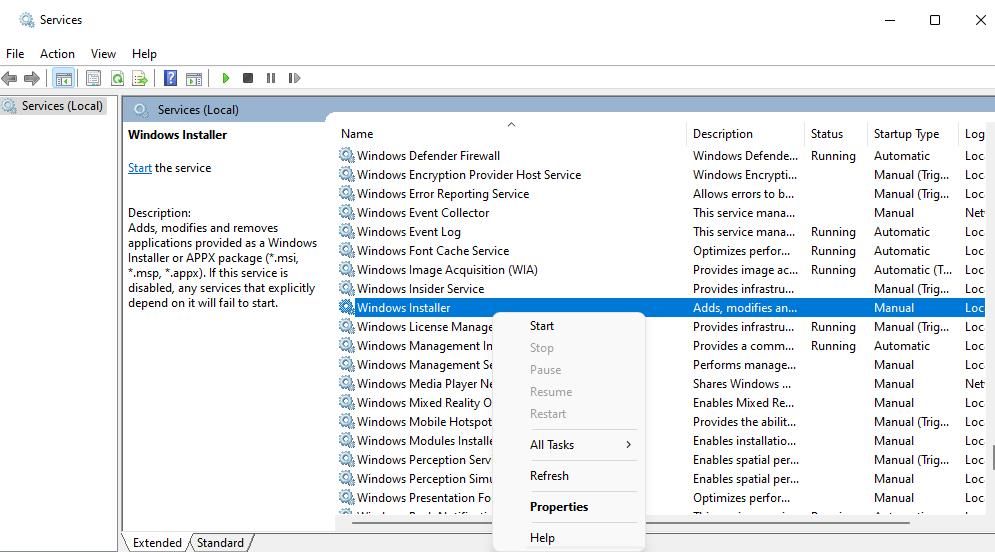
- 如果 Windows Installer 正在运行,请选择其 Restart 重新开始 上下文菜单选项。
或者,您可以双击 Windows Installer Windows安装程序 服务以查看其属性窗口并从那里重新启动它。 点击 Start 开始 如果服务已停止,或者选择 Stop 停止 > Start 开始 重启。
6.安装前禁用UAC
用户帐户控制是安全功能之一,设置为较高级别时可能会产生安装问题。 在尝试安装受影响的软件之前关闭 UAC,看看是否可以解决“安装程序权限不足”错误。 查看本关于禁用用户帐户控制的指南,了解有关如何关闭 UAC 的详细信息。
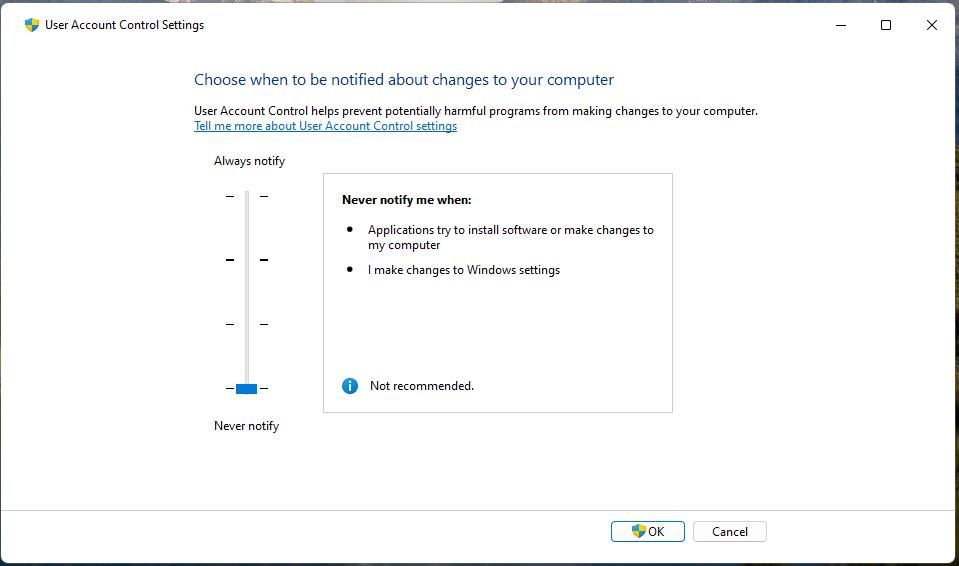
7.禁用所有用户帐户控制策略设置
如果您是 Windows 专业版或企业版用户,您可以通过限制软件安装来禁用可能导致此错误的所有 UAC 安全设置。
Windows 专业版和企业版中的组策略编辑器工具使用户能够禁用更多用户帐户控制设置。 您可以使用组策略编辑器关闭所有 UAC 策略设置,如下所示:
- 打开组策略编辑器工具并双击 Computer Configuration 电脑配置 在其侧边栏中。
- 然后双击 Windows Settings Windows 设置 > Security Settings安全设定 > Local Policies当地政策 > Security Options安全选项 访问 UAC 策略设置。
- 双击 User Account Control: Admin Approval Mode 用户帐户控制:管理员批准模式 打开该策略设置窗口。
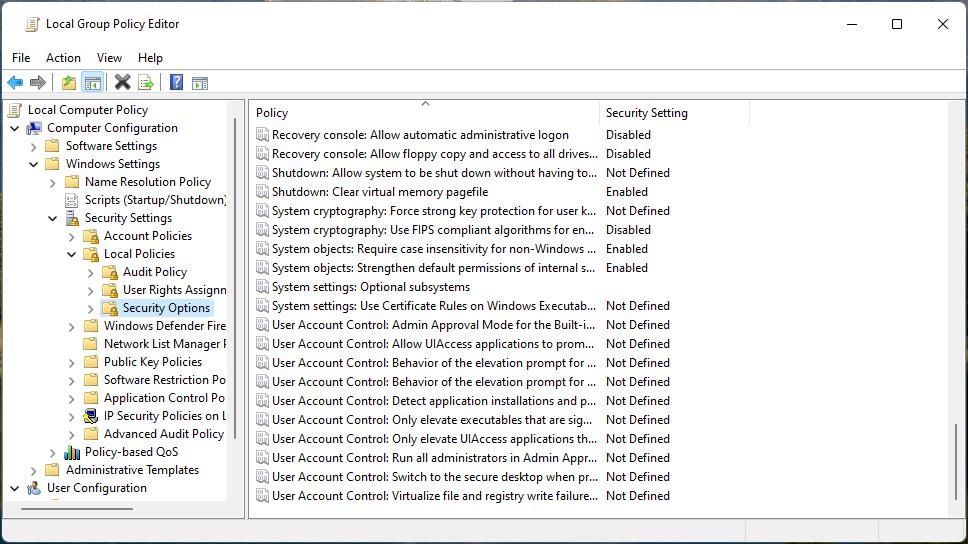
- 选择 Disabled 关闭该策略设置。
- 点击 Apply 申请 > OK好的 以保存您选择的策略设置。
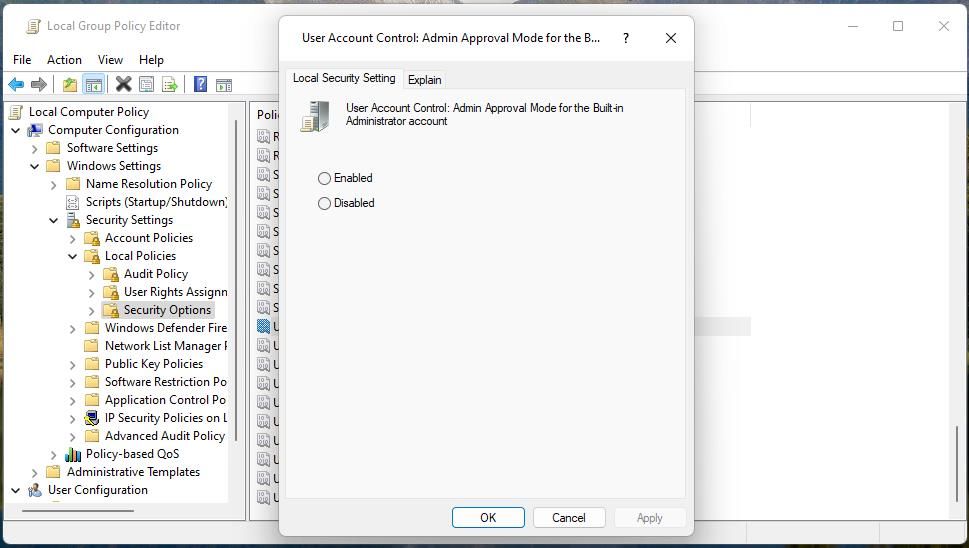
完成后,对所有用户帐户控制策略设置重复上述步骤 3 到 5。 禁用所有 UAC 策略设置后退出组策略编辑器并重新启动 PC。
8.关闭第三方安全应用程序
如果您安装了第三方安全应用程序,例如防病毒或防火墙软件,这可能是导致电脑Windows安装程序权限不足错误的原因。
第三方防病毒工具具有在启用后可以限制或阻止可疑程序安装的设置。 当您尝试安装未签名的软件时,这种情况更有可能发生,防病毒应用程序有时会标记这些软件。
您可以通过暂时禁用防病毒防护罩来防止安装程序时潜在的安全应用程序被阻止。
要找到禁用防病毒应用程序屏蔽的选项,请右键单击其系统托盘图标; 在打开的右键单击上下文菜单中选择一个设置以暂时关闭防病毒软件。 然后在禁用防病毒防护罩的情况下再次尝试安装受影响的软件包。
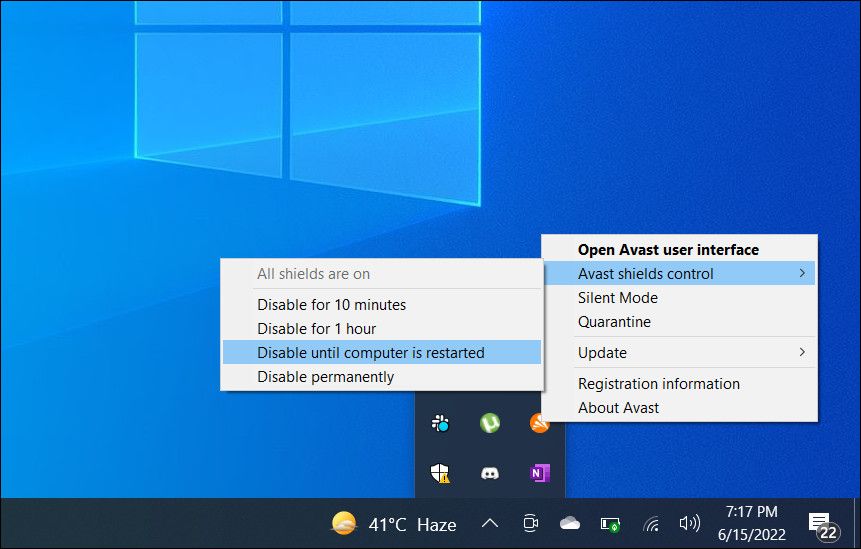
9.尝试干净启动后安装软件
干净启动意味着禁用所有从 Windows 启动的第三方应用程序和服务。 这种故障排除方法可以通过消除后台运行的不需要的应用程序和服务来防止软件冲突。 在这种情况下,干净启动可能会禁用阻碍软件安装过程的应用程序或服务。
我们有一份有关在 Windows 上执行干净启动的详细指南,解释了如何使用系统配置和任务管理器禁用启动项。 设置干净启动配置后,选择重新启动电脑。 重新启动后安装所需的软件,看看干净启动是否有任何影响。
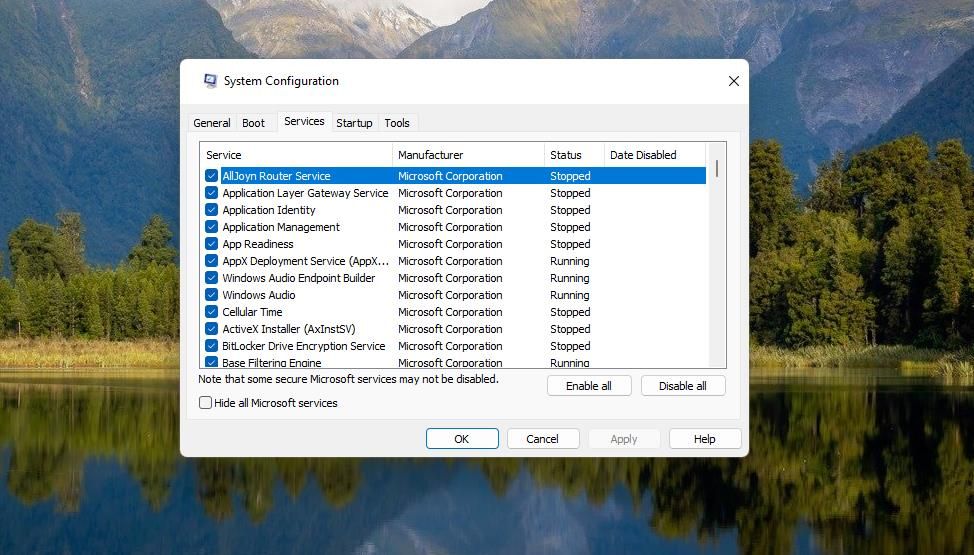
10.卸载旧软件版本
据报告,用户尝试在其 PC 上安装新版本的软件时会出现“安装程序权限不足”的情况。
如果您无法在电脑上安装该软件的旧版本,请先尝试卸载以前的版本。 本有关在 Windows 中卸载软件的指南包括各种删除程序的方法。
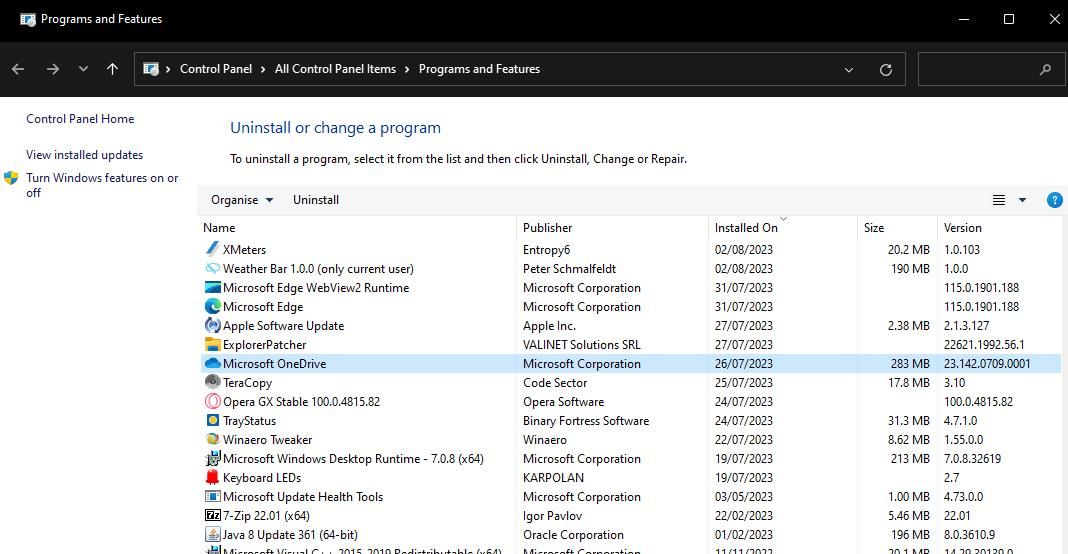
安装 Windows 11/10 软件
在大多数情况下,此处介绍的可能修复可能会解决Windows安装程序权限不足错误,但不一定能保证。
解决方案三,获取安装目录的所有权,是最广泛确认的解决方案。 因此,此错误通常是安装软件的特权(权限)问题,上述潜在解决方案可能会解决该问题。
