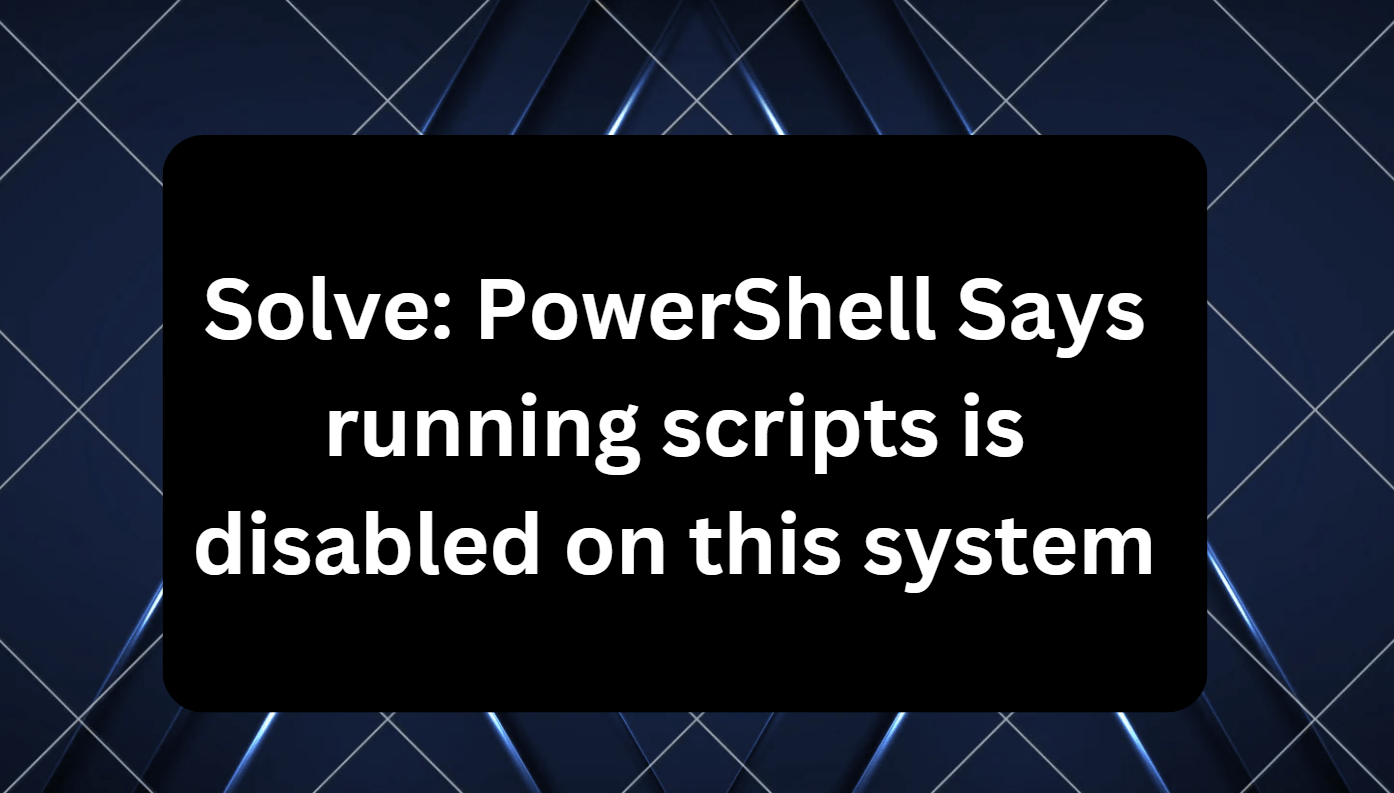解决PowerShell系统禁用运行脚本错误
在 Windows 11 或 10 PowerShell 中运行脚本时,您可能会遇到错误,指出系统上禁用了脚本执行。 这是一项安全功能,而不是一些旨在阻止脚本自动执行的系统问题,这可能是有害的。 但是,如果您需要运行脚本来完成某些任务,那么,在这种情况下,用户必须在 PowerShell 中启用脚本执行。
在本教程中,我们将学习允许您启用 PowerShell 脚本执行的命令,以下是要遵循的步骤:
推荐:如何修复Windows 10/11中更新错误0xC1900101–0x30017
1. 以管理员身份打开 PowerShell:
当然,我们需要 PowerShell 访问权限。 要打开它,您可以右键单击 Windows“开始”按钮选择“终端(管理员)/PowerShell(管理员)”,或者在“开始”菜单搜索框中搜索它并选择“以管理员身份运行。“
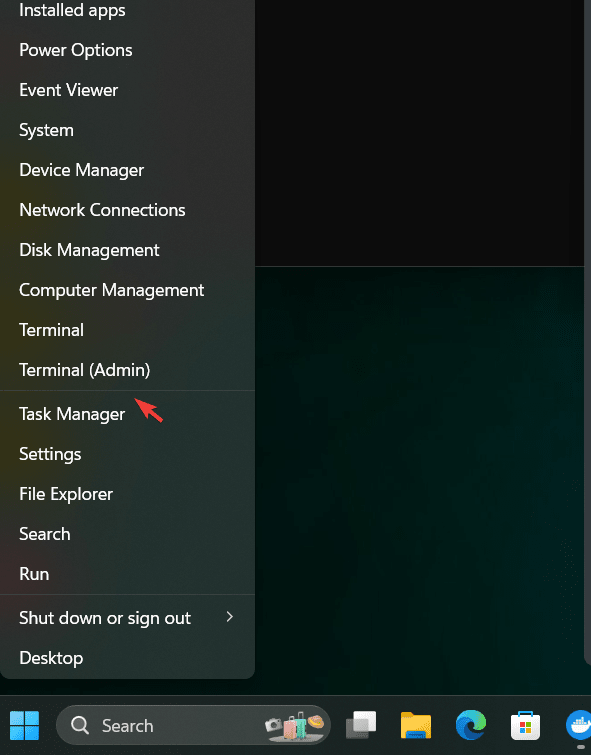
2. 检查当前执行策略:
好吧,我们首先检查并确认为在 PowerShell 中运行的任何脚本设置的当前执行策略。 为此,运行给定的命令。 如果输出显示“受限制的”这意味着默认情况下您的系统不允许在 PowerShell 中运行脚本。
Get-ExecutionPolicy3. 更改执行策略以运行脚本:
如果当前执行策略设置为“受限制的,”我们需要将其更改为一些限制较少的,以便我们可以执行脚本。 为此,我们可以将 PowerShell 执行策略设置为“远程签名”。 它将告诉系统运行本地脚本,但要求远程脚本由受信任的发布者签名,这样我们就不会损害我们的安全。
Set-ExecutionPolicy RemoteSigned如果提示您确认更改,请键入“Y”并按 Enter。
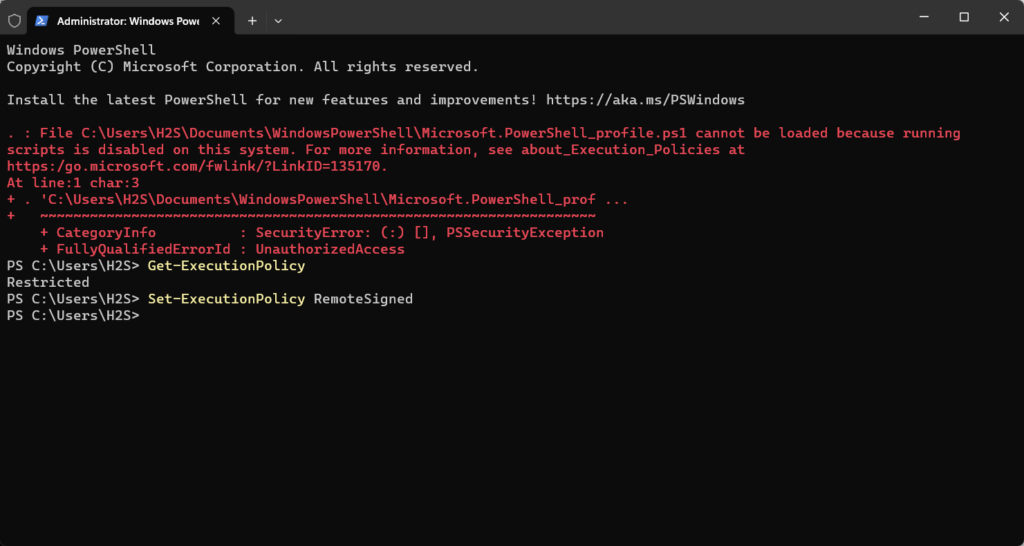
4. 重新启动PowerShell:
尽管这不是必需的,但为了确保正确应用我们对执行策略所做的更改,请关闭并重新打开 PowerShell。
现在,再次使用以下命令检查当前策略:
Get-ExecutionPolicy这次您将看到“RemotelySigned”值而不是“Restricted”。
5. 重置执行策略(可选):
那些后来想要将其 PowerShell 执行策略设置回默认设置的人,即“受限制的” 可以使用给定的命令
Set-ExecutionPolicy Restricted选择符合您的安全偏好的策略。 您可以了解更多相关信息以及其他可用政策 微软官方学习网站。
默认情况下,出于安全原因,执行策略设置为“受限”。 因此,请确保您将其更改为与某些受信任的脚本一起使用,而不会危及系统安全。