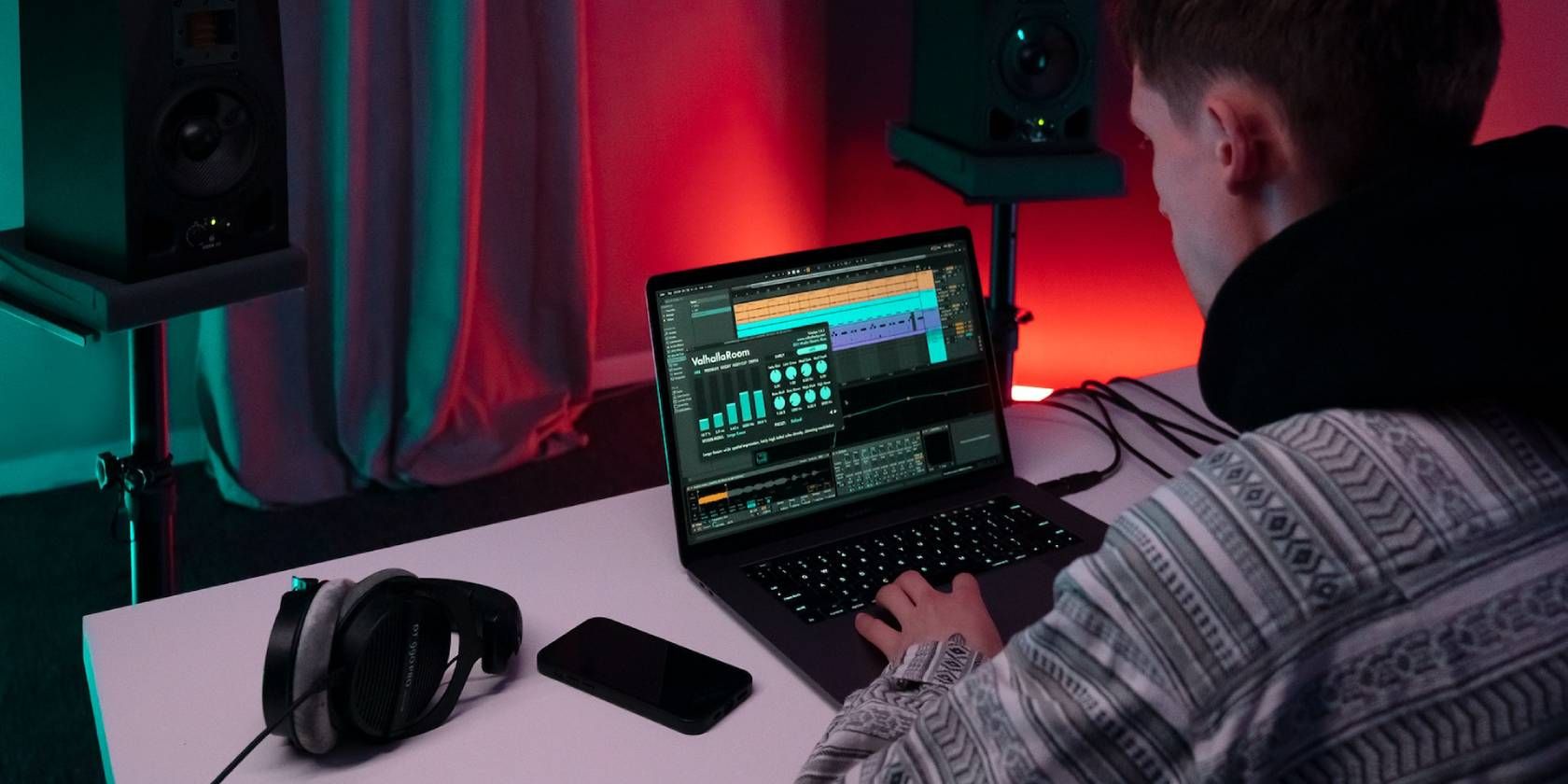4个Windows音量音频增强器应用程序
尽管调高音量并将扬声器旋钮一直旋转到最大设置,但音频输出设备发出的声音是否太低? 如果是这样,则可能是音频文件质量较差,音频录制不当,或者某些其他因素阻碍了音频频率。
解决低音频问题的一种方法是使用音频增强器应用程序,它可以放大声音,使其听起来比原始声音更响亮、更清晰。 下面,我们将讨论如何使用适用于 Windows 的最佳音频增强器应用程序将音量提高到 100% 以上。
推荐:如何使用Windows11备份应用程序
1.Letasoft声音增强器
Letasoft 的 Sound Booster 是一款流行的声音增强应用程序,因为它重量轻,易于设置,并且具有易于使用的界面。 该应用程序允许您将音量提高最多 500%,几乎是默认设置的五倍。 此外,您还可以更改界面语言,设置热键来调整音量,并使用不同的模式来提高音质。
要在 Windows 上安装和使用 Letasoft Sound Booster,请按照以下步骤操作:
- 前往Letasoft官方网站并下载该应用程序。
- 下载应用程序后,运行安装文件并按照屏幕上的说明进行安装。
- 安装完成后,搜索 “Letasoft Sound Booster Letasoft 声音增强器” 在 Windows 搜索中并打开该应用程序。 该应用程序将被添加到系统托盘中,而不是打开界面,您可以在其中自定义或使用它。
- 前往 system tray 系统托盘 并单击 black speaker icon 黑色扬声器图标 打开应用程序。
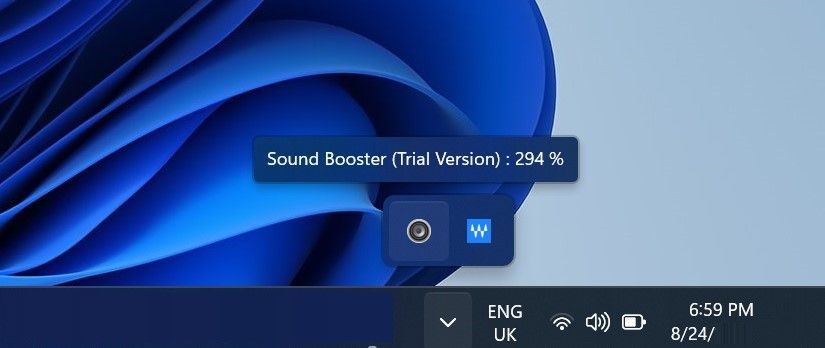
- 拖动 slider 滑块 向上将声音级别增加到 100% 以上。
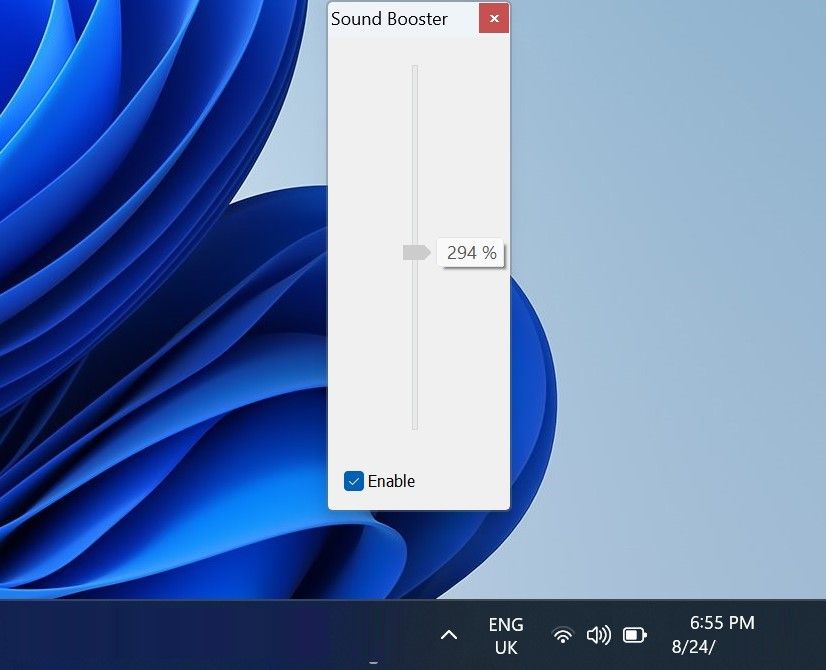
要在增强模式之间切换,例如注射、APO 效果注射、APO 效果和超级增强,请右键单击系统托盘中的应用程序图标,转至 Boost Mode 模式,然后选择您想要的模式。
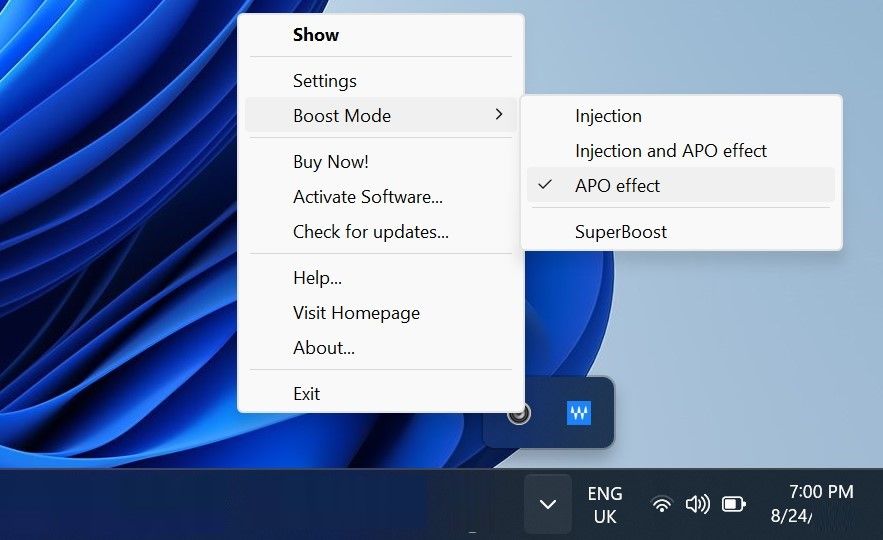
在里面 Settings 设置 菜单中,您可以设置热键并自定义其他应用程序设置。
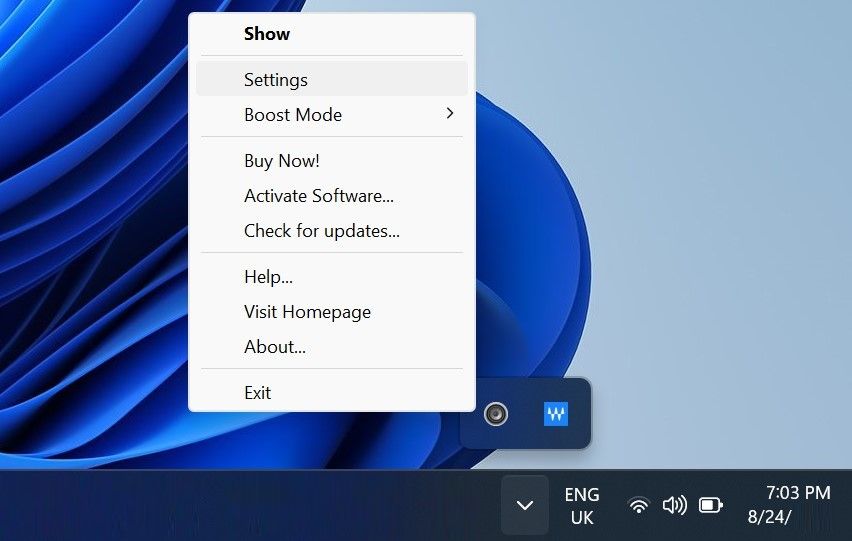
下载: Letasoft Sound Booster(免费,可在应用程序内购买)
2.声音增强器
当谈到提高浏览器中播放的内容的音量时,声音增强器扩展应该是您的首选。 该应用程序可让您将当前选项卡的音量提高至 600%,几乎是默认值的六倍。
该扩展程序可在 Chrome 网上商店免费使用,这意味着您可以在 Google Chrome 和 Microsoft Edge 上免费使用它。 如果您使用其他浏览器,请在该浏览器中查找类似的声音增强器扩展,以将音量提高到 100% 以上。
要安装和使用声音助推器扩展,请按照以下步骤操作:
- 转至 Chrome 网上应用店并单击 Add to Chrome 或者 Get 得到 在 Microsoft Edge 上添加扩展。
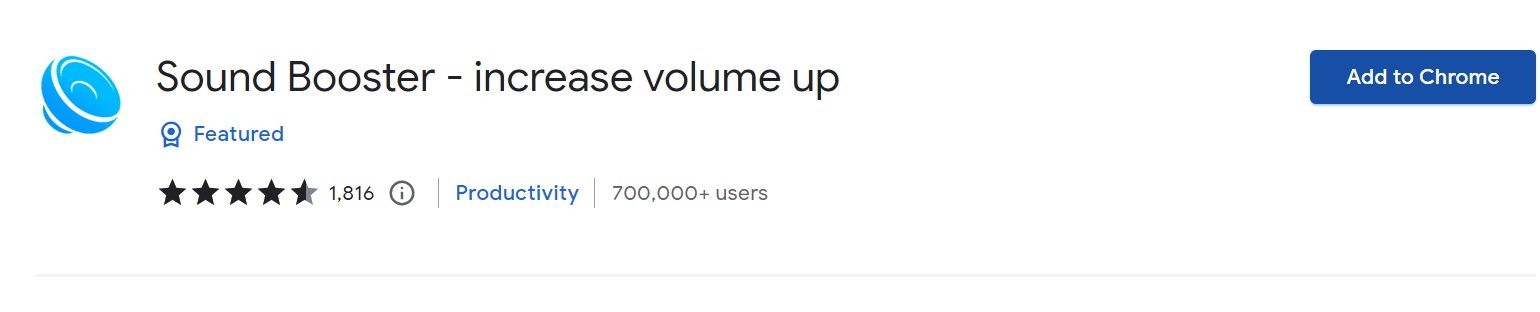
- 添加完成后,点击 extension扩展 在浏览器中打开其界面。
- 打开右上角的开关以激活扩展。
- 将滑块从 100% 拖动到您选择的级别。
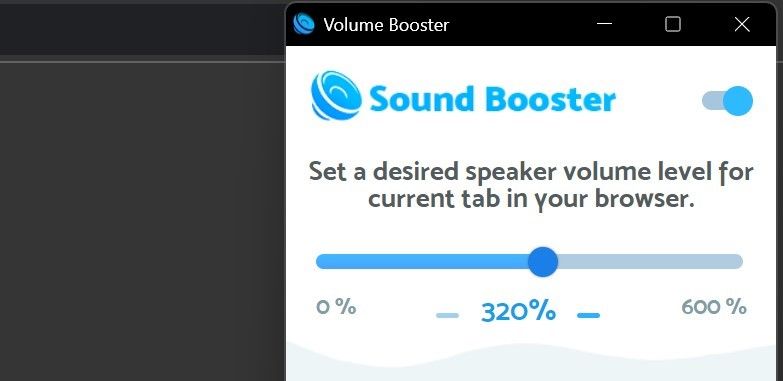
如果您想从音频增强器应用程序获得最佳效果,请确保启用 Windows 中的内置音频增强功能。
3. Boom 3D
Boom 3D 界面相对复杂,但具有许多旨在提高音量和提高音频质量的功能。 该应用程序可让您提高或降低声音的音调,启用和调整保真度、空间和氛围等效果,以及打开夜间模式。
除此之外,Boom 3D 还允许您调整不同应用程序的音量、拖放音频文件以在应用程序内播放,以及使用预设均衡器来增强音频质量或提高音量。 您还可以创建自定义均衡器来满足您的特定需求并保存均衡器设置以供将来使用。
转到 Microsoft Store Boom 3D 页面并下载该应用程序。 下载后,打开应用程序,单击 arrow button 箭头按钮 旁边的音量滑块,然后选择您使用的音频输出设备。 同样,启用可用的效果并调整其级别以提高音频质量。
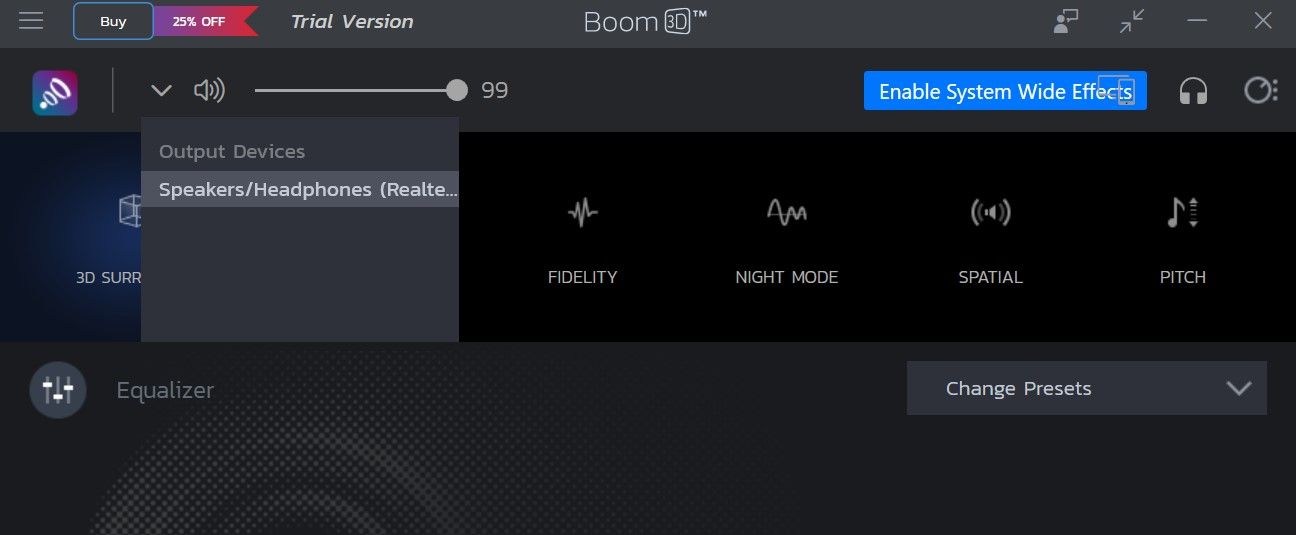
要使用均衡器,请单击旁边的下拉菜单 Equalizer 均衡器 并从可用预设中选择一项。 每个预设都是针对特定风格量身定制的,您可以拖动数十个滑块来提高音量或提高质量。 要打开或关闭均衡器,请单击 circular icon 圆形图标 在它旁边。
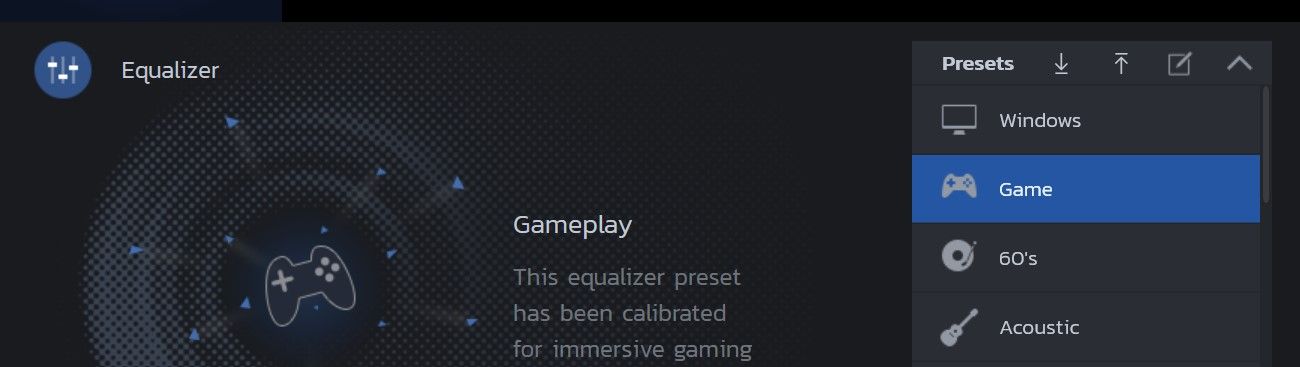
要控制单个应用程序的音量,请单击 circular icon 圆形图标 在右上角并转动 Apps Volume Controller 应用程序 音量控制器 在。
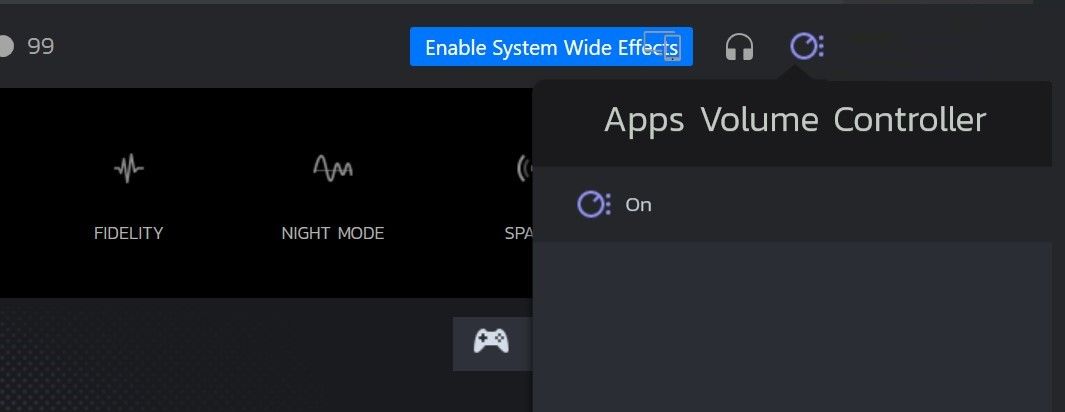
要关闭所有音频增强和优化,请单击 Boom 3D app logo Boom 3D 应用程序徽标 在左上角。
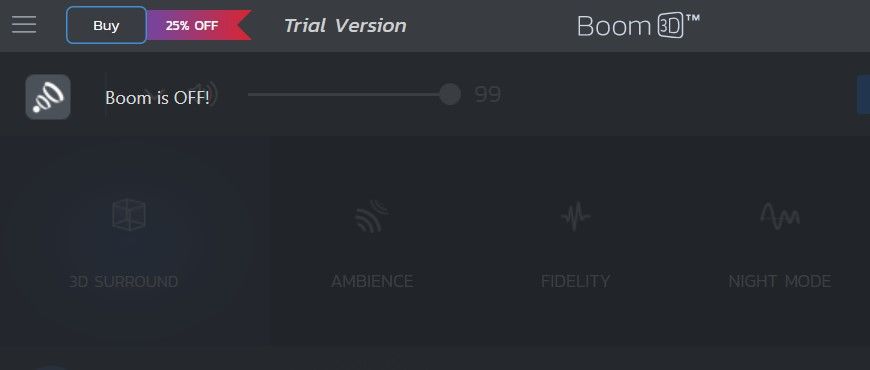
下载: Boom 3D(免费,可进行应用内购买)
4.Viper4Windows
Viper4Windows 的作用不仅仅是将音量提高到最大。 该应用程序使您能够通过更改清晰度、控制密度和改变强度来提高 WIndows 音频的质量。 通过内置效果,您可以进一步提高音质。
要使用 Viper4Windows 软件下载并提高音频质量,请按照以下步骤操作:
- 导航至 Softpedia 网站并下载 Viper4Windows 软件。
- 解压下载的文件夹。
- 安装安装文件; 选择与您的操作系统兼容的版本(x64 或者 x86)。
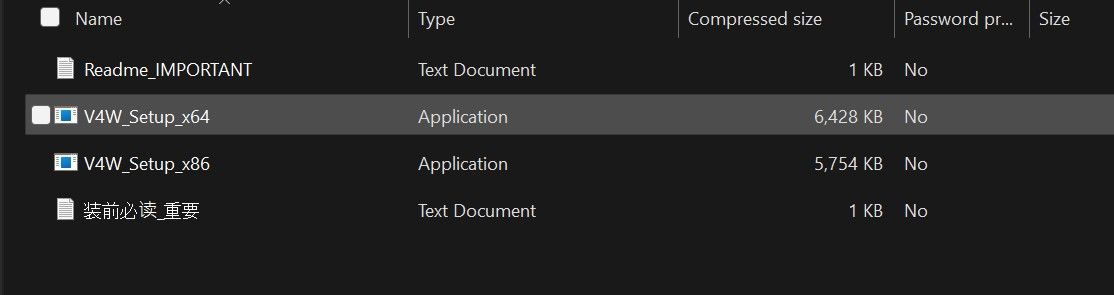
- 按照屏幕上的说明运行并完成安装。
- 安装完成后,向导将要求您重新启动计算机。 所以,点击 Finish 结束 重新启动您的系统。
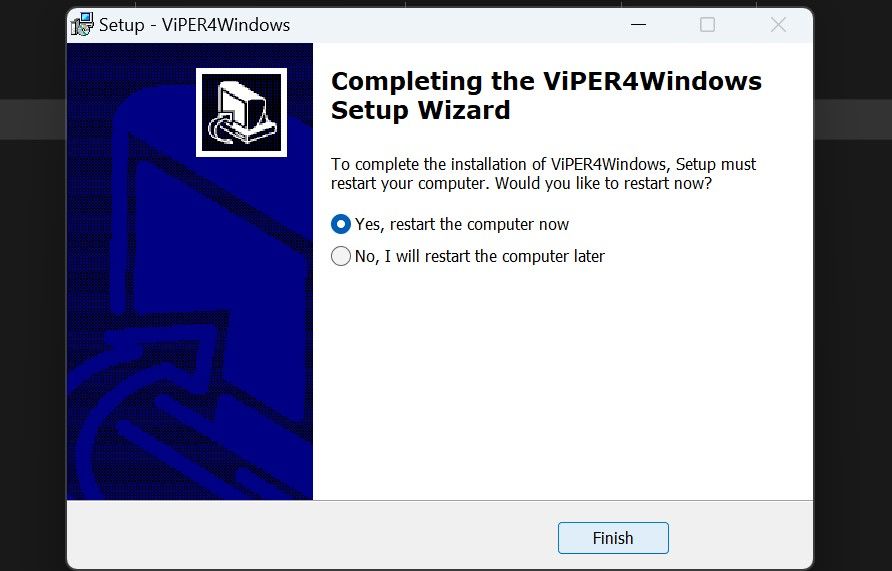
- 搜索 “Viper4Windows” 在 Windows 搜索 并打开应用程序。
- 打开下面的开关 Power ,然后拖动 Post-Volume向右滑动滑块可将音量提高到最高水平以上。
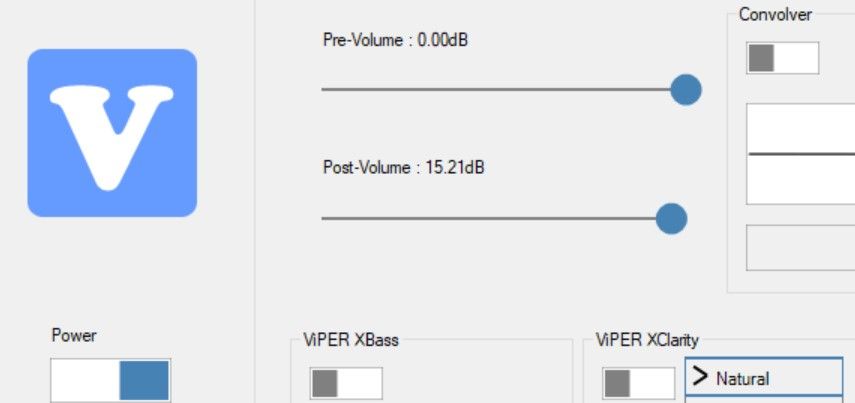
- 另外,尝试使用其他开关来改变清晰度、强度或密度,看看它如何影响音频。
- 点击 Equalizer 均衡器 按钮可根据音频类型增加不同频率的相对强度。
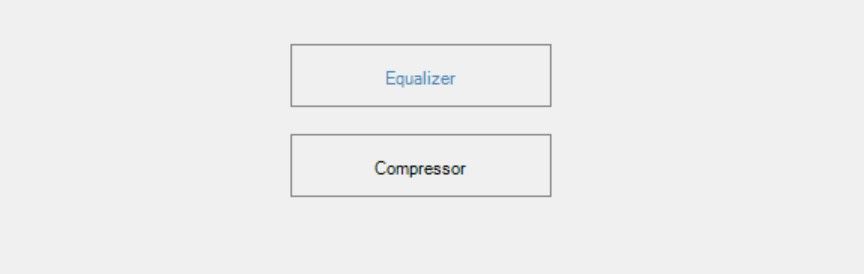
下载: Viper4Windows(免费)
将设备的音量提高到超过最大音量
音频微弱可能会破坏观看您喜爱的节目的乐趣。 解决此问题的最佳方法是使用音量增强器应用程序,它可以帮助您将音频级别提高到 100% 以上。 希望上面列出的应用程序能够帮助您将音频级别提高到最大值以上并提高整体音质。
虽然您可以使用上述应用程序来提高音量,但您还应该优化 Windows 上的音频设置,以确保音频尽可能好。