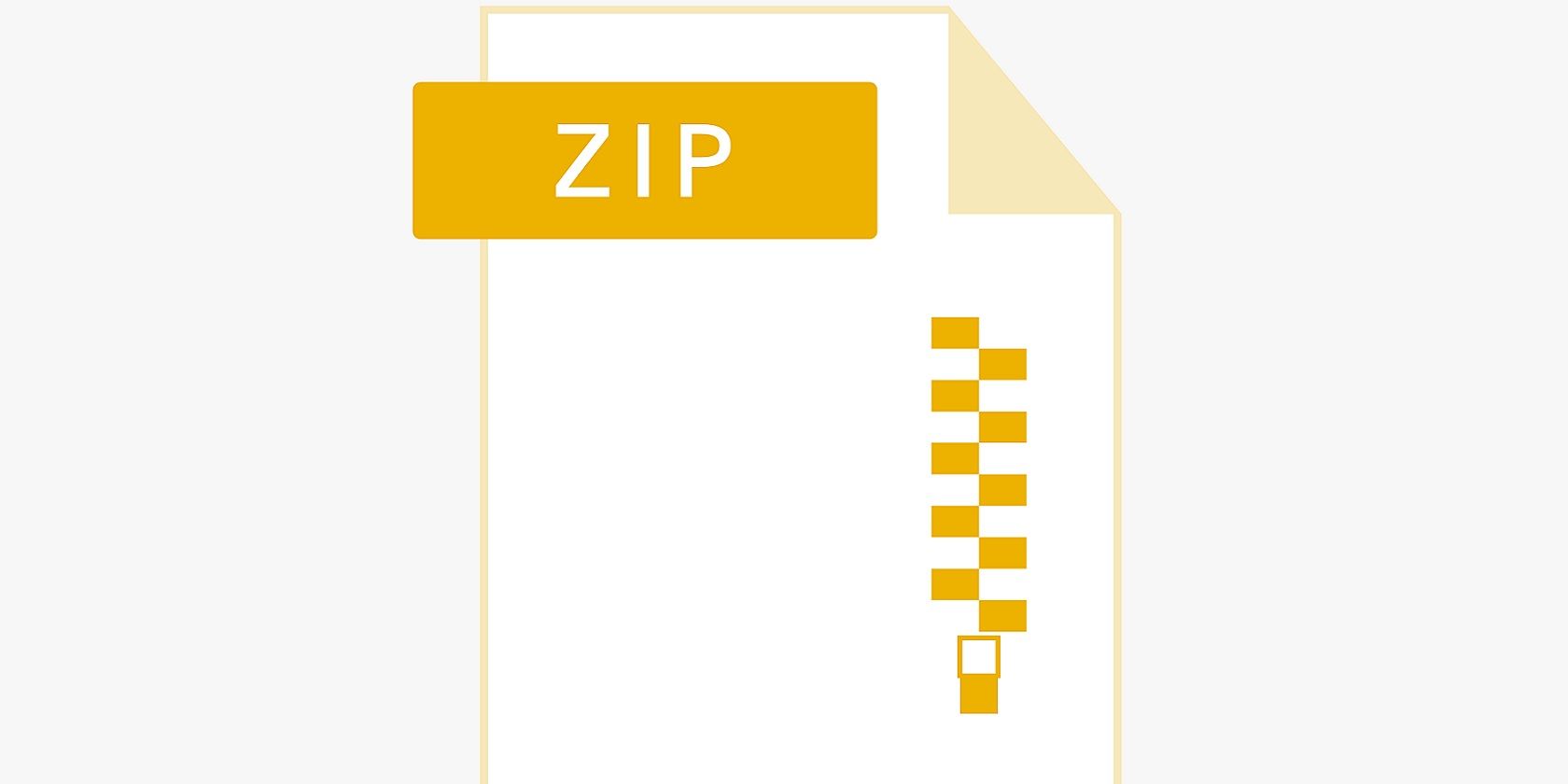如何在Windows 10/11中隐藏图像文件ZIP存档
隐写术是隐藏数据(或消息形式的信息)。 用计算术语来说,这意味着将数据隐藏在替代文件中。 利用隐写术技术,您可以隐藏 PC 上保存的重要(机密)文件。
一种隐写术方法是将包含大量文件的 ZIP 存档与图像合并。 那么 ZIP 存档看起来只不过是一个标准图像文件。 以下是在 Windows 11/10 PC 上隐藏图像文件中的 ZIP 存档的两种方法。
推荐:如何修复Windows无法访问指定的设备路径文件错误
如何使用命令提示符隐藏图像文件中的 ZIP
您可以利用命令提示符在图像中隐藏 ZIP 文件,而无需任何第三方软件。 这样做相对简单,因为您只需要执行一个命令。 请注意,您使用的图像必须为 JPG、PNG 或 GIF 格式。
如何开始使用命令提示符
这是使用命令提示符隐藏图像中的 ZIP 存档的方法:
- 首先,创建一个 ZIP 存档,其中包含一些要隐藏的重要文件。 这将是您要与图像合并的 ZIP 文件。
- 将 ZIP 文件移至与要合并的图像相同的文件夹中。 如果要合并的 ZIP 存档和图像文件不在同一文件夹中,则此技巧将不起作用。
- 接下来,激活搜索框(使用 Windows + S 键盘快捷键)。
- 输入一个 cmd 指令 关键字并选择通过单击打开提升的命令提示符 Run as administrator 以管理员身份运行 对于该搜索结果。
- 现在输入 cd 命令打开包含 ZIP 存档和要合并的图像的文件夹。 例如,打开 Users 文件夹的命令如下所示:
cd\Users - 输入此命令并按 Enter 进入 将 ZIP 存档与图像文件合并:
copy /B imagefilename.jpg+ZIParchivename.zip newfilename.jpg
您需要将该命令中的假文件名替换为真实标题。 如果文件名包含空格,该命令将不起作用。 因此,请确保 ZIP 存档或图像文件名中没有空格。 上面示例命令中的三个文件是:
- 要与 ZIP 存档合并的原始图像文件: 图像文件名.jpg
- ZIP 存档名称: ZIP 存档名称.zip
- 该命令创建的新图像文件: 新文件名.jpg
现在检查在同一文件夹中创建的新图像文件。 双击该文件将在默认图像查看器中打开它。 它看起来不像 ZIP 文件,但您仍然可以从该映像访问合并的 ZIP 存档。
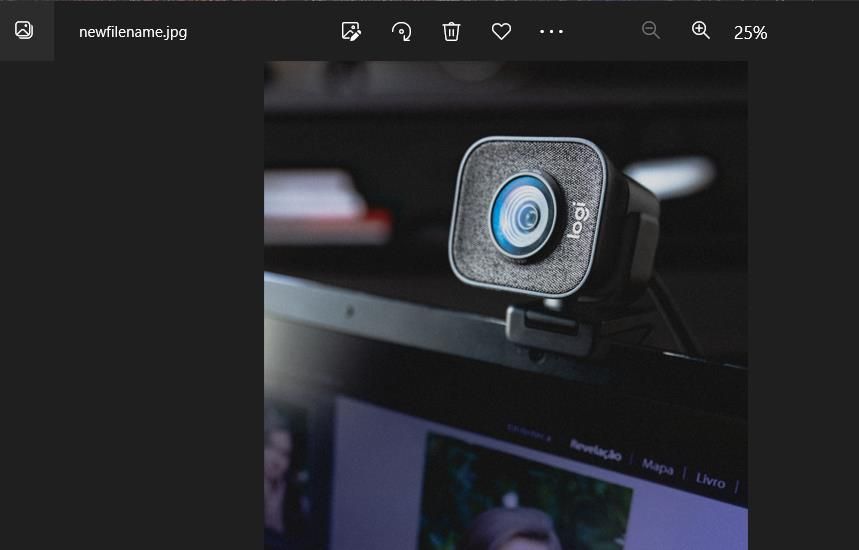
如何访问图像中的存档
要访问隐藏在该映像中的存档,请下载并安装免费提供的 7-Zip 软件,这是 Windows 上最好的文件提取工具之一; 点击 Download 下载 此 7-Zip 页面上 64 位版本的链接。 双击 7z2301-x64.exe 安装文件并单击Install 安装。
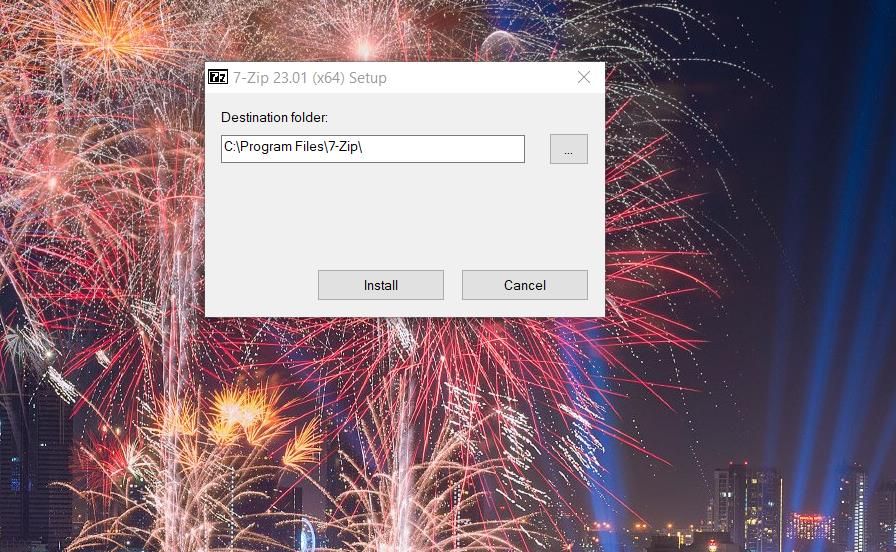
导航到包含新图像文件的文件夹 copy /B 在 7-Zip 中创建的命令。 双击该图像文件将打开与其合并的 ZIP 存档。 然后,您可以通过在 7-Zip 中双击 ZIP 存档来访问该 ZIP 存档中的所有内容。
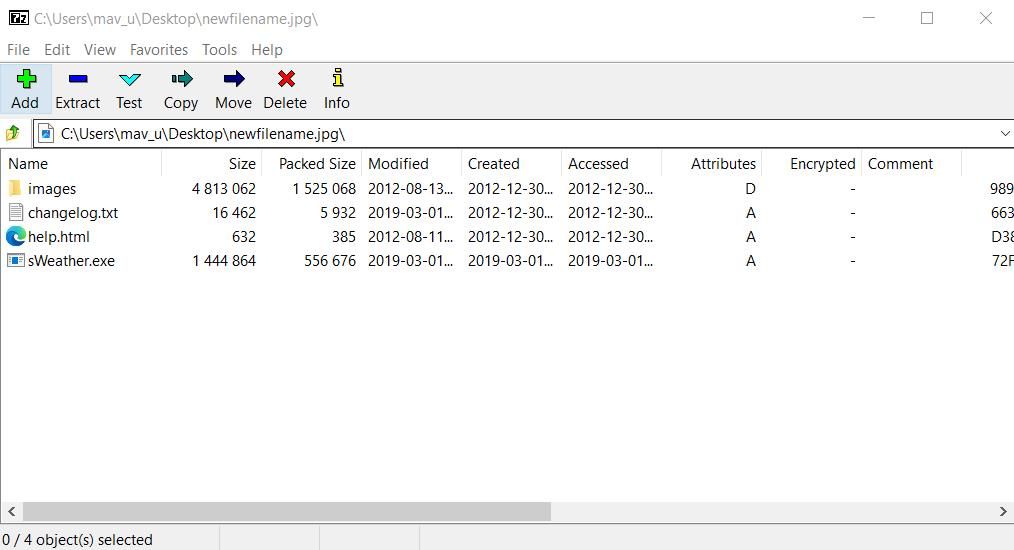
或者,您可以通过选择图像文件并单击,使用 7-Zip 从存档中提取内容 Extract提炼。 单击省略号按钮选择一个文件夹来包含提取的文件。 然后按 ok好的 继续提取。
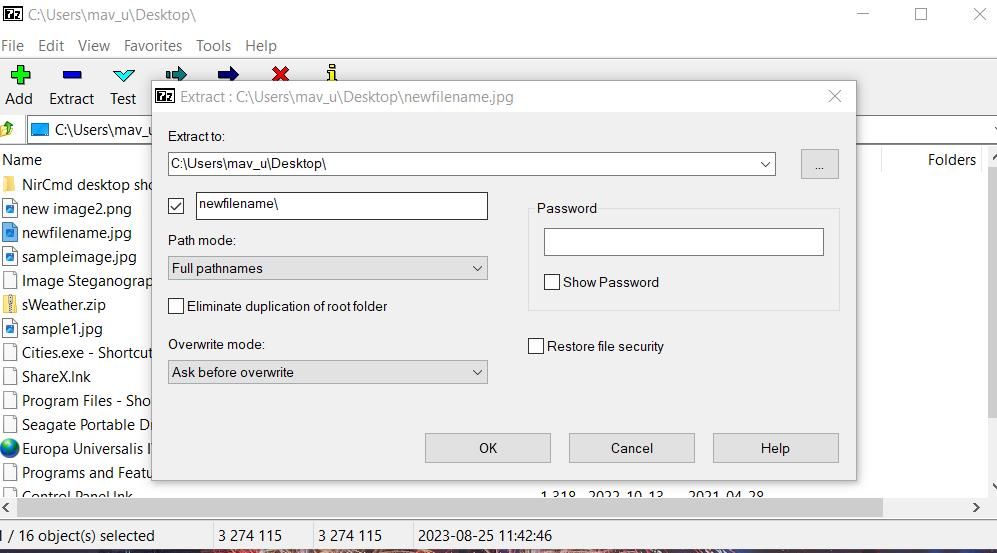
如何使用图像隐写术隐藏图像文件中的 ZIP
如果首选更自动化的方法来隐藏图像文件中的 ZIP 存档,请查看图像隐写术软件。 图像隐写术是适用于 Windows 11/10 的免费软件,使您能够将 ZIP 存档嵌入图像中,而无需输入任何命令。 您可以通过以下方法使用图像隐写术软件隐藏图像中的 ZIP:
- 在 Softpedia 上打开此图像隐写术页面。
- 下载并双击 Image Steganography Setup.exe 文件以打开安装程序窗口。
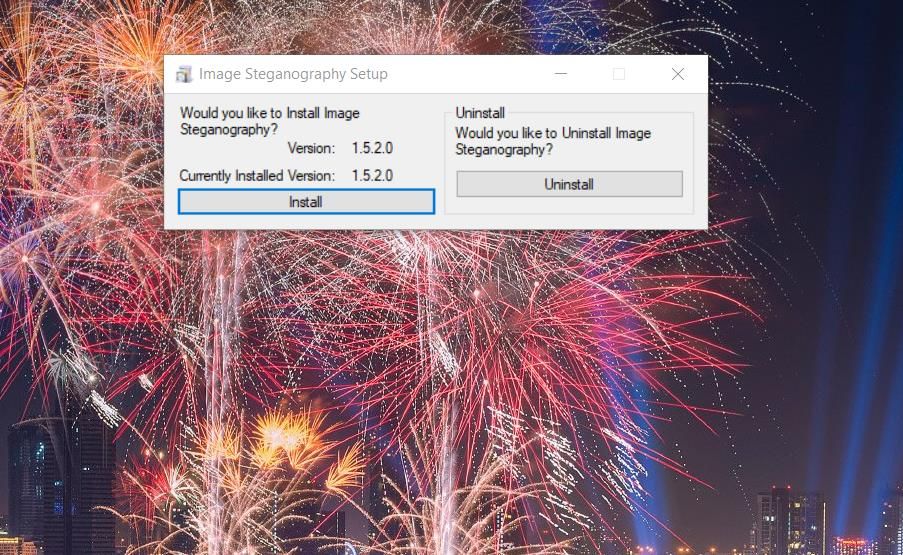
- 选择 Yes 是的 当提示启动图像隐写术时。
打开包含要合并的 ZIP 存档和图像文件的文件夹。 请记住,就像第一种方法一样,两个文件必须位于同一文件夹中。
将图像文件从其文件夹拖放到 Image 图像 软件内的框来选择它。 现在您已准备就绪,请继续执行以下操作:
- 点击 File 文件 单选按钮。
- 然后将 ZIP 存档从文件夹拖放到文件框中。
- 点击 Choose 选择 输出图像的按钮。
- 选择保存输出文件的文件夹。输入新图像文件的名称,然后单击 Save保存。
- 确保 Embed 嵌入 和 Encode编码 选择隐写术模式选项。
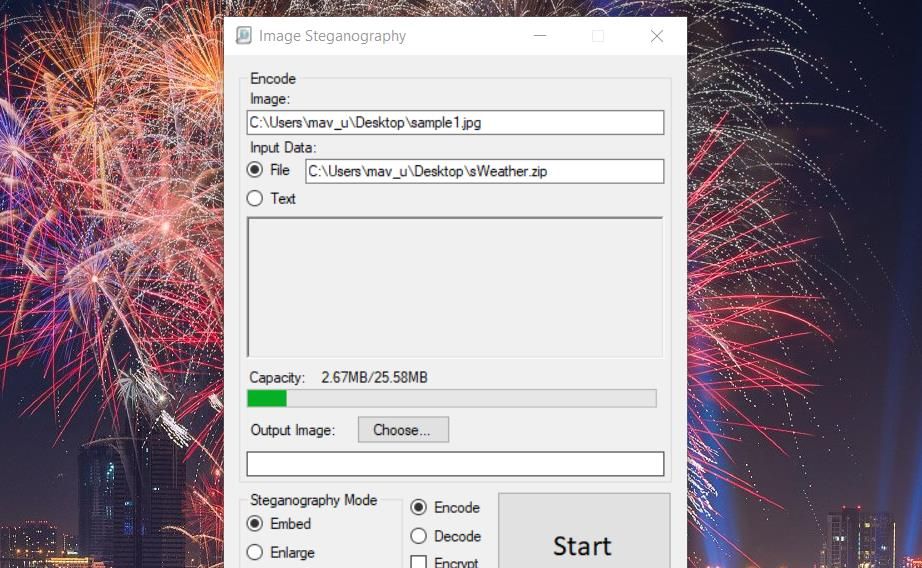
- 按 Start 开始 图像隐写术中的按钮。
如果弹出错误消息,提示“图像太小”,您需要选择更大的图片文件。 图像文件必须大于要与其合并的 ZIP 存档。 或者,选择 Pre-Scale Image 预缩放图像 复选框。
您的新图像输出文件将位于您选择保存的任何文件夹中。ZIP 文件嵌入其中,但您只能使用打开该图像的任何软件看到该图像。
如何访问图像中的存档
使用图像隐写术软件创建的隐藏存档将无法在 7-Zip 中访问。 要再次访问嵌入的 ZIP 存档,您需要使用速记软件对其隐藏的图像文件进行解码。 这是解码包含嵌入式 ZIP 的图像文件的方法:
- 点击 Decode 解码 速记模式选项。
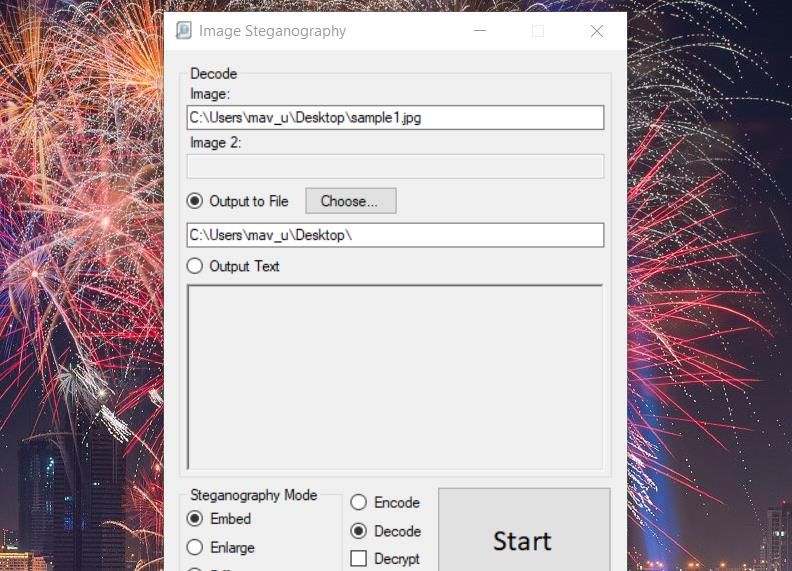
- 将需要解码的图像文件拖放到 Image 图像 软件内的框。
- 按 Choose 选择 按钮选择包含 ZIP 存档的文件夹位置,然后单击 OK 好的。
- 单击图像速记 Start 开始 按钮来解码图像文件。
- 最后,点击 OK好的 在完成的对话框上。
您选择的文件夹位置现在将包括隐藏在图像文件中的 ZIP 存档。 您可以通过使用我们的如何提取 ZIP 文件指南中的方法之一解压缩该存档来访问该存档中的所有内容。
隐藏图像中最重要的文件
这些替代软件图像隐写术方法将使您能够将包含重要文件的 ZIP 存档伪装成 Windows 11/10 PC 上的图像。 任何人都不太可能猜到图像文件包含嵌入式 ZIP 存档。 因此,这是隐藏最机密文件的好方法。