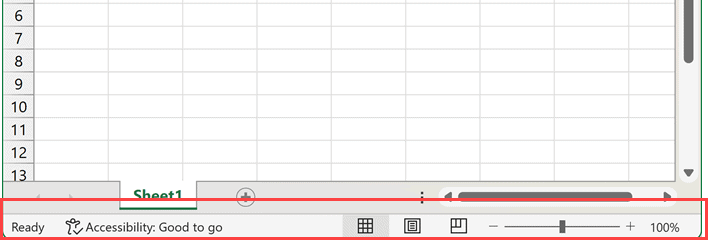Excel状态栏在哪里
Excel 具有许多独特的功能,有时,某些功能并未得到应有的认可。
Excel 中的状态栏就是这样的工具之一。
状态栏,顾名思义,允许我们检查一些东西的状态(例如单元格模式或宏录制状态,或辅助功能状态)。
它还具有允许我们快速放大和缩小工作表或更改工作簿视图的选项。 您还可以将其配置为在选择工作表中的单元格区域时显示常见计算,例如数据集的 SUM 或 AVERAGE。
了解如何正确使用状态栏可以帮助您提高使用 Excel 的效率。
在本教程中,我将从基本问题“Excel 中的状态栏在哪里?”开始,告诉您有关状态栏所需了解的所有信息。
推荐:修复Windows更新错误0x800f080a的方法
Excel 中的状态栏在哪里
您将在 Excel 工作簿中的工作表区域下方(工作表选项卡名称下方)找到状态栏。

Excel 不允许您更改状态栏的位置,因此您应该始终在同一位置看到状态栏。
状态栏未显示 – 该怎么办?
虽然不常见,但 Excel 中的状态栏有可能不显示。
尝试以下键盘快捷键,看看是否可以解决问题:
CONTROL + SHIFT + F1
上面的快捷方式可以在全屏模式之间切换。
因此,如果您的系统启用了全屏模式,您将无法看到状态栏,并且使用上面的键盘快捷键将使您退出全屏模式,这将使状态栏再次可见。
状态栏未在 Excel 中显示的另一个可能原因可能是与加载项发生冲突。 因此,如果您正在使用任何加载项,请尝试禁用它并查看是否可以解决问题。
这是一些讨论 关于如何在状态栏消失时恢复状态栏。
Excel 状态栏中的默认选项
现在让我带您了解状态栏中可用的不同选项及其含义。
细胞模式
在状态栏的最左侧,您将看到一些写入的文本(例如“就绪”、“编辑”或“输入”)。
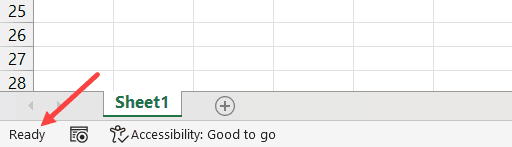
这会根据活动单元的状态告诉您单元模式。
让我快速带您了解 Excel 的单元格模式以及您将在每种模式的状态栏中看到的文本。
准备好
当您在状态栏中看到“就绪”模式时,这意味着工作表现在已准备好供您执行工作。
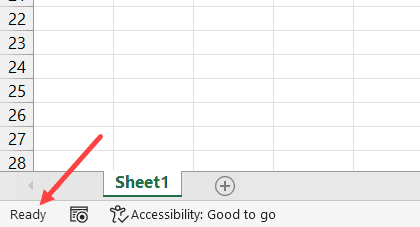
这也意味着您的工作表中没有其他任何事情发生,您可以继续开始工作。
编辑
当您在状态栏中看到编辑模式时,表示您的光标位于单元格内,并且该单元格处于编辑模式,您可以在其中输入数据或公式或编辑现有单元格内容。
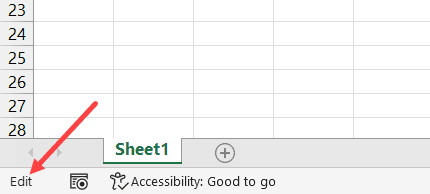
因此,当您看到编辑模式时,意味着该单元格正在被编辑。
进入
输入模式也类似于编辑模式,但有细微差别。
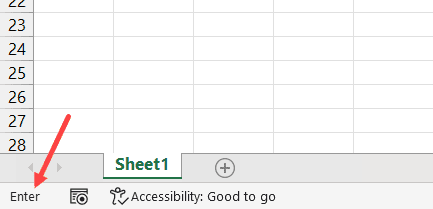
当您处于编辑模式并使用箭头键时,它将在单元格本身内移动光标。 但是,当您处于 Enter 模式并按箭头键时,它将按箭头键的方向移动到单元格。
当您选择一个单元格并按 F2 键两次或双击该单元格时,您将进入 Enter 模式。
观点
当您在单元格中输入公式,然后选择要在该单元格中用作参考的任何其他单元格时,您将在状态栏中看到点模式。
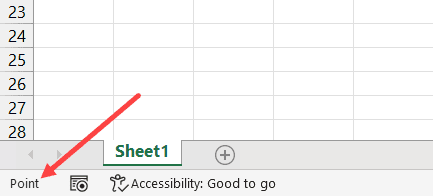
宏录制图标
在单元格模式旁边,状态栏中有宏录制图标。
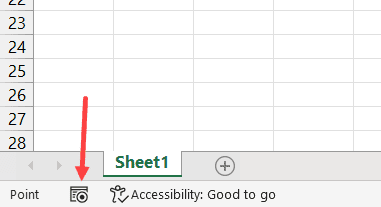
当您单击宏录制图标时,它将打开“录制宏”对话框,您可以在其中指定宏的名称和一些说明并开始录制宏。
在录制宏的过程中,您会注意到状态栏中的图标变为透明方块,您可以通过单击该录制宏图标来停止录制宏。
Also read: How to Record a Macro in Excel
无障碍检查
在记录宏图标旁边,您将看到辅助功能检查选项(它告诉您工作簿辅助功能是否良好)。 这是 Microsoft 的举措,旨在确保每个人(包括残疾人)都可以使用 Excel 工作簿。
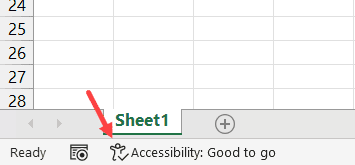
如果您的工作簿中存在任何辅助功能问题,您将在状态栏中看到文本“辅助功能:调查”。
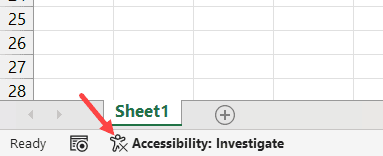
当您单击它时,它将打开右侧的“辅助功能”窗格,该窗格将指导您如何使每个人都可以访问您的工作簿。
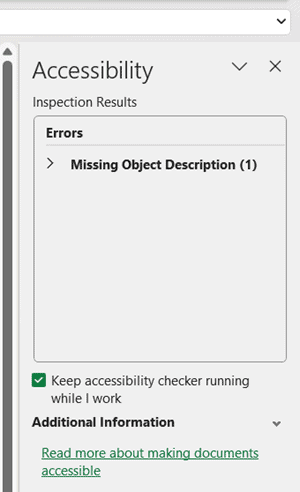
如果没有问题,您将看到文本“辅助功能:很好”
工作簿视图
在状态栏的右侧,您有三个工作簿视图图标(正常、页面布局和分页预览):
- 普通视图 – 这是打开 Excel 工作簿时通常看到的视图(因此称为“普通”)
- 页面布局视图 – 当您想查看作品打印后的外观时,页面布局视图非常有用。 它显示每个页面的开始和结束行和列以及页眉和页脚(如果添加)
- 分页预览 – 如果您在工作表中添加了任何分页符,则可以使用分页符预览选项来查看打印工作表时这些分页符的显示位置
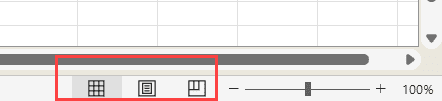
请注意,您还可以在“工作簿视图”组的“视图”选项卡中获取这些选项。
放大缩小图标和缩放滑块
在工作簿视图图标的右侧,您将找到与缩放选项相关的图标。
变焦滑块
使用缩放滑块,您可以手动更改工作表的缩放级别。
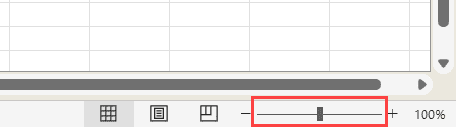
默认情况下,缩放滑块位于中间,缩放级别为 100%。 如果将滑块向左移动,它将缩小(这样您将看到更多的行和列),如果将滑块向右移动,它将放大工作表。
请注意,您可以在 Excel 中缩放 10% 到 400%
放大和缩小图标:
在缩放滑块的两侧,还有缩小和放大图标。
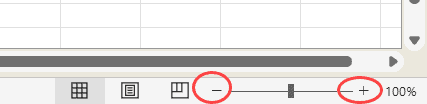
单击这些图标会将缩放级别更改 10%。
缩放级别
在状态栏的右端,您可以看到缩放级别(显示工作表的当前缩放值)。
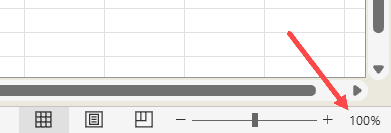
当您单击缩放级别选项时,它将打开“缩放”对话框,您可以在其中从任何预先存在的选项中进行选择,也可以手动指定工作表所需的缩放设置。
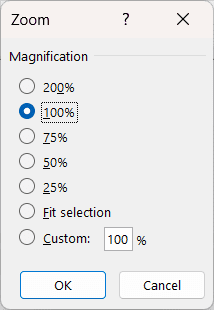
选定范围的数据统计
当您在工作表中选择一系列单元格时,它还会在状态栏中显示有关该选定范围的一些统计信息。
默认情况下,它显示所选范围的总和、计数和平均值。

如果您选择仅包含文本数据的单元格范围,它只会显示单元格的计数。
自定义状态栏
虽然Excel团队尝试默认在状态栏中显示一些有用的信息,但它也允许您自定义状态栏,您可以在其中选择显示更多或更少的信息。
以下是在 Excel 中自定义状态栏的步骤:
步骤1 – 右键单击状态栏上的任意位置
第2步 – 在打开的“自定义状态栏”选项中,您可以选择旁边没有绿色勾号的任何选项,以使其在状态栏中可用。 或者,如果您单击任何已经带有绿色勾号的选项,绿色勾号将被删除,并且该选项将不会显示在状态栏中。
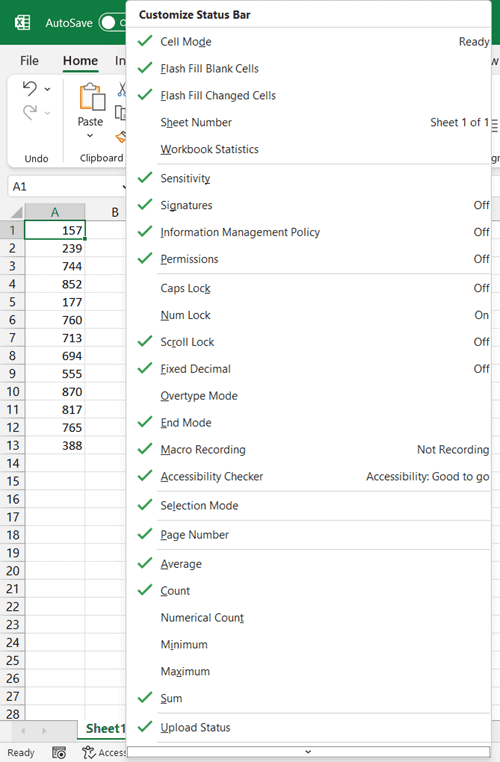
您会注意到,大多数自定义状态栏选项已启用(并且左侧有绿色勾号)。
让我快速介绍一下您可以考虑为状态栏启用的功能:
工作簿统计
当您在自定义状态栏菜单中启用“工作簿统计”选项时,您会注意到该选项也出现在状态栏中(单元格模式旁边)。
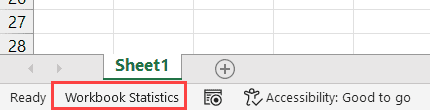
当您单击状态栏中的此选项时,它将打开工作簿统计信息对话框,该对话框将向您显示有关当前工作表和工作簿的一些统计信息。
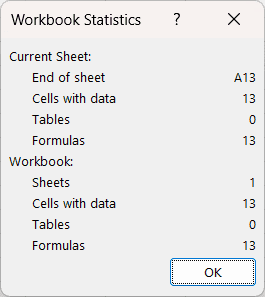
页数
如果您使用包含大量工作表的 Excel 工作簿,您可能需要启用“自定义状态栏”菜单中的“工作表编号”选项。
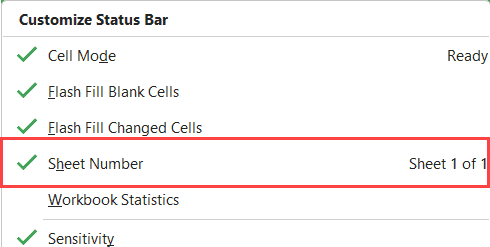
启用后,您将在状态栏中看到当前的图纸编号(如下所示)
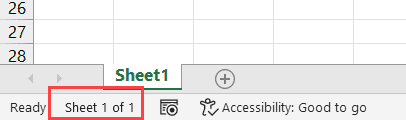
Also read: Count Sheets in Excel (using VBA)
大写锁定/数字锁定/滚动锁定
当您启用状态栏的 Caps Lock、Num Lock 和 Scroll Lock 选项时,如果启用了这些选项,它将显示在状态栏中。
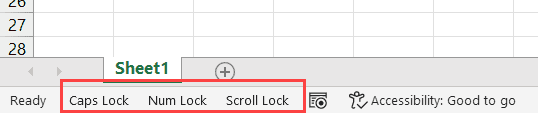
例如,在下面的屏幕截图中,我已启用所有这三个选项以显示在状态栏中,并且还激活了它们。
笔记:滚动锁定选项默认激活并显示在状态栏中
Also read: How to Turn OFF Scroll Lock in Excel?
所选范围内的最大/最小值
当您选择工作表中的单元格范围时,状态栏会自动显示数据,例如总和、计数和平均值。
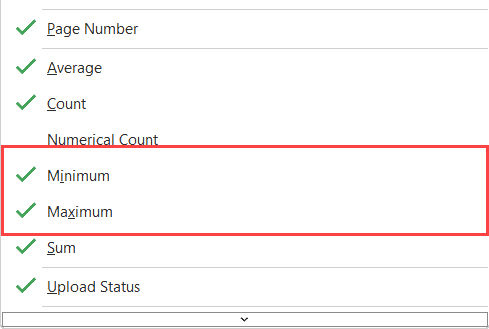
您可以进一步自定义并向其添加更多数据或删除现有数据。
除了总和、计数和平均值之外,您还可以添加数字计数、最大值和最小值。
笔记:状态栏也可在其他 Microsoft 应用程序中使用,例如 MS Word 和 PowerPoint。 虽然选项会根据应用程序而有所不同,但您可以使用此处显示的相同步骤来自定义状态栏