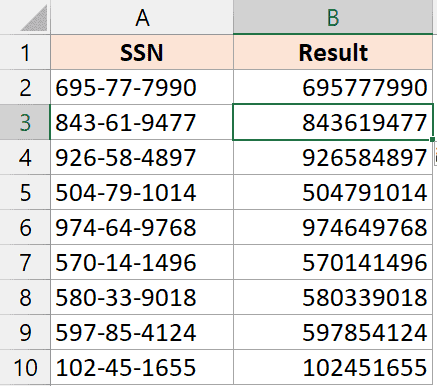如何删除Excel中的破折号-
在数据操作方面,Excel 是一个很棒的工具。 Excel 中有许多功能和功能可让您修改数据以快速获得所需的结果。
一种常见的情况是,当您获取带有破折号/连字符的数据时,您想要删除它们。
例如,下面有社会安全号码格式的虚拟数据,我想删除数字之间的破折号。
在本教程中,我将向您展示四种在 Excel 中删除破折号的简单方法。
推荐:如何修复Windows 11上VMware BSOD错误
方法 1 – 使用快速填充删除虚线
如果您有一致的数据集,那么删除破折号的最简单方法是使用快速填充。
快速填充的工作原理是识别模式,并在您在一两个单元格中输入预期结果后给出结果。
让我通过一个简单的例子向您展示它是如何工作的。
下面我有一个数据集,其中 SSN 带有破折号,我想删除这些破折号并只获取数字。
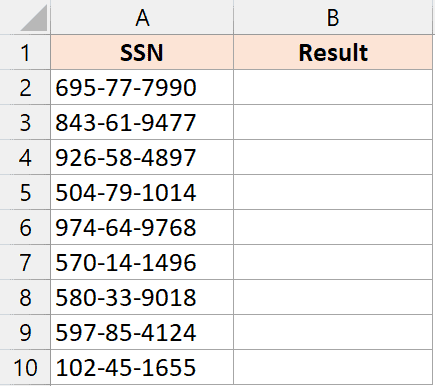
以下是执行此操作的步骤:
- 在单元格 B2 中输入预期结果(这是与数据集相邻的第一个单元格,其中包含要从中删除破折号的数字)
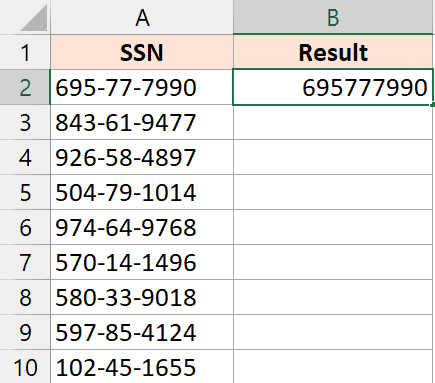
- 按 Enter 键。 这会将光标移至单元格 B3。
- 持有 控制键并按 E 键。 这是在 Excel 中使用“快速填充”的快捷方式。 或者,您也可以单击“开始”选项卡,单击“编辑”组中的“填充”图标,然后单击“快速填充”图标。
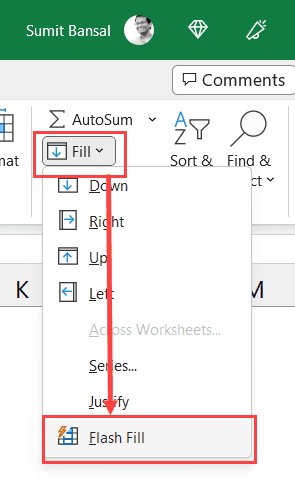
上述步骤将立即用预期结果填充整个列(其中破折号已被删除)。
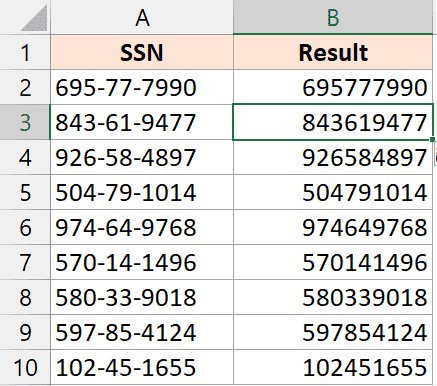
这是可能的,因为当我们在单元格 B2 中输入数据时,快速填充能够识别模式,然后复制相同的模式,同时为我们提供该列中所有单元格的结果。
您还可以使用快速填充来删除一些破折号。 例如,如果我只想删除第一个破折号,同时保留第二个破折号,我可以通过在单元格 B2 中输入 695-77990,然后使用快速填充来实现。
笔记:虽然快速填充非常擅长识别模式,但它可能并不总是正确的。 因此,请务必检查您是否获得了正确的结果。 如果它给您错误的结果,请尝试在前两个单元格中输入预期结果,然后使用快速填充。
Also read: Remove Parentheses in Excel
方法 2 – 使用查找和替换删除破折号
从单元格中快速删除破折号的另一种快速方法是使用查找和替换技术(我们找到破折号并将其替换为空字符串)
让我通过一个简单的例子向您展示它是如何工作的。
下面我有一个数据集,其中 A 列中的数字之间有破折号,我想去掉这些破折号:
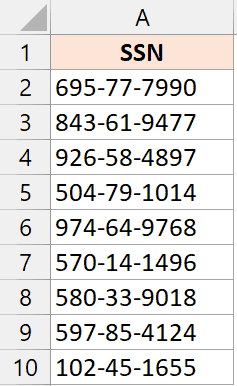
以下是执行此操作的步骤:
- 选择包含要从中删除破折号的数据的单元格
- 单击“主页”选项卡
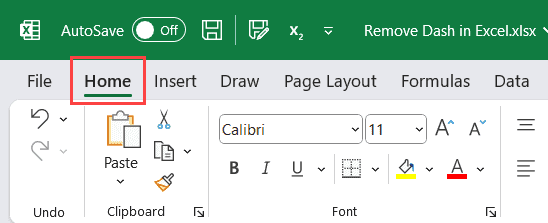
- 在“编辑”组中,单击“查找和选择”选项,然后单击“替换”。 这将打开“查找和替换”对话框。
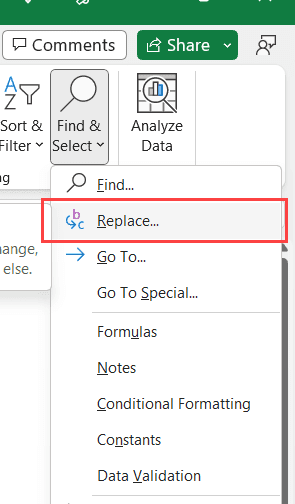
提示:您还可以使用键盘快捷键 Control + F 打开“查找和替换”对话框
- 在“查找内容”字段中,输入破折号字符(这是我们要查找然后从单元格中删除的内容)
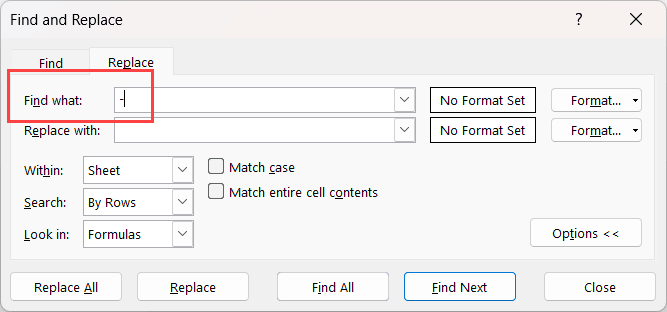
- 将“替换为”字段留空。
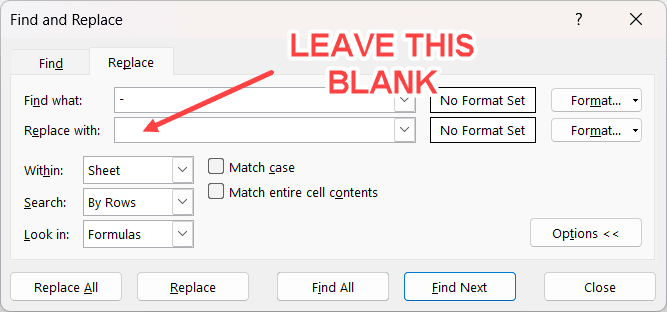
- 单击全部替换按钮。
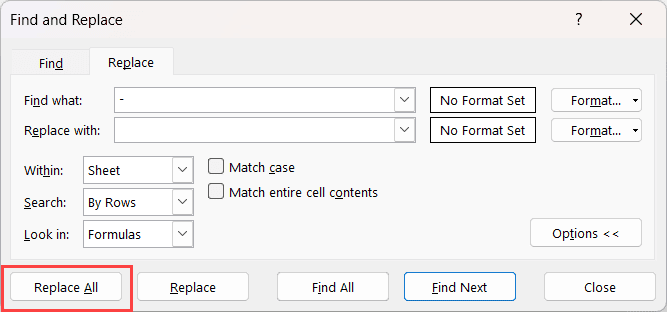
- 它将显示一个消息框,说明已删除了多少破折号。 单击“确定”。
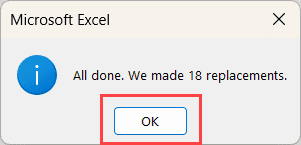
上述步骤将从所有选定的单元格中删除所有破折号,您将只剩下数字。
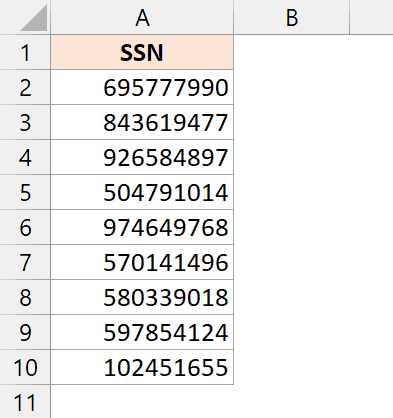
笔记:此方法的一个限制是您无法使用它选择性地删除破折号。 例如,您不能选择仅删除第一个或最后一个破折号。 当使用“查找和替换”时,它将删除所选范围内的所有破折号。
方法 3 – 使用公式删除破折号
在 Excel 中删除破折号/连字符的另一个有用方法是使用 SUBSTITUTE 函数。
当您想要更好地控制结果时,您应该考虑使用它。
让我向您展示它是如何工作的。
下面我有一个数据集,其中 A 列中有带破折号的数字,我想使用公式删除破折号并在 B 列中获取结果。
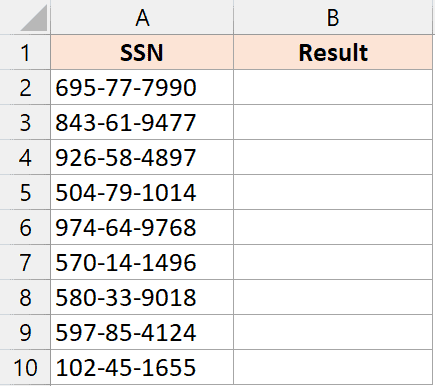
以下是从单元格中删除破折号的公式:
=SUBSTITUTE(A2,"-","")
在单元格 B2 中输入此公式,并将其复制到该列中的所有其他单元格。
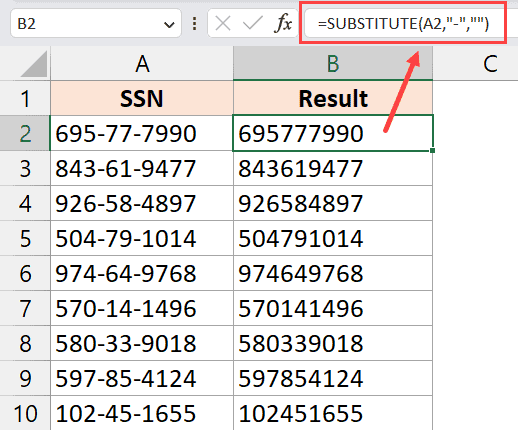
在上面的SUBSTITUTE公式中:
- 第一个参数是单元格引用,其中包含我要从中删除破折号的文本。
- 在第二个参数中,我已将破折号指定为要替换的文本字符串(用双引号括起来)
- 在第三个参数中,我指定了要替换破折号的文本。 由于我只想删除破折号,因此这将是双引号中的空字符串。
- 还有第四个可选参数(我在这里没有使用)。 在此参数中,您可以指定要删除的破折号实例。 因此,如果您只想删除第一个破折号,则可以输入 1 作为第四个参数,如果您只想删除第二个破折号,则可以使用 2。当您不指定此参数时,它将删除所有破折号破折号符号的实例。
方法 4 – 使用 Power Query 删除破折号
从数据集中删除破折号和连字符的另一种方法是使用 Power Query。
这不是最简单的方法,只有当您已经在工作中使用 Power Query 时才有用。
例如,如果您已经在使用 Power Query 从数据库或 Excel 表获取数据并进行转换,那么您可以使用我在此处介绍的步骤来了解如何从该数据中删除破折号。
此 Power Query 方法可能有用的另一种情况是当您必须经常执行此操作时。 因此,您可以使用 Power Query 创建一个流,然后每当获得新数据时,您都可以更改源数据并刷新查询。
让我向您展示如何使用 Power Query 删除 Excel 中的破折号。
下面我有一个数据集,其中 A 列中有破折号,我想删除它。
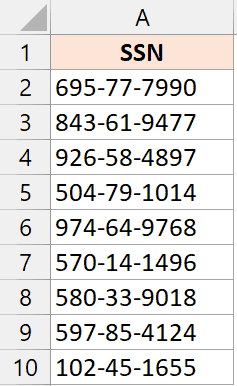
以下是使用 Power Query 执行此操作的步骤:
- 首先,我们需要将其转换为 Excel 表格(以便我们可以在 Power Query 中使用它)。 为此,请选择整个数据集。
- 单击功能区中的“插入”选项卡
- 单击表格选项
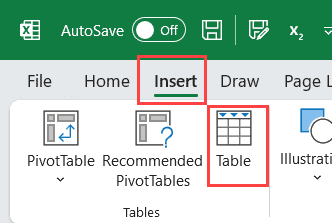
- 在打开的“创建表”对话框中,确保范围正确,然后单击“确定”。
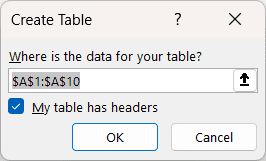
- 单击数据选项卡
- 单击“来自表/范围”选项。 这将打开 Power Query 编辑器。
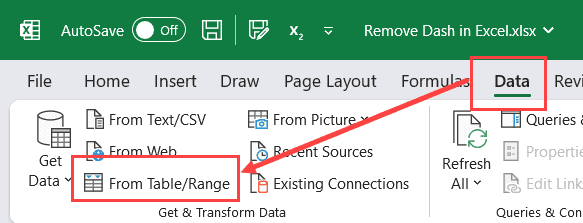
- 右键单击列标题
- 单击替换值选项。
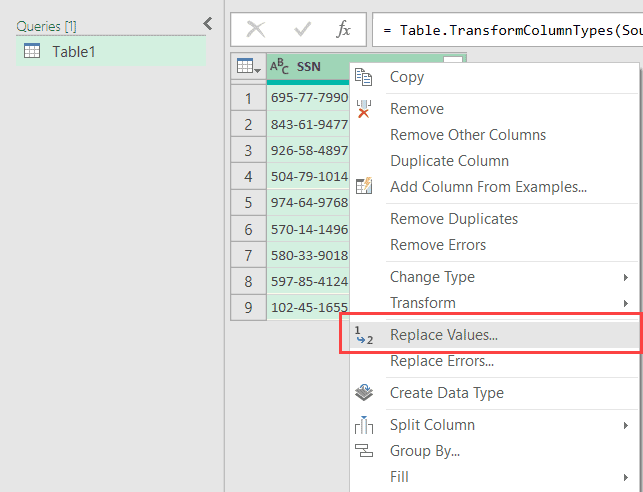
- 在“要查找的值”字段中输入破折号字符
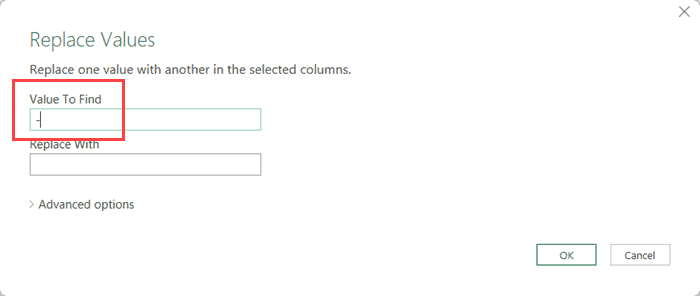
- 将替换为字段留空
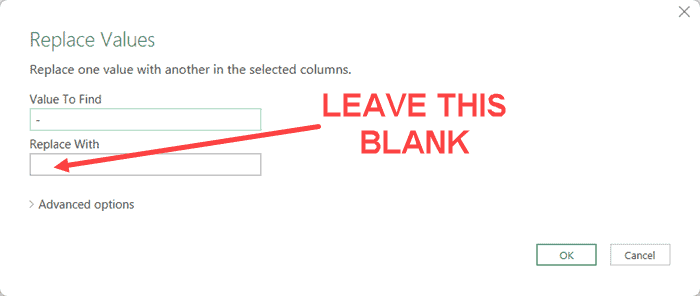
- 单击“确定”。 您会注意到所有破折号已从数据中删除。
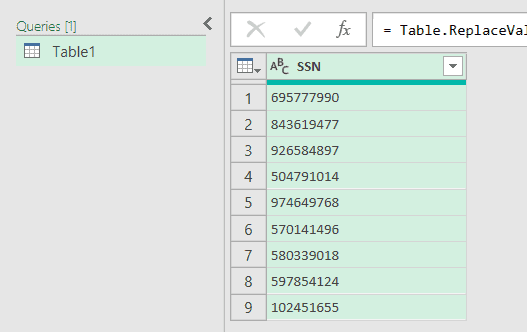
- 单击功能区中的“关闭并加载”选项。
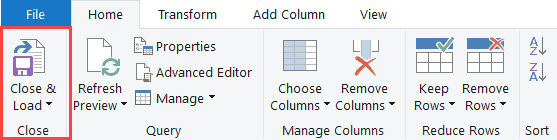
上述步骤将在工作簿中插入一个新工作表,并在这个新工作表中为我们提供结果表。
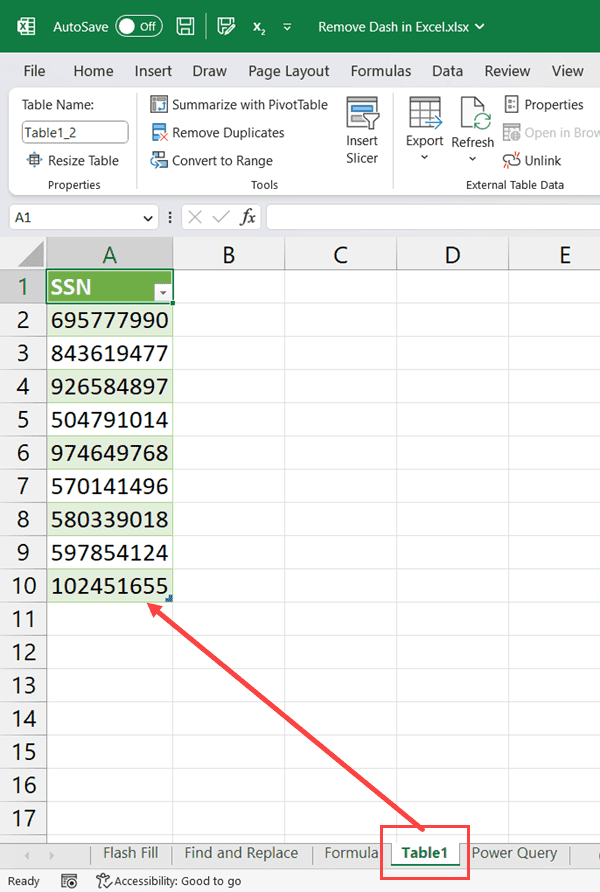
虽然此方法确实有很多步骤,但如果您不断获取要从中删除破折号的新数据集,它会很有用。
使用 Power Query,您可以创建一次此过程,然后每当您获得新数据集或原始数据集发生更改时,您不必重复整个过程。
只需转到已插入新工作表中的新表,右键单击,然后单击刷新即可。 它将在后端重复所有过程,转到原始数据,删除破折号并给出新结果。
在本教程中,我向您展示了从 Excel 数据集中快速删除破折号的四种不同方法。
如果您偶尔执行此操作并希望快速完成此操作,则可以使用快速填充(方法#1)或查找和替换(方法#2)。
如果您想对结果有更多控制,可以考虑使用 SUBSTITUTE 公式(方法 #3)。 如果这是您需要经常定期执行的操作,您还可以使用 Power Query(方法#4)来自动化该过程。