如何在Windows 10/11上设置Android Studio
Android Studio 是 Android 应用程序开发的最佳程序之一。 它提供了许多用于创建专业 Android 应用程序的功能和集成工具。
该程序包括功能丰富的 Android 模拟器、测试工具和一致的开发环境。 此外,它还具有智能代码编辑器,可为您提供高级代码建议。
由于许多配置步骤,如果您是新手开发人员,设置 Android Studio 可能会比较困难。 在这里,我们展示了如何在 Windows 上安装 Android Studio 并创建一个示例应用程序。
推荐:WordPress文件管理器插件WP File Download
如何下载和安装 Java JDK
在安装 Android Studio 之前,您首先需要安装 Java JDK 并设置 Java 环境以开始工作。
Java 开发工具包 (JDK) 是创建基于 Java 的应用程序所必需的开发包。 此外,它还包括供开发人员测试 Java 编码应用程序的工具。
按照以下步骤获取最新版本的适用于 Windows 的 Java JDK 并进行设置:
- 转到官方 Oracle Java 下载页面。
- 选择最新版本的 Java JDK 并下载 x64 MSI 安装程序 在下面 视窗 标签。
- 打开刚刚下载的文件 下载 文件夹。
- 按照屏幕上的说明安装最新的 Java JDK。
现在您已经成功安装了 JDK,您需要设置一个 Java 环境,以便 Android Studio 可以轻松地在您的桌面上找到 Java 的位置。
设置 Java 环境
以下是设置 Java 环境必须执行的步骤:
- 打开 Windows 搜索并键入“编辑环境变量”。
- 打 进入 钥匙打开 环境变量 窗户。
- 现在,根据 系统变量 部分,点击 路径 > 编辑 > 新建
- 复制安装 JDK 二进制文件的文件夹的路径。 例如,在我们的例子中,路径是 C:\Program Files\Java\jdk-18.0.1.1\bin
- 切换到环境变量窗口并粘贴您复制的路径并保存更改。
- 接下来,根据 用户变量 部分,点击 新的.
- 添加 PATH_HOME 在变量名框中和 C:\Program Files\Java\jdk-18.0.1.1 在变量值框中。
- 最后,通过单击保存更改 好的.
不要忘记将 JDK 版本替换为您当前使用的版本。 在我们的例子中,我们使用了 jdk-18.0.1.1 版本。
一般来说,如果您已经这样做了,则不需要重新配置任何环境变量。 但如果这是您第一次,设置变量将帮助您减少编译期间基于 Java 的错误。
如何在 Windows 上安装 Android Studio
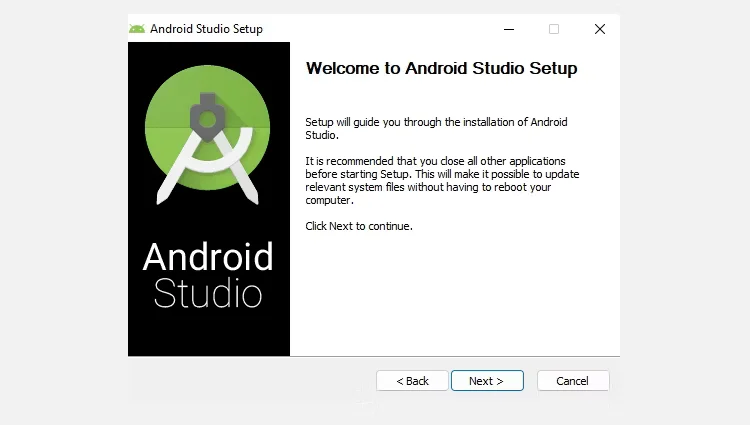
请按照以下步骤下载并安装适用于 Windows 的 Android Studio:
- 访问 Android 开发者网站并点击 下载安卓工作室.
- 现在,打开下载的文件来安装 Android Studio。
- 点击 下一个 继续安装 Android Studio。
- 此外,单击 安装 等待您的 PC 上安装 Android Studio。
- 完成后,单击 结束 关闭安装程序并启动 Android Studio。
- Android Studio 现在会要求您导入设置。 点击 好的 继续设置Android Studio。
在使用 Android Studio 时,您应该使用 SSD 存储以获得更好的性能和更快的处理速度。 此外,如果您想了解更多原因,我们已经解释了为什么 SSD 优于 HDD。
如果安装程序崩溃或关闭并出现随机错误代码,则您的 PC 可能不满足最低系统要求。 为此,您必须检查一次以下提到的要求。
Windows 上 Android Studio 的系统要求
您的 PC 必须满足以下要求才能高效运行 Android Studio:
- 64 位 Microsoft Windows 操作系统 8/10/11。
- 1280 x 800 最小屏幕分辨率。
- x86_64 CPU 架构; 第二代 Intel Core 或更新版本; 或支持 Hypervisor 的 AMD CPU。
- 8GB RAM 或更多。
- 需要 12GB 的可用磁盘空间(IDE + Android SDK + Android Emulator)。
如果您不确定 PC 的规格,请查看我们的指南,了解如何检查 PC 的硬件规格。
如果您的 PC 太旧或无法满足上述要求,您将无法正确安装该程序。 因此,您继续执行这些步骤将是浪费时间。
如何在 Windows 上设置 Android Studio
在 Windows PC 上安装 Android Studio 后,要创建新项目,您必须配置安装向导。 设置向导将帮助您为未来的项目创建开发环境。
请按照以下步骤设置 Android Studio:
- 在设置向导窗口中,选择 标准 应用推荐设置的选项并单击 下一个.
- 接下来,选择您想要的主题并单击 下一个 再次验证您已配置的设置。
- 在以下屏幕上,选择 接受 并点击 结束 应用更改。
- 等到安装向导下载一些必需的文件。 这可能需要大约 15 到 30 分钟,具体取决于您的网络速度。
- 下载完成后,点击 结束 完成设置过程。
如果下载时卡住,那是因为 CPU 使用率高或下载中断。 这就是为什么您必须关闭所有可能消耗互联网或仍在后台运行的程序的原因。
要解决此问题,我们建议您阅读有关如何解决 Windows 中 CPU 使用率过高问题的文章。 此外,如果您遇到下载缓慢的问题,请查看一些有效的方法来检查 Windows 中的 Internet 限制。
如何在 Android Studio 中创建新的测试项目
现在,您已经设置和配置了 Android Studio,请按照以下步骤从头开始运行测试项目:
- 打开 Android Studio 并点击 新项目.
- 选择 基本活动 选项并单击 下一个 进一步进行。
- 在下一个屏幕上,输入您的应用程序的名称,然后选择语言(例如 Java)。
- 接下来,选择 最低 SDK 为您的应用程序。 最低 SDK 定义了运行测试应用所需的最低 Android 版本。
- 完成后,单击 结束 生成一个新的测试项目。
- 最后,点击 允许访问 在下一个屏幕上允许亚行访问您的公共网络。
- 而已。 现在,您可以更改您的测试项目并构建您的 Android 应用程序。
第一个测试项目大约需要 10-15 分钟来加载所有文件并使用 Gradle(构建自动化工具)同步项目。 完成后,您可以与应用的项目结构进行交互,并在 Android Studio 中查看不同的活动。
对项目进行更改后,您有许多不同的选项来运行您的测试应用程序:
- 装置经理: 您可以从设备管理器创建一个新的模拟器并在其上运行您的应用程序。 但是,模拟器会消耗大量资源,因此如果您使用的是低端 PC,我们不建议使用此选项。
- 使用 Wi-Fi 配对设备: 您还可以在 Android 智能手机上运行测试应用程序。 这里唯一的条件是您的智能手机和您的 PC 应该连接到同一个 Wi-Fi 网络。
- 亚行连接: 最后,您可以使用 USB 数据线并在手机上打开 USB 调试以通过 ADB 连接运行您的应用程序。
使用 Android Studio 轻松开发应用程序
毫无疑问,Android Studio 是一款强大的应用开发软件。 最好的部分是您不仅限于 Android 应用程序。 借助 Android Studio,您可以创建适用于平板电脑的应用、适用于 Wear OS 的表盘,甚至是适用于 Android TV 的应用。
此外,Android 应用程序是用 Java(或 Kotin)开发的,并且依赖于 XML。 因此,如果您刚刚开始使用应用程序开发,您应该注册一些应用程序开发课程。

