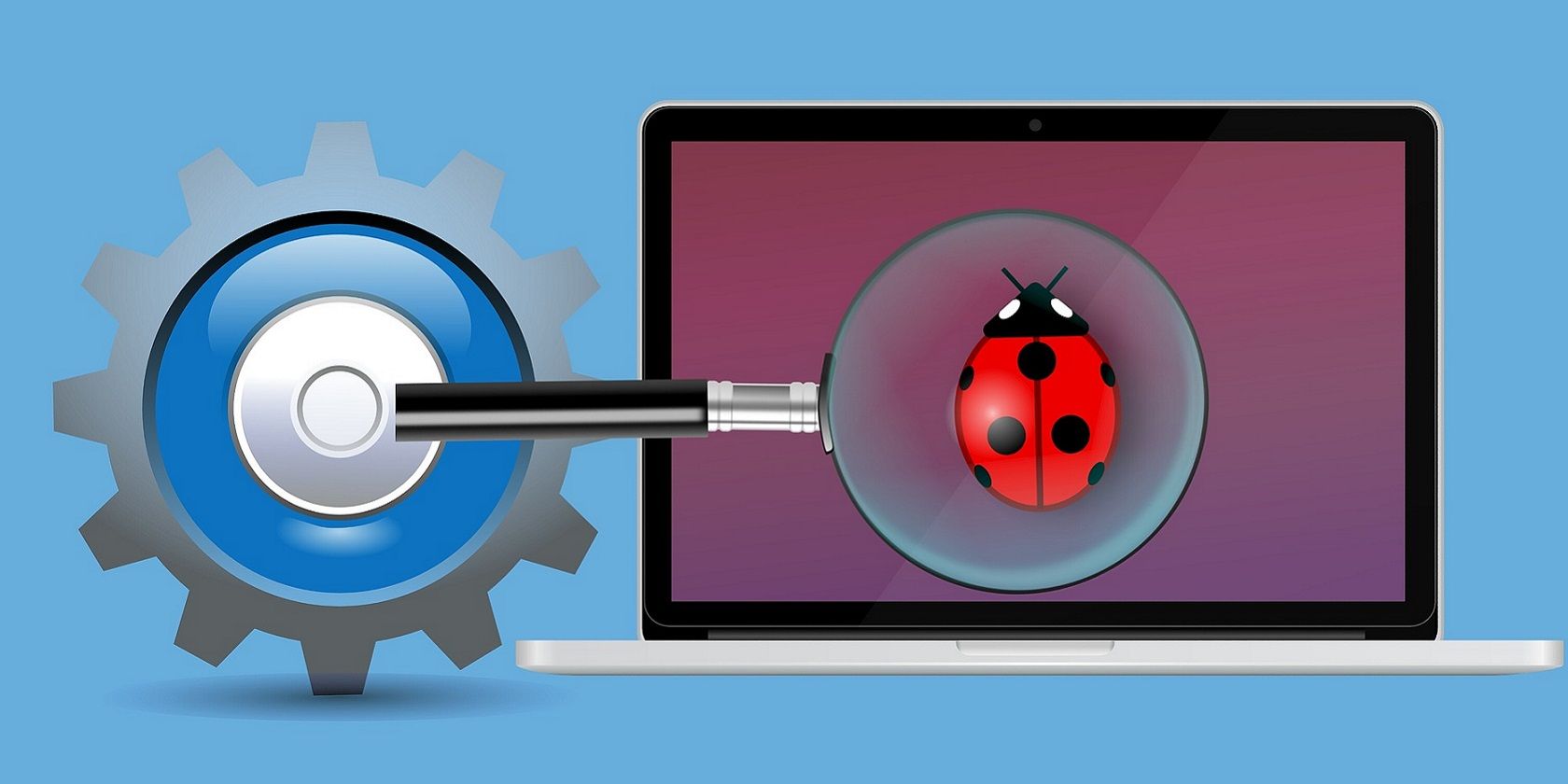如何修复Windows中的A Debugger Has Been Found错误
这个奇怪的错误消息会不时出现在 Windows 中,修复它很简单。
一些用户报告需要修复 Windows 11/10 PC 上的调试器错误。 这些用户在尝试启动某些应用程序或游戏时看到此错误消息弹出,“A Debugger Has Been Found已发现调试器正在您的系统中运行。” 因此,出现调试器错误的应用和游戏不会启动。
当您尝试在 Windows 11/10 中启动某些软件时,是否会弹出相同的调试器错误消息? 如果是这样,您可以通过应用本指南中的可能解决方案来解决该问题。
推荐:如何修复Windows 11上We Can’t Find Your Camera错误
1. 取消选中 MSConfig 的调试复选框
MSConfig(系统配置)包括一个 Debug调试 启用时可以触发调试器错误的模式设置。 许多用户已经确认禁用该选项为他们修复了调试器错误。 这是您可以取消选择的方法 Debug调试 MSConfig 中的复选框:
- 按 Win + R 启动运行命令框。
- 然后输入 msconfig配置文件 进入运行,然后单击 ok好的 选项。
- 选择系统配置 Boot开机 标签。
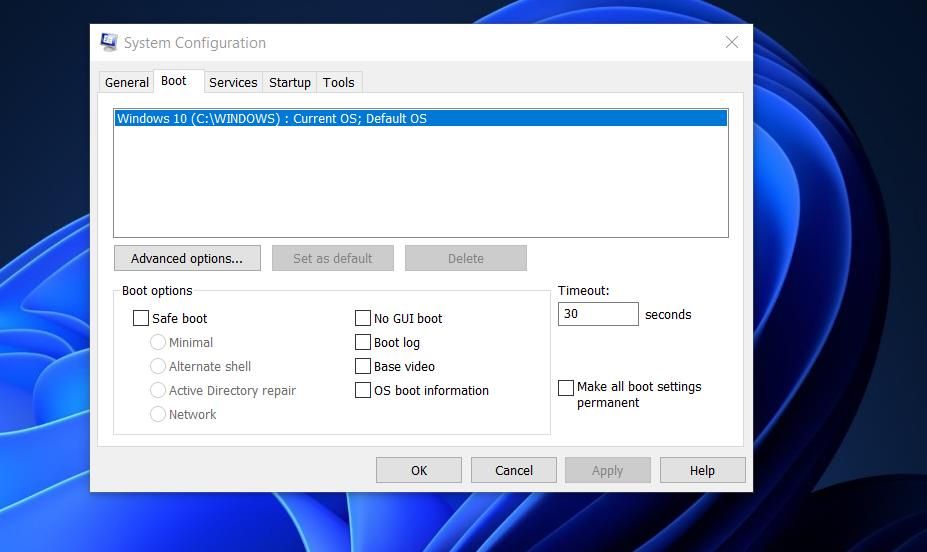
- 点击 Advanced options高级选项 调出 BOOT Advanced Options 窗口。
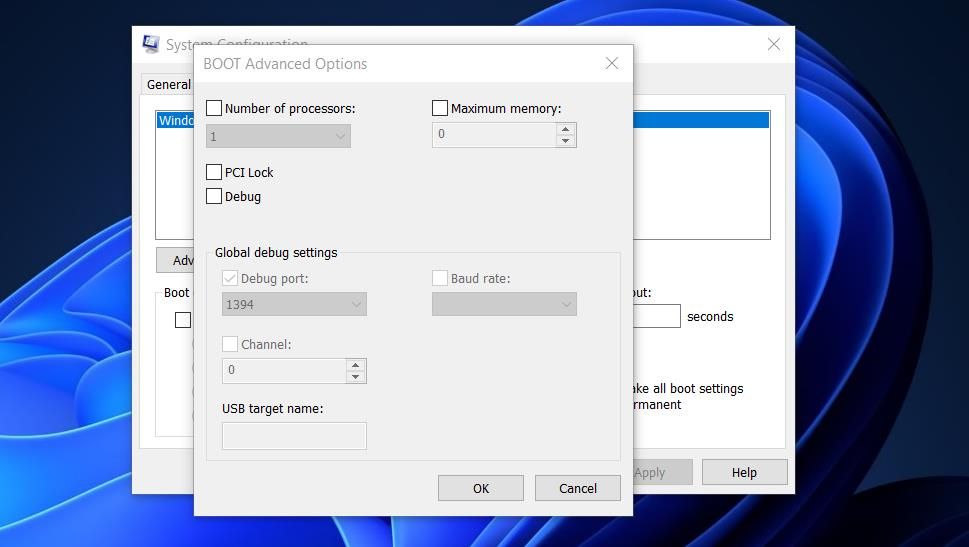
- 取消选择 Debug调试 复选框,如果它被选中。
- 选择 OK好的 在 BOOT Advanced Options 窗口中。
- 单击 MSConfig 的 Apply 按钮以保存新选项。
- 选择 OK好的 关闭系统配置工具。
- 重新启动 Windows。
2.更新Windows
调试器错误更有可能发生在较旧的 Windows 版本上。 我们建议用户将他们的 Windows 副本升级到最新版本或安装任何可用的补丁更新。 您可以按如下方式在 Windows 中检查更新:
- 按 Win + S 访问 Windows 搜索工具。
- 进入 check for updates检查更新 在搜索框中。
- 接下来,选择 check for updates检查更新 打开设置的那一部分。
- 点击 check for updates检查更新 查找可用的更新。
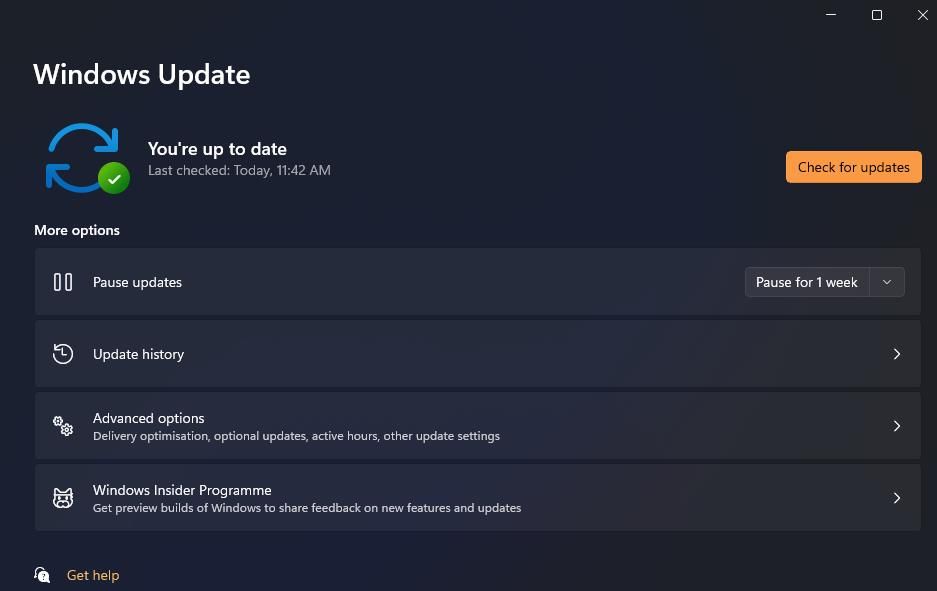
- 选择 Download and install下载并安装 任何可用 Windows 版本更新的选项。
- 如果您无法选择要升级到的版本(构建)更新,请安装任何可用的补丁。
当受影响的游戏和软件包错误地认为是调试器时,防病毒实用程序可能会导致调试器错误。 McAfee 和 AVG 是两个被广泛证实会导致此错误的第三方防病毒实用程序。 但是,请尝试将受影响的软件添加到您拥有的任何防病毒工具的排除(例外)列表中。 我们的 Windows 安全设置排除指南告诉您如何为 Windows 的内置防病毒应用程序设置程序例外。
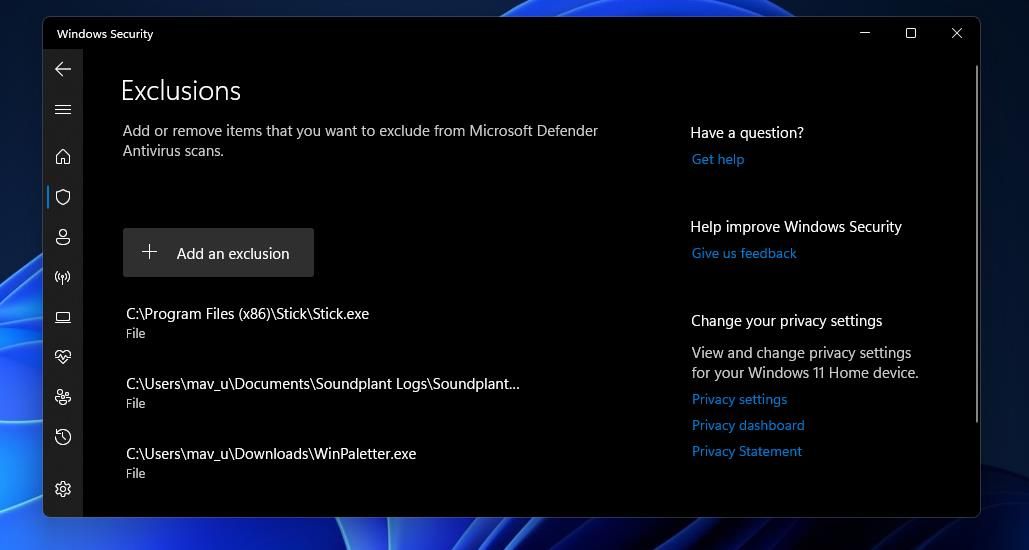
4. 更改 Windows 中的引导设置
您可以更改 Windows 11/10 中的启动设置以从启动时禁用第三方程序和服务(也称为干净启动)。 干净启动可能会删除自动启动并导致问题的后台应用程序或服务。 我们的 Windows 11 干净启动指南提供了有关如何更改启动设置的完整详细信息。
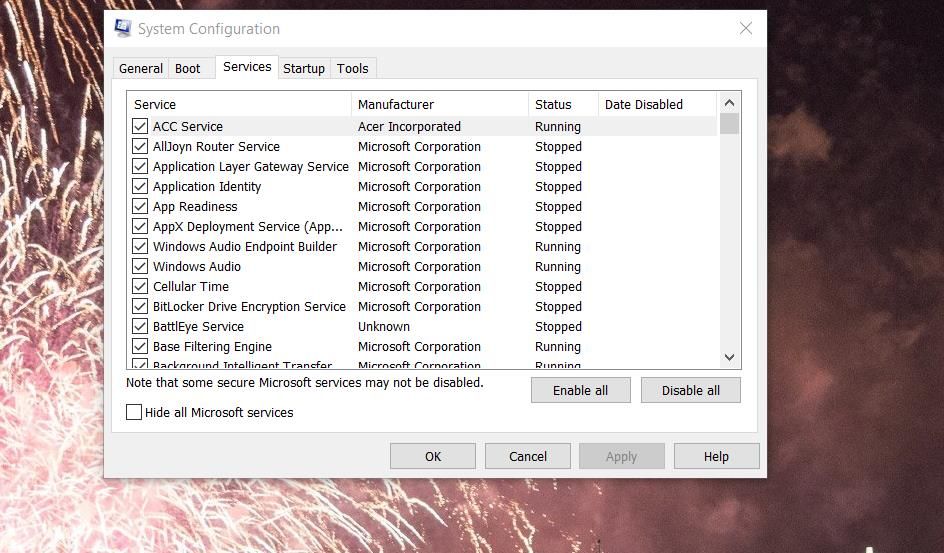
禁用第三方启动项后重新启动 Windows。 然后尝试启动出现调试器错误的应用程序和游戏,看看它是否已修复。 如果这种可能的解决方案有效,请一次重新启用一个启动项以确定导致调试错误的原因。
5.卸载GameGuard
GameGuard 是一种反作弊软件,已知会导致多人游戏的调试器错误。 如果要修复游戏的调试器错误,卸载 GameGuard 可能是一种解决方案。 这是在 Windows 中卸载 GameGuard 的方法:
- 通过键入打开程序和功能 appwiz.cpl 在 Windows 搜索框中,然后从那里选择该小程序。
- 然后在程序和功能中选择 GameGuard。
- 点击GameGuard的 Uninstall卸载 按钮。
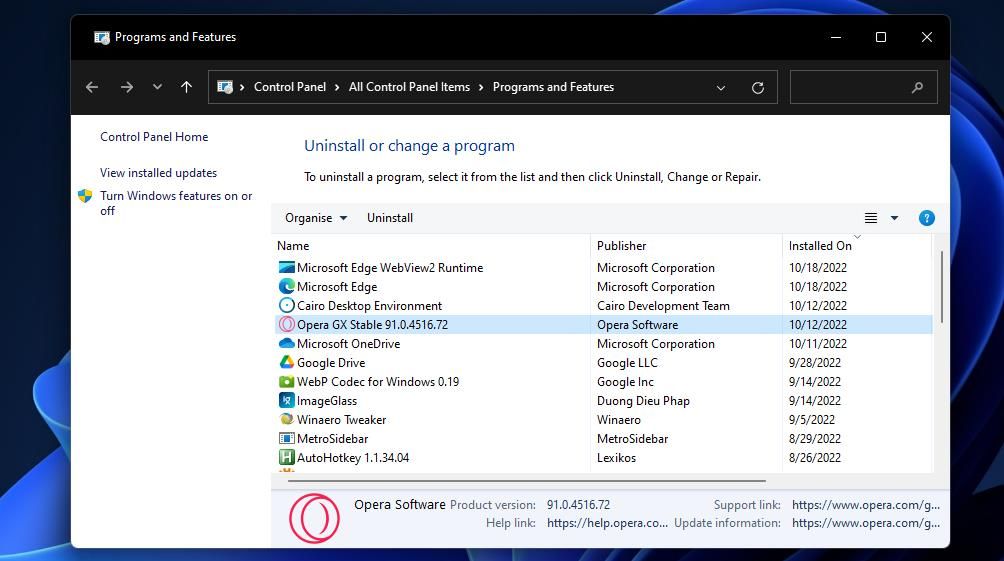
- 选择任何 Yes是的 您在提示确认时看到的选项。
- 移除 GameGuard 后,按 Windows + E 钥匙。
- 打开这个文件夹路径:
C:\ Program Files (x86)\NCSOFT\BnS - 如果您看到剩余的 GameGuard 文件夹,请右键单击它并选择 Delete删除.
6. 重新安装任何受影响的软件
如果替代解决方案不能解决问题,请考虑重新安装调试发生的软件包。 受影响的软件包可能存在故障,只有重新安装它们才能修复。 您可以使用我们的 Windows 11 软件卸载指南中的不同方法删除应用程序。然后从其网站下载您已卸载的应用程序或游戏的最新版本以重新安装它们。
7. 将 Windows 恢复到较早的时间
这个潜在的解决方案涉及使用系统还原将 Windows 11/10 回滚到以前的日期。 如果您可以选择早于 PC 调试器问题的还原点,则回滚操作系统可能会奏效。 将 Windows 恢复到较早的时间将删除最近安装的应用程序,其中一些应用程序可能已经开始与您需要修复调试器问题的软件发生冲突。 我们在 Windows 中创建还原点的指南告诉您如何使用系统还原实用程序。
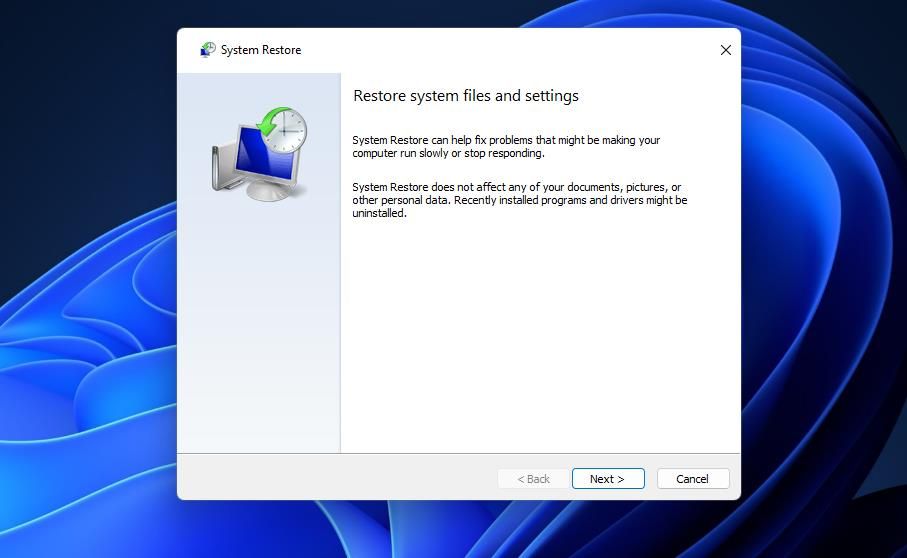
请注意,在您需要修复调试器错误之前,需要启用系统还原。 打开该实用程序并在事先未启用时创建还原点是没有用的。 如果之前启用了该实用程序,请选择将 Windows 回滚到受影响的应用程序正常运行的时间。 或者,选择可用的最早恢复日期。
让调试器错误在 Windows 11 中消失
因此,这就是您可以消除 Windows 11 和 10 中的调试器错误的方法。第一个解决方案是针对调试器错误的特别广泛确认的修复,我们建议用户首先尝试。 如果未启用 MSConfig 的调试模式,请尝试按指定顺序应用其他解决方案。