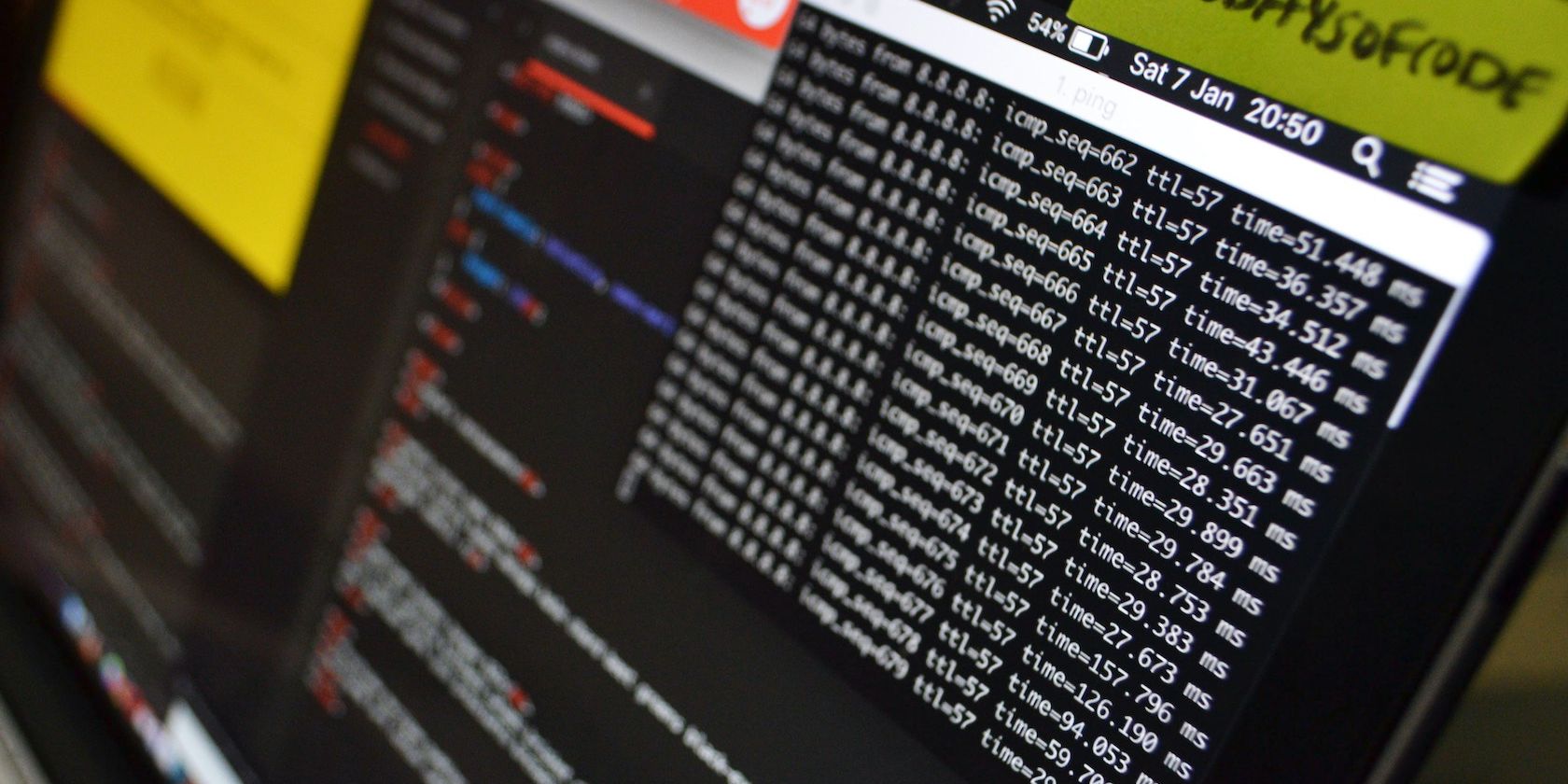如何使用Windows PowerShell查找IP或MAC地址
您的 PC 上是否遇到过一些网络或故障排除问题? 或者您可能只需要修复由您的设备或硬件引起的访问控制或网络问题。 在这种情况下,了解您的 MAC 或 IP 地址会派上用场。
虽然存在其他更直接的方法,但您可以使用 PowerShell 在 Windows 上找到您的 IP 或 MAC 地址。 让我们看看如何。
推荐:如何在Windows 和 Mac中默认打开Chrome隐身模式
如何使用 PowerShell 在 Windows 上查找 IP 或 MAC地址
使用 PowerShell 计算您的 IP 地址很容易。 开始的方法如下:
- 前往 Start menu开始菜单 搜索栏,输入“powershell”,然后选择最匹配的。
- PowerShell 启动后,输入以下命令并点击 Enter进入:
Get-NetIPAddress <code class="language-powershell" lang="powershell">-AddressFamily IPV4
就是这样; 只要你输入这个命令,PowerShell 就会给你 Windows 系统所有网络适配器的 IPv4 地址。 正如您在下面看到的,您将获得您的 PC 的 IP 地址、子网掩码、默认网关等。
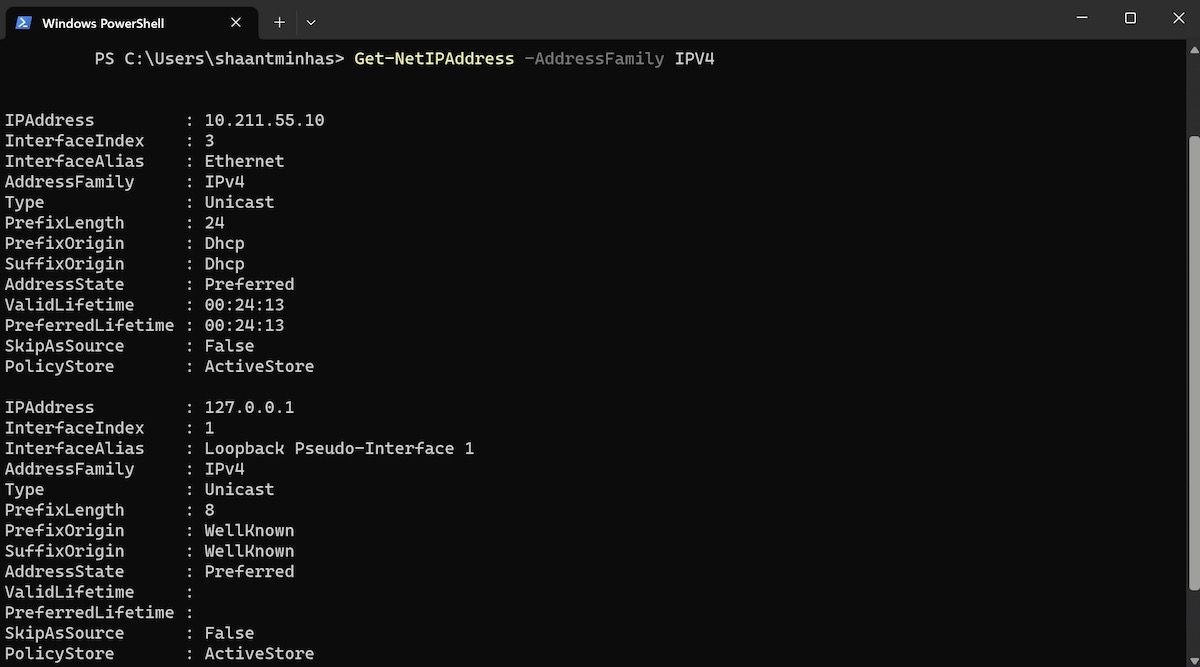
在 Windows 上查找 MAC 地址
与您的 IP 地址一样,查找您的 MAC 地址的工作方式有些类似。 同样,进入 PowerShell 后,在 shell 中输入以下命令并点击 进入:
Get-NetAdapter就是这样; 此命令将为您提供有关系统中所有网络适配器的详细信息,以及它们的 MAC 地址。 查看“MacAddress”列,您将获得地址。
在 Windows 上查找 MAC 地址的替代方法
虽然“Get-NetAdapter”在大多数情况下都能正常工作,但如果您出于任何原因想尝试不同的方法,我们也能理解。 在这种情况下,“ipconfig”命令是您第二好的选择。
事实上,“ipconfig”会给你所有的信息,这会让你的屏幕变得不必要的复杂。 因此,重要的是您要过滤掉无用信息,并且只获取您需要的信息。 为此,在命令末尾添加“findstr “Description Physical””部分。
您可以这样做:
ipconfig /all | findstr "Description Physical"
<img alt="windows powershell" height="665" src="https://static0.makeuseofimages.com/wordpress/wp-content/uploads/2023/06/windows-powershell-4.jpg" width="1200" />您的适配器将与其 MAC 地址一起列出,由“描述”和“物理地址”引用。
在 Windows PC 上查找您的 IP 或 MAC 地址
这就是您的 Windows PC 上的 IP 或 MAC 地址。 输入以上命令,您将立即获得您的 MAC 或 IP 地址。 当然,PowerShell 只是其中一种方式。 例如,您甚至可以在 Windows 上通过设置菜单和命令提示符找到您的 IP 地址。 那么,了解所有不同的方法将在这种地方派上用场。