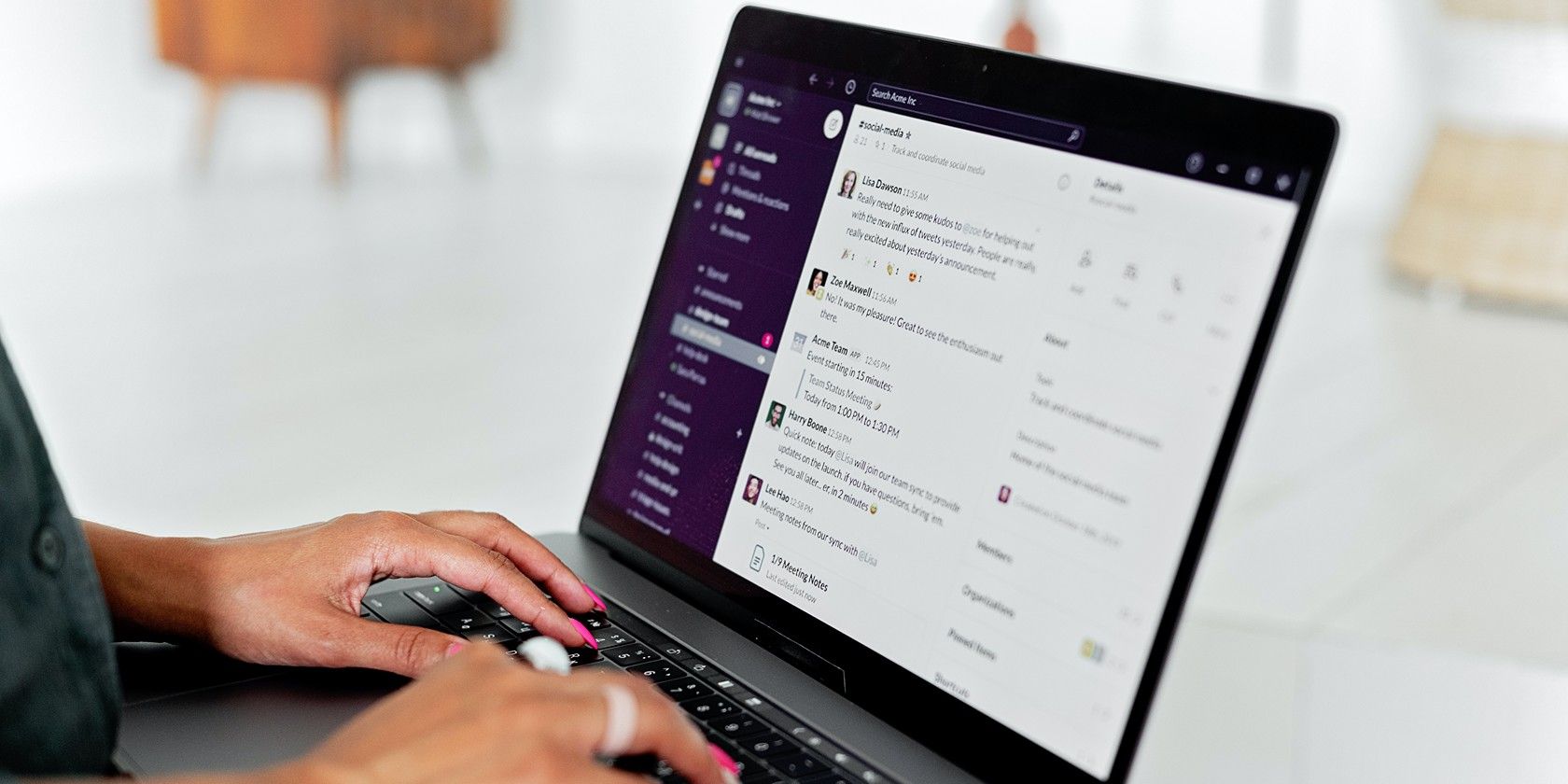修复Windows 11 Slack通知不起作用的方法
Slack 是一款流行的消息应用程序,可让您更有效地与团队沟通和协作。 但是,如果 Slack 不在您的 Windows 计算机上发送通知,您可能会错过来自团队的重要消息。
您可以采取一些措施来解决此问题,本指南就是关于这些的。 在这里,我们将探讨修复 Slack 通知在 Windows 11 上不起作用的八种方法。
推荐:如何修复Windows更新错误代码0x80070002
为什么 Slack 不在 Windows 上发送消息通知?
Slack 不在 Windows 上发送消息通知可能有多种原因。 其中,最常见的如下:
- 如果您的系统未配置为接收应用程序通知,Slack 可能无法发送通知。
- 这 Do not disturb 请勿打扰 Windows 计算机上的模式可以阻止 Slack 等应用程序发送通知。
- 不正确的应用内设置也可能导致此问题。
- Slack 缓存数据的损坏可能会破坏其功能并阻碍通知的传递。
了解了所有可能的罪魁祸首,让我们看看可以帮助您解决此问题的解决方案。
1. 重新启动计算机
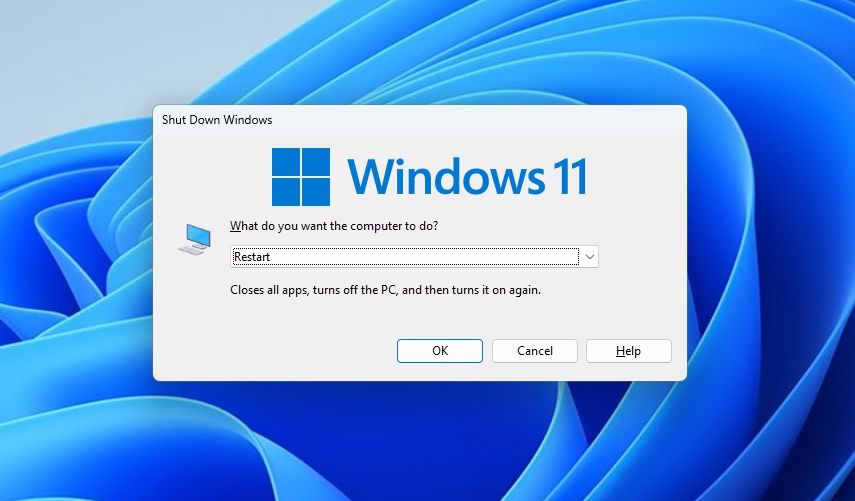
在尝试任何复杂的解决方案之前,请确保至少重新启动计算机一次。 这将消除可能导致问题的任何错误或故障。
要重新启动,请按 Alt+F4 热键,选择 Restart 重新开始 从下拉菜单中,然后单击 OK 好的。 重启后,请同事在 Slack 上向您发送消息,并检查您的系统是否收到其通知。 如果通知仍未收到,请继续执行列表中的下一个解决方案。
2. 检查Slack服务器状态
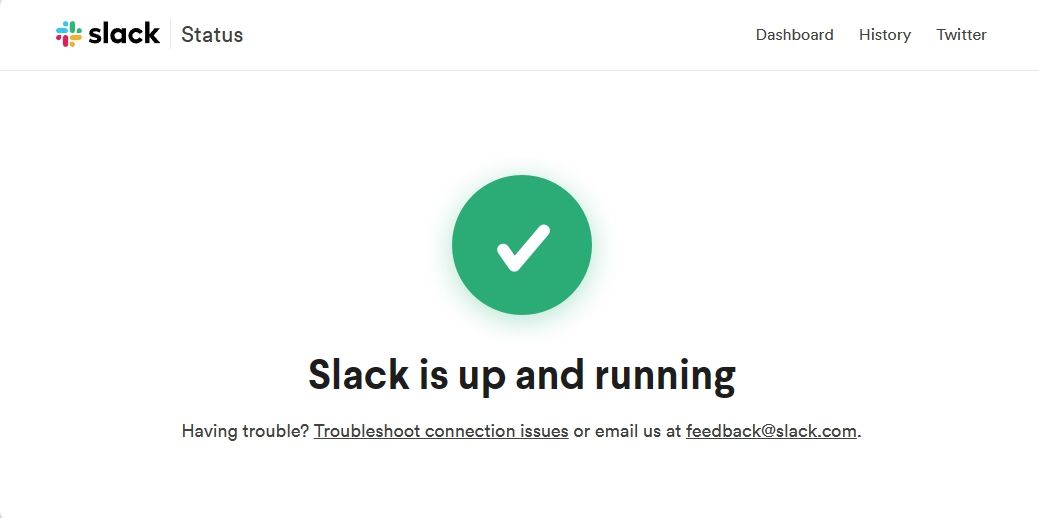
与任何桌面在线消息应用程序一样,Slack 的服务器可能会偶尔出现停机情况。 这可能源于维护过程或修复与服务器相关的问题。 在这些情况下,各种 Slack 服务(包括其通知传递功能)可能会遇到中断。
因此,如果 Slack 未发送通知,请务必检查 Slack 服务器状态页面。 如果它说有问题,服务器团队肯定会及时修复它,而你无能为力。
但是,如果 Slack 服务器可以运行并且您仍然遇到问题,则可能涉及 Windows Focus 会话功能。
3.停止Windows上的焦点会话
Focus 会话是一项有用的功能,可帮助您最大限度地减少 Windows 上的干扰并专注于工作。 Windows 在焦点会话期间激活请勿打扰模式并隐藏所有通知。
如果您已启动 Focus 会话,您将不会收到来自任何应用程序(包括 Slack)的通知。 要恢复接收通知,您需要停止 Focus 会话。 以下是有关如何执行此操作的分步说明:
- 按 Win + I 一起打开设置。
- 选择 System 系统 从左侧边栏和 Focus 重点 从右窗格中。
- 点击 Stop focus session 停止重点会议 按钮。
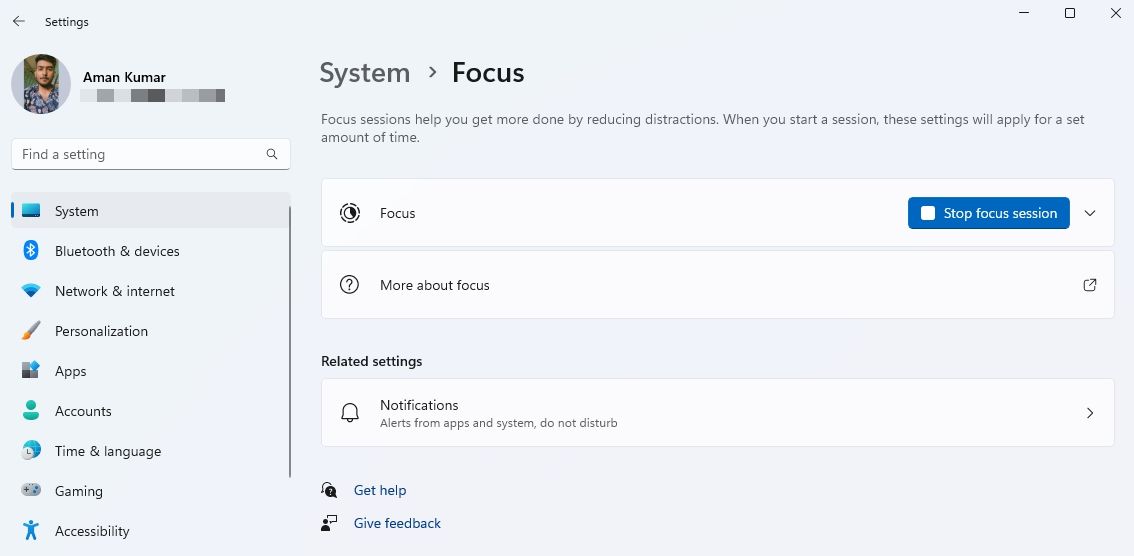
就是这样。 检查您现在是否在 Slack 上收到通知。
4.禁用请勿打扰模式
请勿打扰是另一项生产力功能,可将所有通知静音,让您专注于工作。 如果启用此功能,您可能不会收到来自 Slack 的通知。
您必须禁用请勿打扰模式才能继续接收来自 Slack 的通知。 请按照以下步骤操作:
- 打开“设置”,从左侧栏中选择“系统”,然后 Notifications 通知 从右窗格中。
- 禁用旁边的开关 Do not disturb 请勿打扰。

此外,您可以将 Slack 添加为请勿打扰模式的例外。 这样,即使您的计算机处于此模式,您仍然会收到 Slack 通知。 具体做法如下:
- 导航至设置 > 系统 > 通知。
- 点击 Set priority notifications 设置优先通知 选项。
- 点击Add apps 添加 app 按钮并选择 Slack 从突然出现的已安装应用程序列表中。
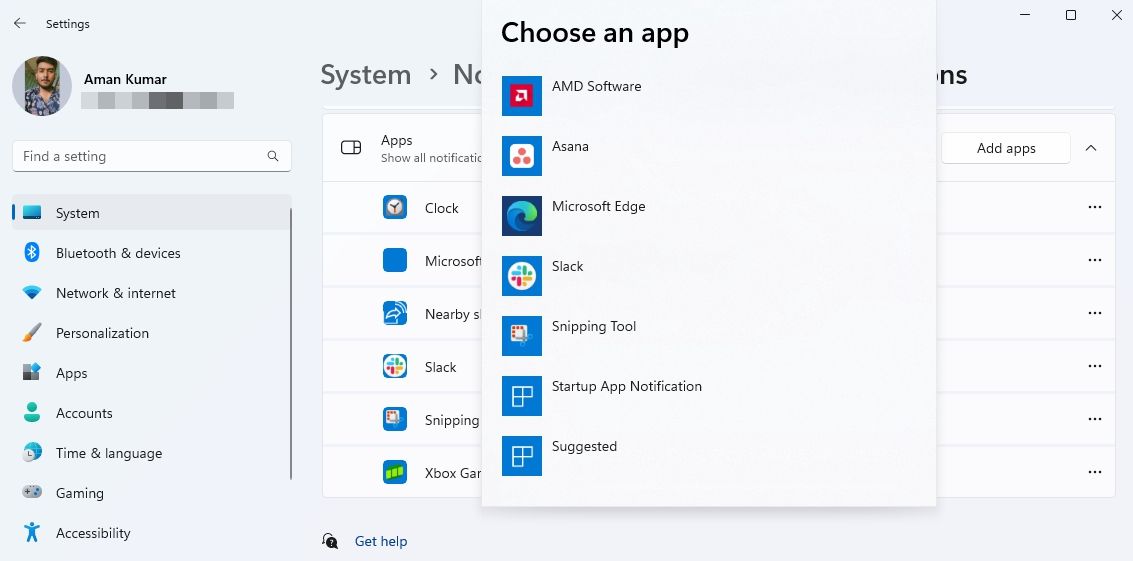
就是这样! 即使勿扰模式处于活动状态,Windows 现在也会显示 Slack 通知。
5.允许Slack发送通知
Windows 允许选择自定义哪些应用程序可以向您发送通知。 如果您之前拒绝了 Slack 在 Windows 上发送通知的权限,则可以通过以下方法启用它:
- 导航到 Settings设置 > System系统 > Notifications 通知。
- 选择 Slack 在下面 Notification from apps and other senders 来自应用程序和其他发件人的通知 部分。
- 启用下方的切换开关 Notifications 通知。
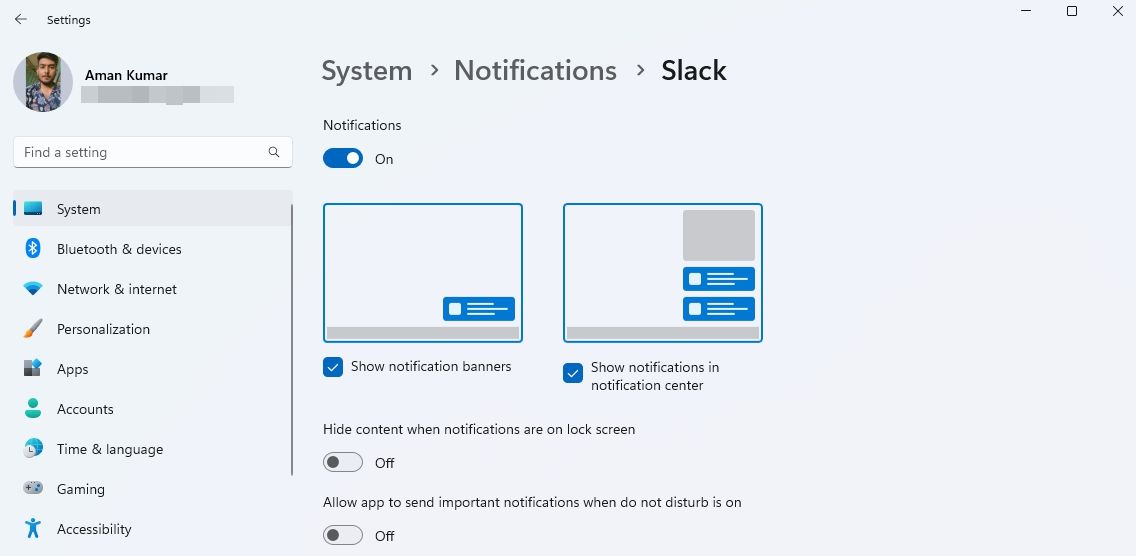
现在,Windows 将在其通知中心显示来自 Slack 的所有通知。
6. 更改 Slack 设置
该问题的另一个潜在原因可能是 Slack 设置不正确。 您必须正确配置 Slack 设置才能在计算机上接收其消息通知。
请按照以下步骤操作:
- 打开 Slack,单击您的 profile icon 个人资料图标 在顶部栏,然后选择 Preferences 优先。
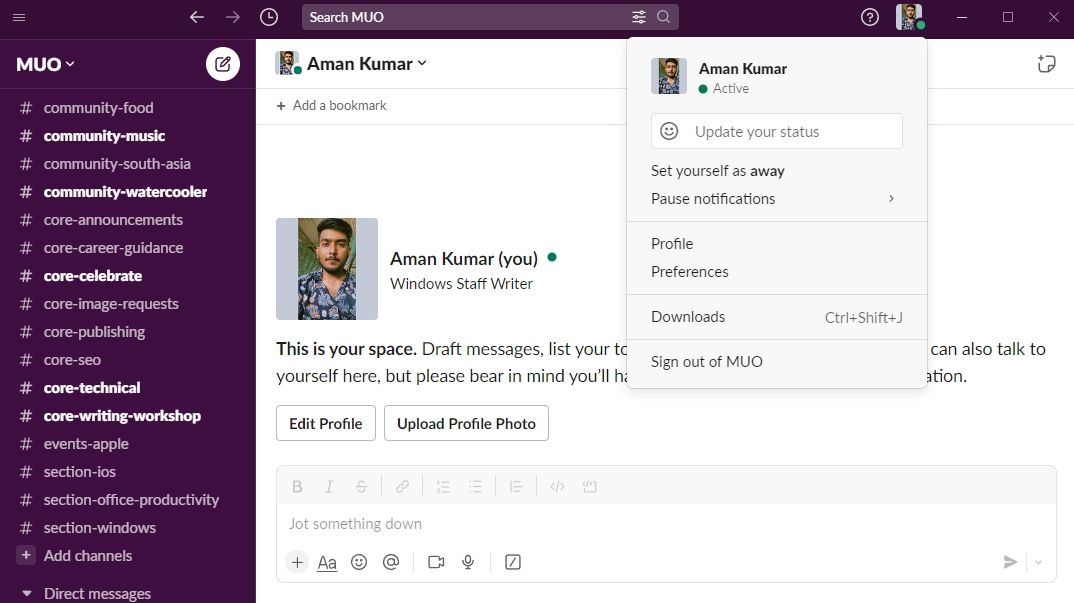
- 选择 Notifications 通知 从左侧边栏中选择 Direct messages, mentions & keywords 直接消息、提及和 关键词。 你可以选择 All new messages 所有新消息 如果您想收到所有渠道的消息通知。
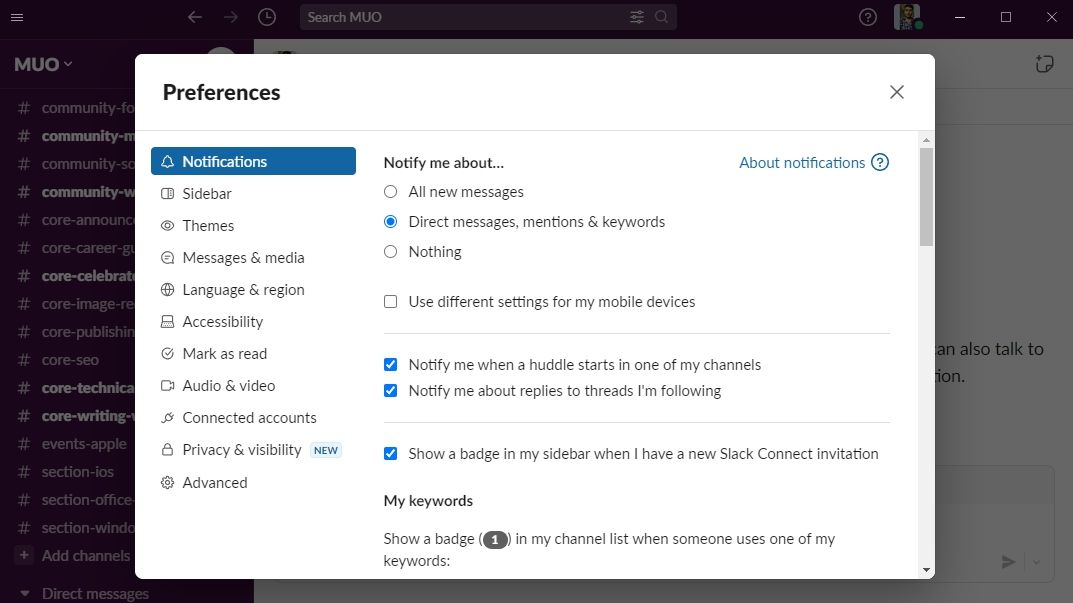
此外,如果您已暂停通知,则必须恢复通知。 为此,请单击您的个人资料图标,将光标悬停在Pause notifications 暂停通知,然后单击 Resume notifications 恢复通知。
7.清除Slack缓存数据
Slack 有时可能会由于缓存数据损坏而行为不当并无法发送通知。 要解决此问题,您可以清除 Slack 的缓存数据。
要清除 Slack 缓存,请打开 Slack,单击 hamburger icon 汉堡图标 将光标悬停在左上角 Help 帮助 > Troubleshooting故障排除,然后单击 Clear Cache and Restart 清除缓存并重新启动。
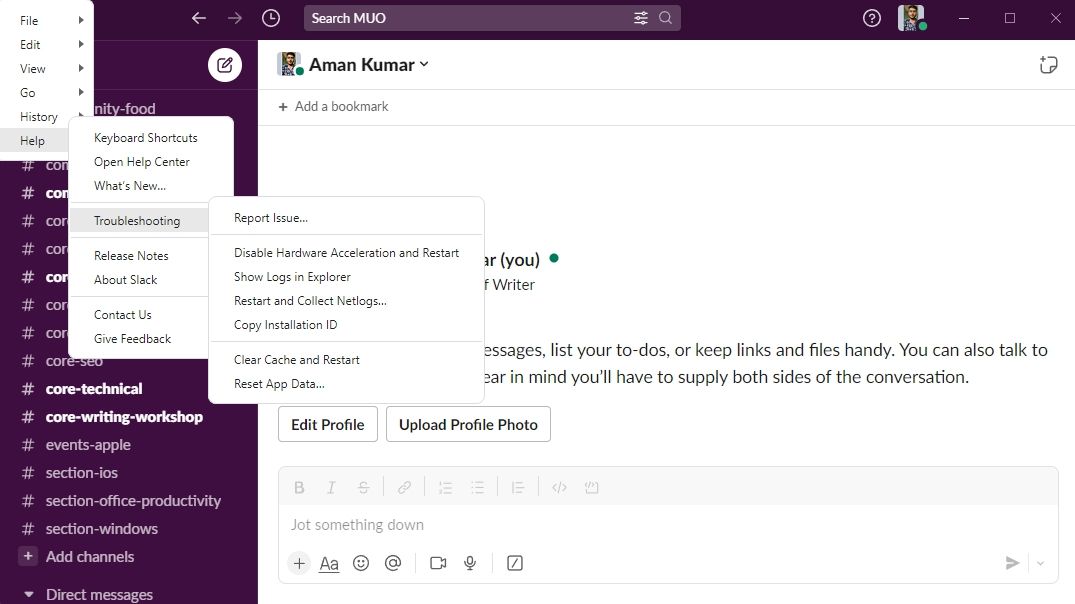
Slack 现在将清除其缓存数据并自动重新启动。 重新启动后,检查 Slack 是否正在发送通知。 如果没有,您可能需要重置 Slack 的数据。
8.重置 Slack 应用程序的数据
您是否仍未收到 Windows 上 Slack 的通知? 如果是这样,您的用户配置文件的问题可能会导致该问题。 要解决此问题,您需要重置 Slack 数据。 这将使您退出所有工作区并将应用程序重置为其原始状态。
要重置您的 Slack 数据,请按照以下步骤操作:
- 启动 Slack,单击汉堡包图标,将光标悬停在 Help帮助 > Troubleshooting故障排除,然后单击 Reset App Data 重置应用程序数据。
- 点击 Yes 是的 在确认提示上。
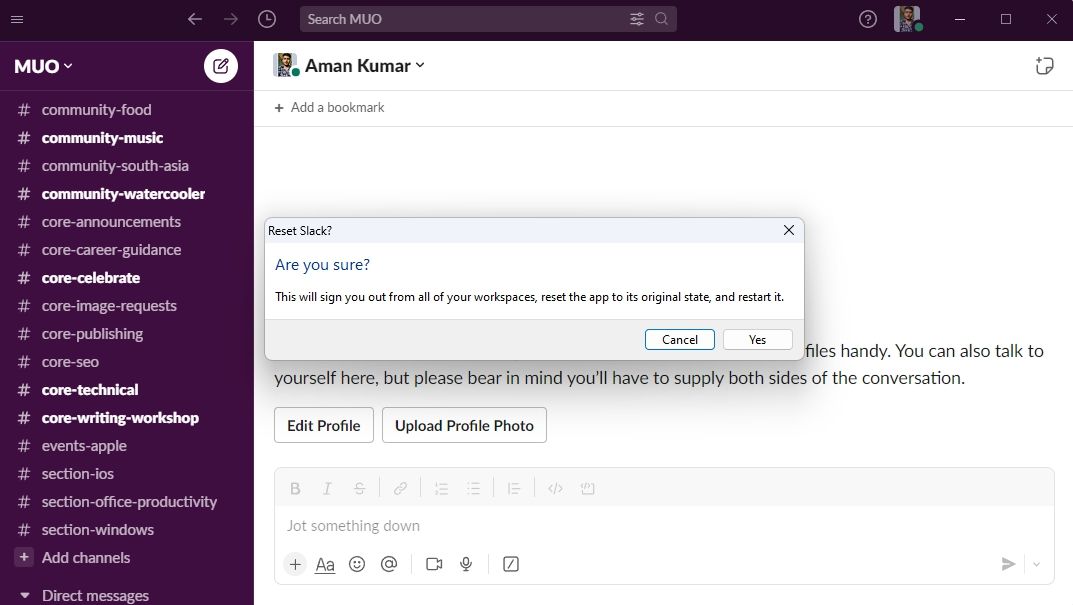
现在,Slack 将自动重新启动,您将必须再次登录您的工作区。
修复 Slack 通知在 Windows 上不起作用的问题
希望 Slack 现在能够再次在您的 Windows PC 上显示通知,这样您就不会错过同事发来的任何重要短信。 但是,如果在执行上述所有解决方案后问题仍然存在,则需要联系 Slack 支持。
如果这不是您在使用 Slack 时遇到的唯一问题,您可以尝试多种 Slack 替代方案。