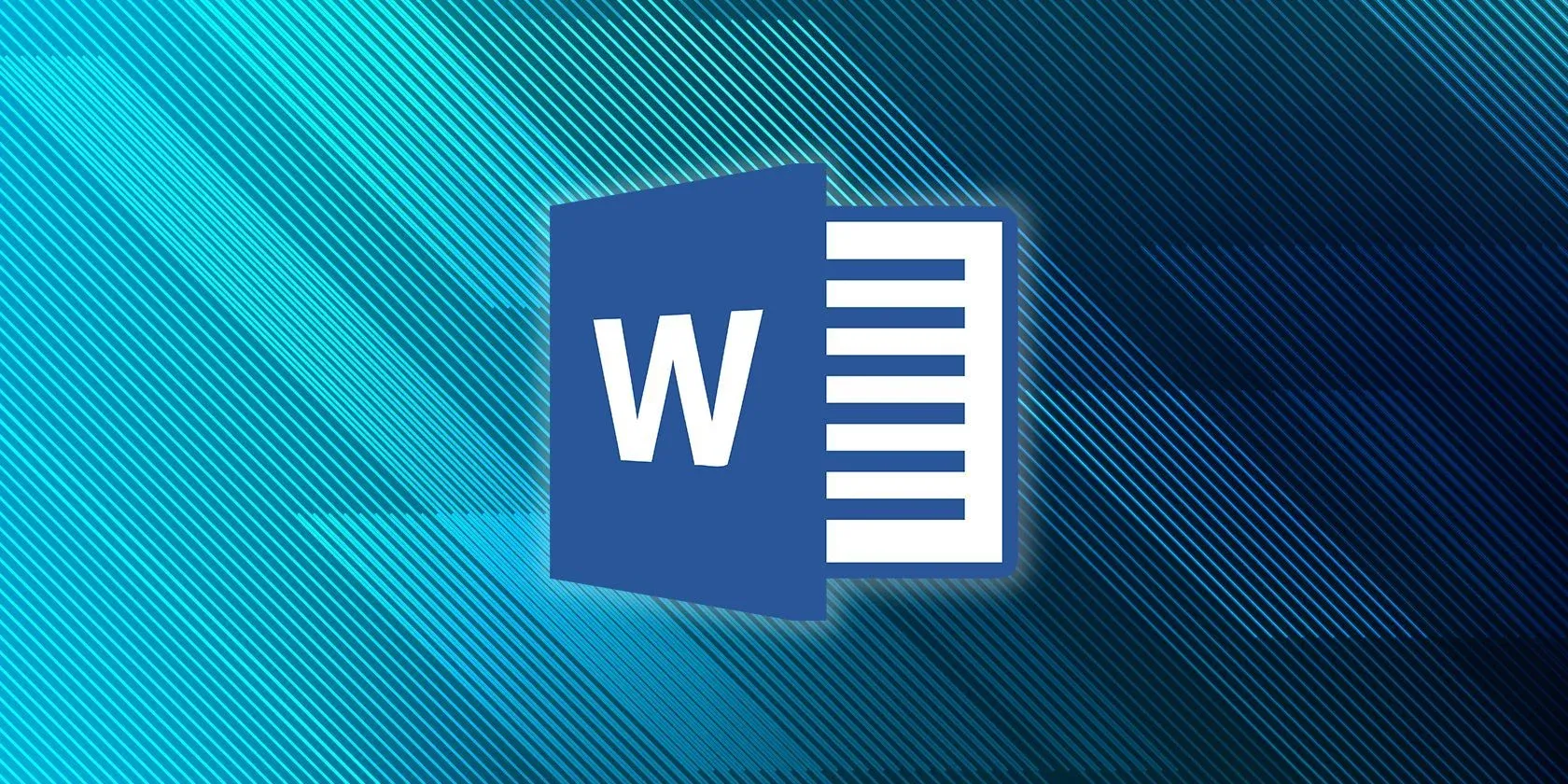如何使用Microsoft Word安全模式
Microsoft Word 文件经常崩溃或损坏,从而阻碍了我们的工作流程。 其中一些可能会自动恢复,但另一些则放弃。 这可能会带来很多麻烦,尤其是在文件即将到期并且对项目至关重要的情况下。 仍然可以通过在安全模式下运行 Microsoft Word 来访问这些损坏的文件。
让我们探讨如何在安全模式下运行文件,在安全模式下运行文件时会有哪些限制,以及手动安全模式与自动安全模式有何不同。
推荐:解决Windows Microsoft Word经常崩溃
何时以及为什么需要 Microsoft Word 的安全模式?
更改 Microsoft Word 的自定义设置、使用有问题的加载项以及其他问题可能会导致 Word 崩溃并破坏您的工作。 在安全模式下,您可以访问这些 Microsoft Word 文档,而无需加载前面提到的任何有害功能。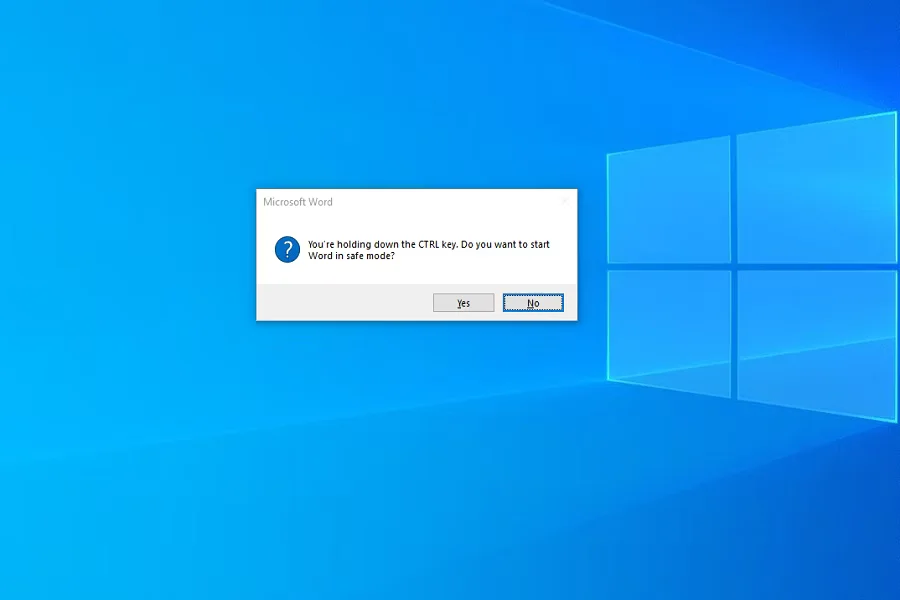
Windows 安全模式在没有第三方应用程序进行故障排除的情况下运行操作系统,这是众所周知的,但它可用于 Microsoft Word 等应用程序的事实可能并非如此。 因此,如果您在访问损坏的文件时一无所知,安全模式应该是您的最佳选择。
如何使用Microsoft Word安全模式
在 Windows 10 上以安全模式运行 Microsoft Word 文件有多种方法; 让我们看看其中的几个。
方法 1:按住 Ctrl 键以安全模式打开 Microsoft Word
是的,这很方便。 为此,请按照下列步骤操作:
- 在桌面或任务栏中找到 Microsoft Word 快捷方式。
- 按住 Ctrl 键并单击 Microsoft Word 图标。
- 当 Windows 提示您以安全模式打开应用程序时,单击 是的.
方法 2:使用 Windows 搜索或 Cortana 以安全模式打开 Microsoft Word
要从 Windows 搜索运行 Microsoft Word 安全模式:
- 点击 在此处输入以进行搜索Type here to search (Windows 搜索栏)位于 Windows 10 的左下方。
- 在这里,输入 winword.exe /safe并按 Enter 键。 (记住,中间有空格 winword.exe 和 /安全的.
您还可以要求您的 Windows 虚拟助手 Cortana 通过语音控制执行此命令。 或者,如果您使用任何以前版本的 Windows,则需要单击“开始”菜单按钮以找到 Windows 搜索栏。
方法 3:使用 Windows 的“运行”命令以安全模式打开 Microsoft Word
这种方法与前面解释的方法非常相似。 如下所述,您可以使用 Windows 运行命令在安全模式下运行 Microsoft Word:
- 输入 run 在 Windows 搜索栏中或按 win+R.
- 输入 winword /safe 并击中 好的. (不要忘记在 winword 和 /safe 之间添加空格)
在所有其他微软应用程序中,这种方法也是一致的。 要在安全模式下运行 Powerpoint、Outlook、Excel 等,请键入以下命令:
excel /safe
powerpnt /safe
outlook /safe
方法 4:永久启用 Microsoft Word 的安全模式
您还可以将 Microsoft Word 设置为始终以安全模式运行。 但是,这种方法也意味着您必须放弃使用插件和其他特殊功能。 但是,如果您在 Microsoft Word 中不断遇到崩溃,这可能会有所帮助。 此外,它还允许您在发现和修复 Microsoft Word 应用程序问题之前访问您的文件。
您可以按照以下步骤将 Microsoft Word 设置为始终以安全模式运行:
- 右键点击 桌面、任务栏或文件夹上的 Microsoft Word 快捷方式。
- 从菜单中,单击 特性 然后去 捷径 标签。
- 那里,在 Target 框,添加/safe在书面命令的末尾。
- 点击 好的 按钮,你就完成了。
同样的方法也适用于所有其他 Microsoft Office 应用程序。
tips: 如果您为每个应用程序创建重复的快捷方式并在重复文件而不是用于访问这些应用程序的原始文件上永久启用安全模式,那就更好了。 因此,只要它开始起作用,您就可以在安全模式下运行它。
请注意,如果 Microsoft Word 的主要应用程序文件损坏,而不是错误和损坏的第三方加载项,Microsoft Word 也可能在安全模式下崩溃。 在这种情况下,您别无选择,只能在您的计算机上重新安装 Microsoft Word。
Microsoft Word 安全模式下不可用的功能
当您在安全模式下使用 Microsoft Word 时,您无法使用或访问这些功能:
- 首选项和模板都不能保存。
- 没有自动文件恢复。
- 不保存新标签和智能标签。
- 不支持第三方加载项。
- 除了文本,没有自定义选项。
- 唯一可以使用的命令行是 /n 和 /a。
- 无法访问具有受限权限的文档。
Microsoft Word 中自动和手动安全模式之间的区别
Microsoft Word 和其他 Microsoft Office 应用程序使用自动安全模式来识别和修复启动过程中损坏的文件和加载项等问题。
当您遇到 Microsoft Word 的异常问题,即无法激活自动安全模式或无法解决自动安全模式中的问题时,您可以激活手动安全模式。 您可以使用我们上面介绍的任何方法来做到这一点。 两种模式的目的几乎相同。
在 Microsoft Word 中禁用自动安全模式
如果您不希望 Microsoft Word 在自动发生任何问题时切换到安全模式,您可以禁用该功能。 它将加速应用程序启动,同时您可以随时在手动安全模式下解决问题。 为此,请按照下列步骤操作:
- 在运行空白文档时,打开 单词选项。
- 导航 信任 > 信任中心设置 > ActiveX 设置。
- 取消选中 这 安全模式 盒子,你很高兴。
开始在安全模式下修复 Microsoft Word 问题
您现在知道如何使用Microsoft Word安全模式- 该功能在 Mac 上也可用。 然而,它的执行方式有所不同。 如果您的 Microsoft Word 即使在安全模式下也同样崩溃,则问题出在安装上。 在这种情况下,请重新安装程序。
您是否见过 Microsoft Word 文档消失得无影无踪? 只需几个步骤,Microsoft 即可让您恢复未保存的工作文档。 从 Word 2010 开始,几乎所有最新版本的 Microsoft Word 都提供此功能。