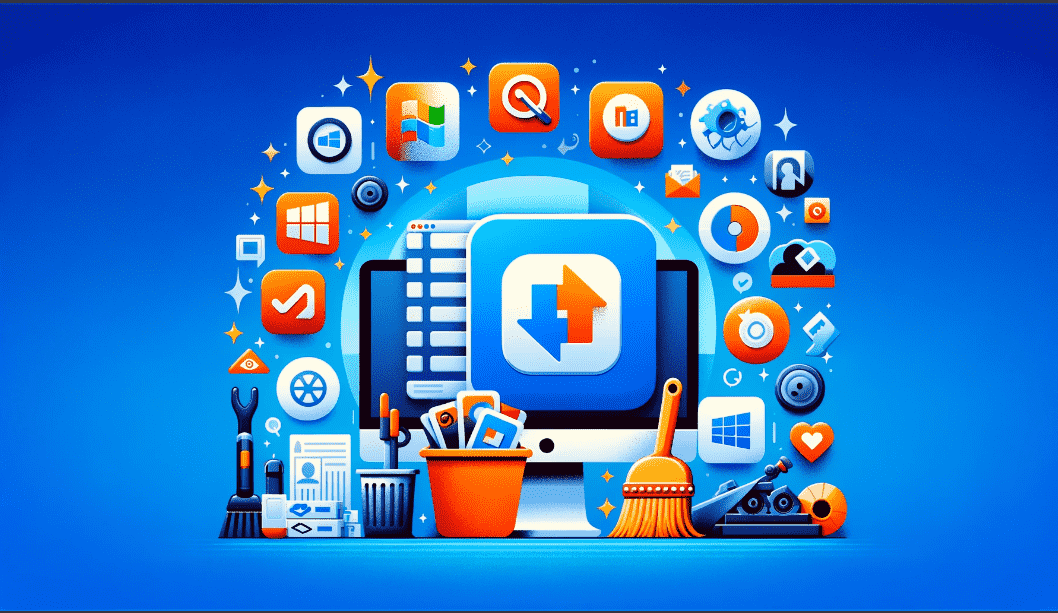如何卸载Windows 11控制面板中未显示的软件
对于那些从 Windows 7 或任何其他操作系统迁移到 Windows 11 的用户来说,Windows 11 可能会有点棘手,因为它提供了一系列的特性和功能。 例如,早些时候,控制面板是从 Windows 中删除应用程序的唯一 GUI 方式,但是,在 Windows 10 或 11 中,我们也可以从应用程序设置中执行此操作。 相似地如果您在控制面板中找不到某些程序,我们将在本文中讨论一些其他方法。 本教程将提供一些替代方法来在 Windows 11 上卸载这些难以捉摸的程序。
推荐:如何在Windows 10/11上重置显卡驱动程序
方法 1:使用 Windows 设置
好吧,有些程序不会在控制面板中列出,假设您想卸载 Windows 11 计算器应用程序。 为此,您可以使用应用程序设置选项。
- 打开 Windows 11 设置 通过按
Win + I键盘快捷键。 - 在“设置”上,单击右侧给出的“应用程序”选项,然后选择 已安装的应用程序。
- 查找程序 通过搜索其名称或向下滚动列表来找到您想要卸载的程序。
- 单击程序旁边的三个点并选择 卸载。
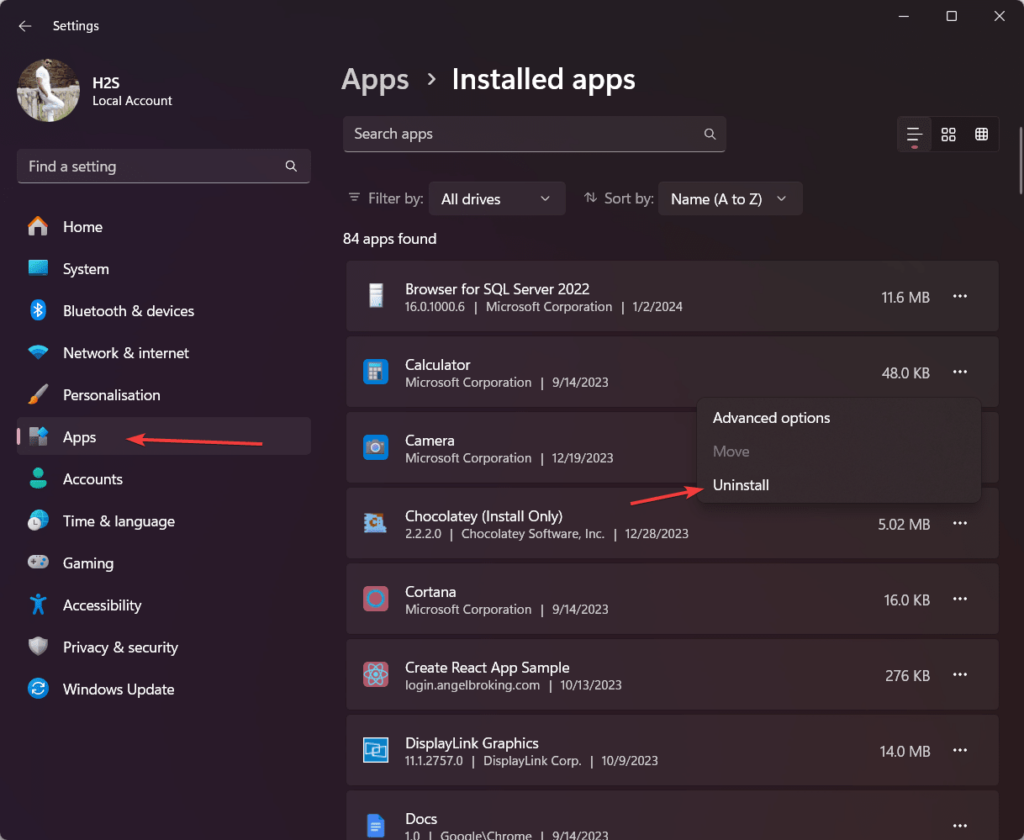
除了 应用程序设置,我们还可以直接使用以下命令从 Windows 11 或 10 中删除该程序 开始菜单,这是如何…
- 在你的 Windows 11 或 10 单击 开始 按钮或按 赢 键盘上的键。
- 之后在 搜索 框中键入要卸载的程序的名称,或者在列表中找到它。
- 出现需要删除的软件后,单击 卸载 但是,如果乍一看看不到该选项,请单击下拉箭头图标以显示它。
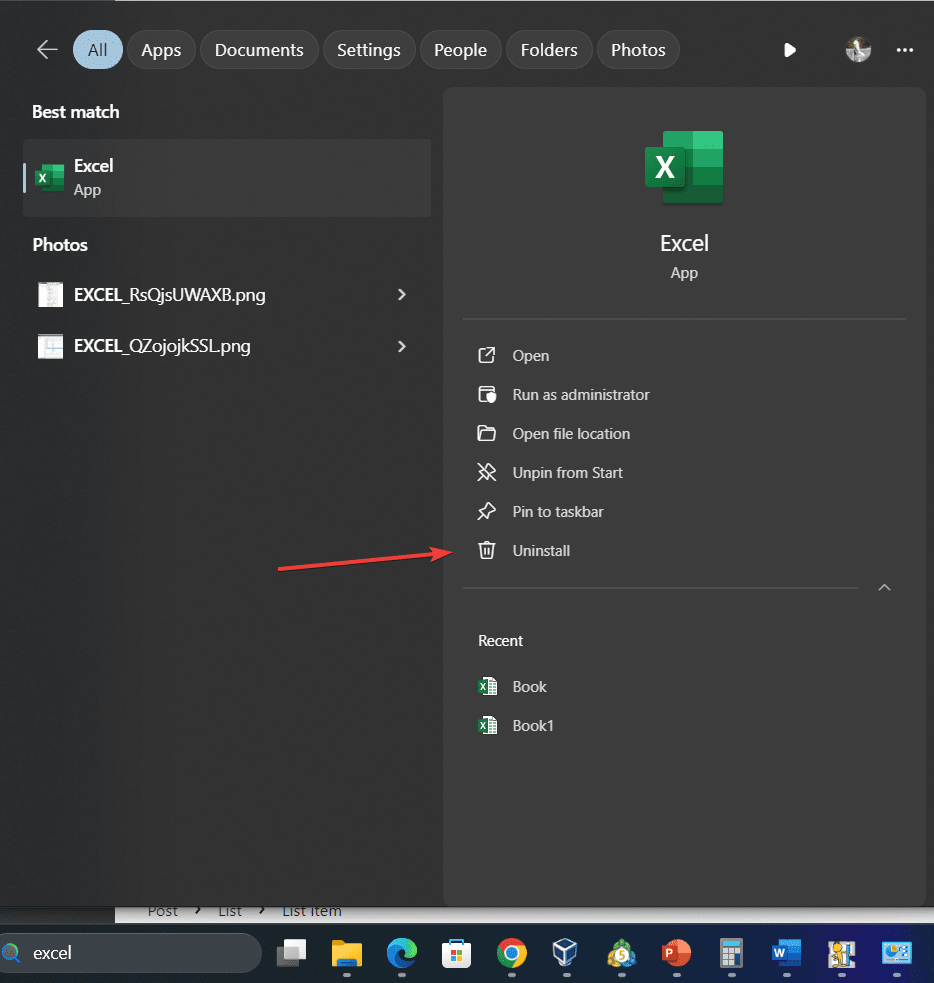
方法三:使用第三方卸载软件
卸载无法从 Windows 11 或 10 的控制面板中卸载的软件的另一个最佳选项或方法是使用某些第三方应用程序卸载程序。
- 您可以下载任何受信任且流行的 Windows 程序卸载程序应用程序,例如 Revo Uninstaller、IOBit Uninstaller 或 CCleaner,它们可以查找并删除本机 Windows 卸载程序无法找到并删除的程序。
- 安装任何推荐的应用程序后,运行卸载程序并让它扫描您的系统以查找所有已安装的程序。
- 从列表中选择该程序,然后按照屏幕上的说明将其卸载。
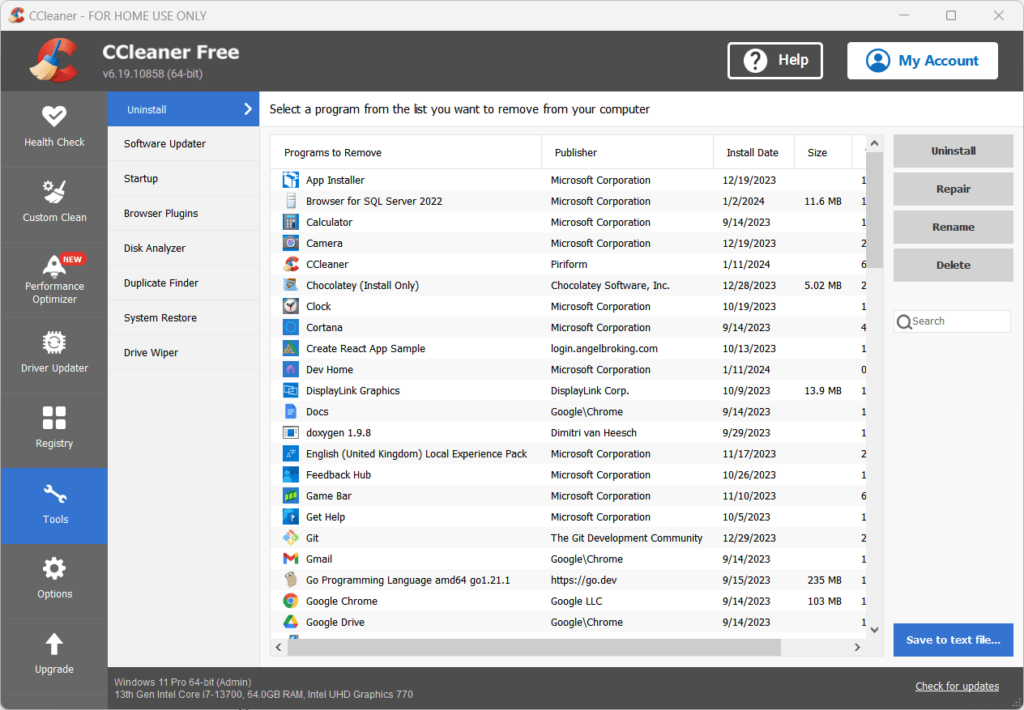
方法 4:在命令提示符中使用 WMIC
出色地, wmic (Windows Management Instrumentation 命令行)命令也可用于列出已安装的程序并在 Windows 11 上卸载它们。
- 以管理员身份打开命令提示符,只需在 Windows 11 或 10 搜索框中搜索它,然后选择即可完成 以管理员身份运行 选项。
- 运行命令“
wmic product get name” 它将列出它可以在 Windows 系统上找到的所有已安装程序。 - 在列表中找到您要卸载的程序名称。
- 之后使用Wmic的卸载命令为:
wmic product where "name like 'ProgramName'" call uninstall更换 程序名称”与 列出的程序的确切名称,但 Wmic 位于 第2步 并点击 进入 钥匙。
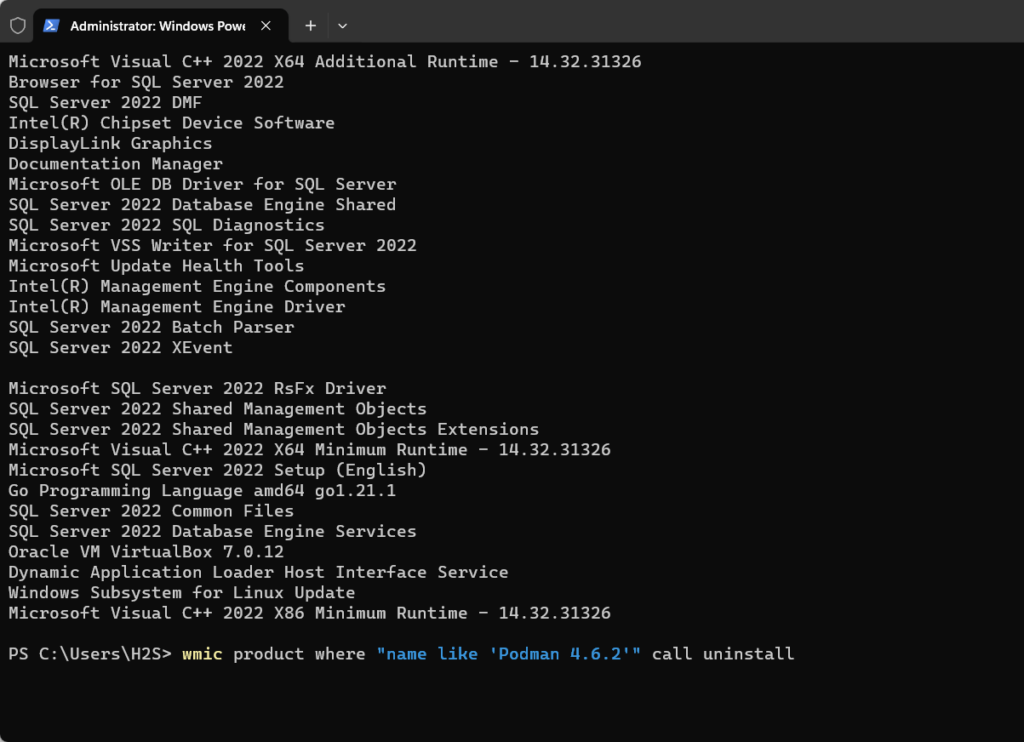
方法五:手动移除
那么,本文中从 Windows 11 或 10 中删除控制面板中未列出的程序的最后一个方法是通过删除其安装文件夹来手动删除它们。 以下是执行此操作的步骤。
- 删除程序文件 打开 C 驱动器并导航到程序文件夹的 C 面板中未显示 –
C:\Program Files或者C:\Program Files (x86)您必须首先手动找到程序文件夹。 之后删除其文件夹。 - 删除其文件夹后,还要删除与该程序相关的所有注册表项。 建议编辑注册表时务必小心。 按 赢+R 键打开“运行”对话框,然后键入 注册表编辑器 并点击 进入 钥匙。
- 转到 HKEY_LOCAL_MACHINE -> SOFTWARE 找到您刚刚删除的程序文件夹,然后右键单击该文件夹以选择删除选项。 笔记: 所有应用程序都不使用注册表来保存其设置,因此您可能在注册表编辑器中找不到您的程序。
结论
卸载 Windows 11 或 10 控制面板中未列出的程序可以通过我们在此处展示的替代方法来完成,但最后一种方法应谨慎使用,因为您直接处理文件。 除此之外,您可以自由使用任何其他方法,无论是“设置”应用程序、“开始”菜单、第三方软件还是命令提示符。