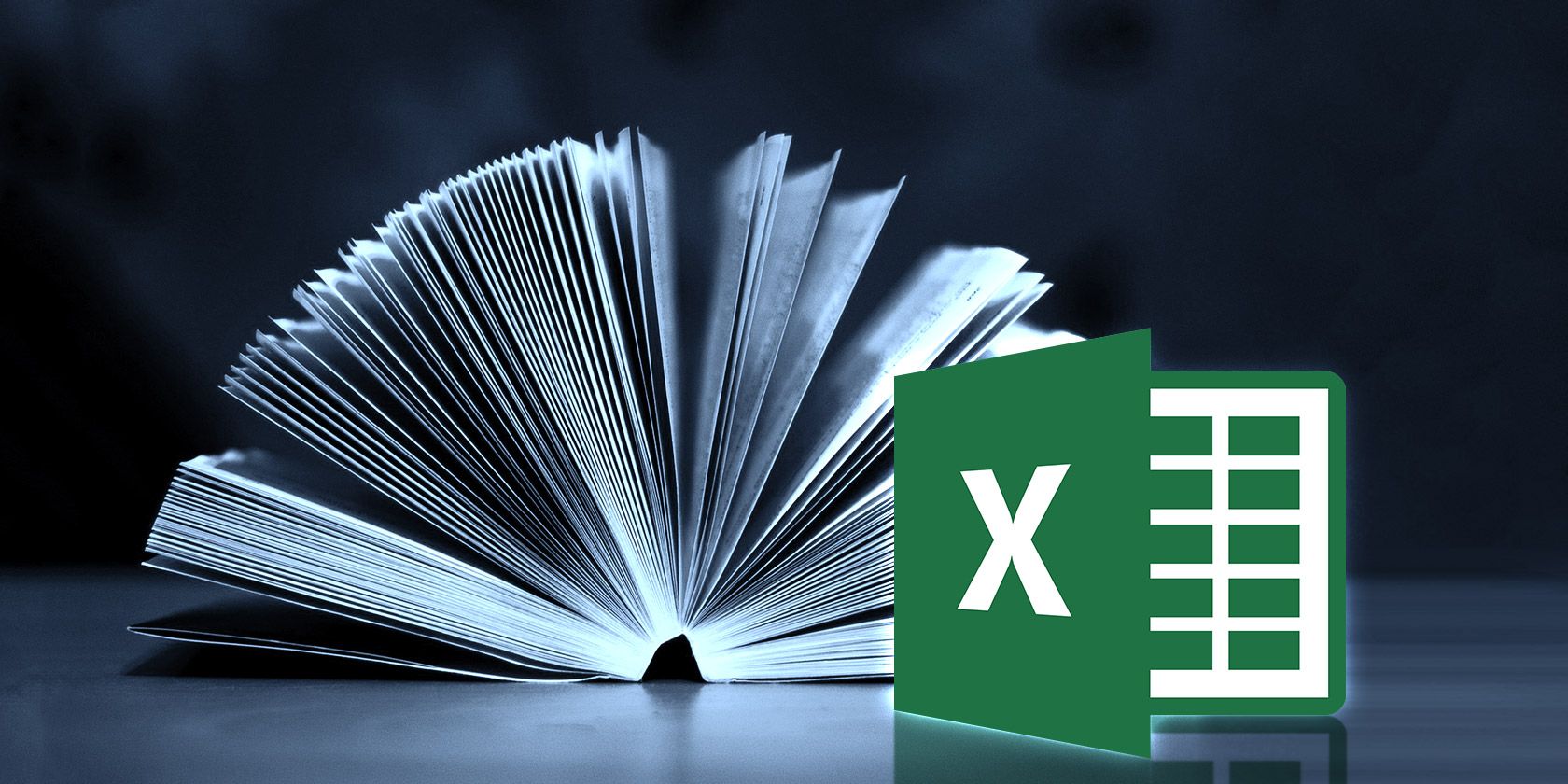如何快速学习Microsoft Excel技巧
Microsoft Excel 是一个很多人都警惕的程序——它是一个复杂的软件,很多功能隐藏在表面之下。 很容易看出为什么新手会被如此复杂的东西推迟,但这款功能强大的软件非常值得付出努力。 以下是快速学习 Excel 的方法。
推荐:如何在Excel中使用自定义格式
Excel难学吗?
快速学习 Excel 的关键是将学习过程分解为可管理的组件。 在一天或一周内学习 Excel 是不可能的,但如果您下定决心逐个了解各个流程,您很快就会发现您已经掌握了该软件的实用知识。
通过这些技术,您很快就会熟悉 Excel 的基础知识。 从那里开始,您将顺利完成 Microsoft Excel 培训并成为真正的电子表格大师。
基础知识
如果您想掌握 Excel,以下是您需要掌握的一些首要技术。 它们在很大程度上非常简单,但在开始尝试更复杂的任务之前熟悉它们很重要。
1.做简单的数学
首先,从需要输入 Excel 的最基本数学问题开始。 关于这样的技术,首先要记住的是,当你给它一个要解决的问题时,Excel 希望首先看到一个等号。
输入 =10+10 进入电子表格中的单元格,然后按 进入; 单元格应显示数字 20。
加法和减法是不言自明的,但您需要使用星号
代替乘号,用正斜杠 (/) 代替除号。
2. 使用自动求和 如果您刚刚开始使用 Excel,这是快速掌握函数基本用法的好方法。 首先,在相邻的单元格中输入任意两个数字——左右或上下都可以。 接下来,直接选择这些单元格右侧或下方的单元格并导航到 家 >自动求和
自动总和 这将使用 SUM 公式自动填充所选单元格,因此请按 进入
执行它。 Excel 会将这两个数字相加并在指定的单元格中提供结果——通过使用 AutoSum 下拉菜单,您也可以选择不同的数学函数。
3. 应用数字格式
一旦您的电子表格开始变得有点复杂,它们很可能包含不同类型的数字; 货币、日期、百分比等。 为确保您可以使用这些数据,最好将其格式化以进行输入。 选择你想要格式化的数字——你必须一次做一个不同的类型。 寻找 数字 屏幕顶部的部分,然后找到默认为的下拉菜单一般的
格式数字 从那里您可以从不同数字格式的健康列表中进行选择。 如果您正在寻找更多控制,请选择 更多数字格式
从列表底部,您将能够指定详细信息,例如要使用的小数位数或您的首选货币。
4. 创建表 将数据显示为表格可以让您利用手头的信息做更多事情,并且易于设置。 首先,选择您要转换为表格的整个数据集(包括标题),然后单击 快速分析
快速分析 导航到 表 选项卡并选择桌子
. 您会注意到数据外观的一些直接差异,并且数据的操作方式也发生了一些变化。 如果没有出现快速分析快捷方式,只需突出显示您的数据,然后前往 插入 然后选择
表格格式
使用表格标题单元格中的箭头按钮过滤掉特定的数据点,或以一种或另一种方式对它们进行排序。
5. 创建图表
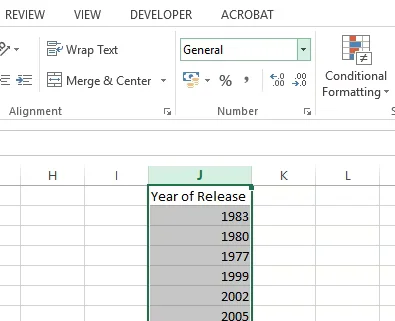
您可以采用与创建表格大致相同的方式制作图表或图形,但您需要提前考虑如何呈现这些数据。
创建图表 将鼠标悬停在其中一个选项上以预览其外观,或选择 更多的
对成品进行额外控制。 如果没有为您显示快速分析框,则突出显示您的数据并选择插入 . 然后,导航到图表和图形部分。 在这里,您可以选择 推荐图表
或选择您自己的。
您可能还想了解如何创建自我更新的 Excel 图表。
先进技术
迟早,您可能希望将您的 Excel 使用提升到一个新的水平。 好消息是,软件功能的许多方面都以某种方式相互关联,这意味着学习一种技术可能会在以后在其他地方获得好处。
6. 手动使用函数
一旦你掌握了 Excel 中的基本算术,就开始尝试使用函数是明智的。 您会发现大量不同的函数来执行不同的过程,并且都略有不同——但是,使用更简单的示例将帮助您熟悉可以延续的基本实践。
使用总和
正如你在上面看到的,我有五个数字要加在一起,所以我在列表正下方的单元格中输入了我的函数——注意你可以在电子表格的任何地方执行这个任务,因为你会准确地告诉程序它正在寻找哪些单元格。 您可以通过输入生成一个工作示例=总和(E1:E5)
,但也有其他方法可以传递此命令。 您可能想输入单词 和 并打开括号,然后手动选择单元格。 您可以通过按住 控制
成功总和
在函数中使用单元格引用而不是整数的好处是您的结果将根据这些单元格的内容进行更新。 一旦您的电子表格项目开始变得更加复杂,这肯定会派上用场。
函数提供了大量有用的功能,例如如何在 Excel 中合并两列。
7. 整合条件格式
近年来,Excel 已发展成为创建仪表板和传统电子表格的强大工具。 根据您的需要,在 Excel 中创建仪表板可以获得很大的好处并需要付出很多努力。
但是,条件格式可以将仪表板体验的元素添加到标准电子表格中,并且易于实施。 出于这些目的,我们将使用条件格式来帮助为某些数据提供视觉速记,因此,如果您打算尝试一下,请选择值得一目了然地评估的内容。 选择该数据,然后导航到 家 >条件格式
条件格式
格式化样式 请记住,您可以通过单击来控制流程的各个方面 更多规则
在下拉菜单中。 如果您的格式没有提供足够的区分以立即清晰,请考虑稍微调整规则。
8. 向图表添加趋势线
成为 Excel 专家的关键是了解该软件提供的所有工具,以便为您的需求创建完美的图表。 趋势线是您可能需要组合在一起以完成该任务的众多组件之一。 这是您在构建图表后将对其进行的补充,因此您可以构建测试图表或使用已经创建的图表。 一旦到位,您需要单击图表,然后单击 图表元素
加号图标表示的快捷方式。
趋势线
这里的关键要素是了解您要说明的内容。 趋势线并不总能增加价值,因此请仔细考虑您所呈现的数据。 此外,请考虑趋势线是否对您的图表有重大贡献,或者只是增加了更多的混乱。
建立你的 Excel 技能
总是有更多关于 Excel 的知识,但这里有一些很好的起点。 Microsoft 的 Office 支持站点是一系列清晰呈现的 Excel 教程的所在地,这些教程从高级用法到您可能想要执行的最简单的任务,应有尽有。
或者,Excel Functions 提供了一个很好的参考点,无论您是绝对的初学者还是经验丰富的老手。 当然,当您尝试输入函数时,Excel 会通过工具提示帮助您,但如果您最终陷入困境,那么拥有如此全面的资源是很好的。