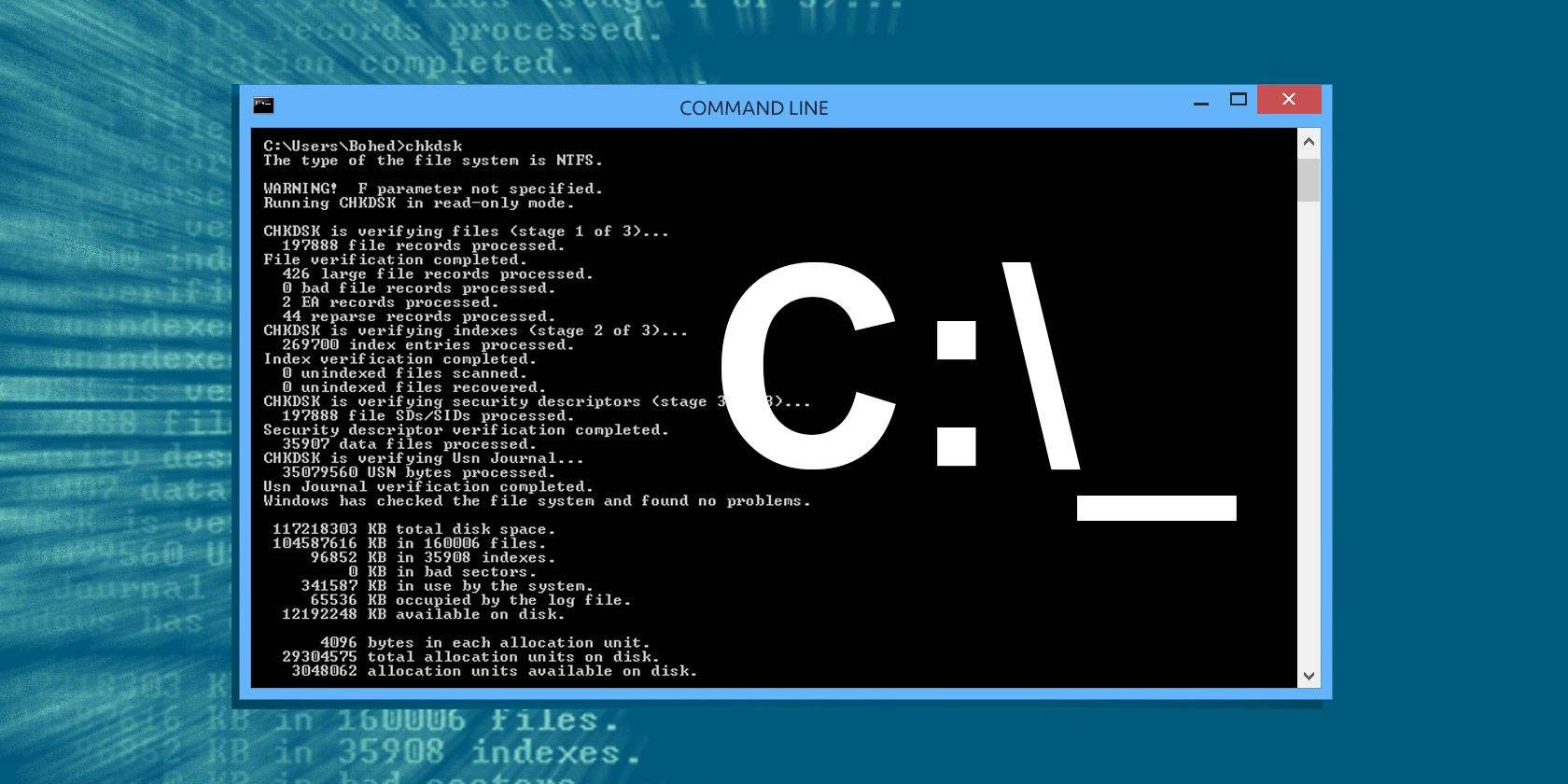如何使用Windows批处理文件命令自动执行重复任务
在 Windows 成为我们最喜欢的 GUI 之前,一切都是使用命令完成的。 我们的一些读者可能还记得使用 MS-DOS 命令来完成最小的任务。 如今,您仍然可以使用命令来自动执行任务并提高工作效率。
如果您有许多重复性任务,您可以编写一个批处理文件来自动化该过程。 继续阅读几个有用的批处理文件,你可以用它来自动化你的生活!
推荐:如何在Windows和Mac中管理便笺
什么是批处理文件?
批处理文件是一种包含一系列命令的脚本。 批处理文件可以包含任意数量的命令。 只要操作系统识别脚本的命令,批处理文件就会从头到尾执行这些命令。
如何创建批处理文件
您以纯文本形式编写批处理文件。 您可以使用任何您喜欢的文本编辑器,但标准的记事本应用程序可以很好地完成这项工作。 如果您要创建复杂的批处理文件,Notepad++ 的附加功能非常方便。 但是现在,您可以坚持使用记事本,因为下面的每个示例批处理文件都已使用该程序进行了测试。
完成输入批处理文件命令后,前往 文件 > 另存为,然后给您的批处理文件一个适当的名称。 保存后,您可以更改文件扩展名 。.txt to .bat,这会更改文件类型。 为此,请右键单击该文件并选择 改名,然后如上更改文件扩展名。 或者,突出显示文件并按 F2,然后更改文件扩展名,
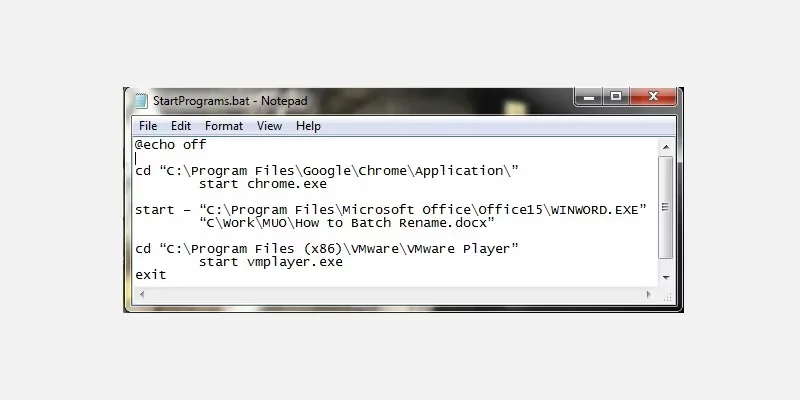
用于自动化的有用 Windows批处理文件
这里有一些非常有用的批处理文件供您使用,以及每个命令语法和参数可以做什么的简短描述。
1.使用批处理文件打开多个程序
如果您有每次启动计算机时打开的程序列表,您可以使用批处理文件来自动执行该过程。 您可以同时打开它们,而不是手动打开每个程序。
在下面的示例中,我打开了 Google Chrome 浏览器、正在处理的 Word 文档和 VMware Player。
打开一个新的文本文件并输入:
@echo off
cd "C:\Program Files\Google\Chrome\Application\"
start chrome.exe
start – "C:\Program Files\Microsoft Office\Office15\WINWORD.EXE"
"C:\Work\MUO\How to Batch Rename.docx"
cd "C:\Program Files (x86)\VMware\VMware Player"
start vmplayer.exe
Exit您可以将任意数量的应用程序和文件添加到批处理文件中。 该文件中的批处理文件命令为:
- @echo 在命令 shell 中显示当前正在执行的命令。 我们转了这个 off.
- cd 更改目录。
- start 做显而易见的事情并启动程序。
2.使用批处理文件删除超过特定时间的文件
您可以使用批处理文件扫描并删除超过一定天数的文件。 您可以为批处理文件中的文件设置最大期限,从而允许您自定义该过程。 此外,您可以使用批处理文件脚本删除文件夹中的特定文件类型或一组文件,只要它们符合命令中表达的标准。
第一个示例删除指定文件夹中超过三天的文件:
forfiles /p "C:
ome\file
ame\here" /s /m * /d -3 /c "cmd /c del @path"第二个示例仅删除 .docx 文件扩展名超过三天的文件:
forfiles /p "C:
ome\file
ame\here" /s /m * .docx /d -3 /c "cmd /c del @path"这里使用的批处理文件命令和开关是:
- forfiles允许我们对某个位置的每个文件使用命令,即命令将应用于适合命令参数的每个文件
- /p 详细说明开始搜索的路径,即要从中删除文件的目录
- /s 指示命令搜索子目录
- /m 指示命令使用给定的搜索掩码。 我们使用了通配符运算符 “*” 在我们的第一个示例中,并指定 .docx 在第二
- /d-3 是时间设置。 根据您的要求增加或减少
- /c del @path 是命令的删除方面
3. 使用批处理文件自动进行系统备份
您可以使用批处理文件来备份特定文件夹或作为更大量备份设置的一部分。 作为常规系统维护的一部分,您应该使用系统备份和系统还原点。 有时,如果删除或销毁任何可能让你哭的东西,制作几份副本是值得的。
您可以使用许多不同的批处理文件备份方法。 下面是基本备份批处理文件和另一个稍微高级的版本的说明。
批处理文件备份自动化:方法 #1
打开记事本,然后输入以下命令:
@echo off
ROBOCOPY C:\your\filename\goes\here C:\your\backup\location\goes\here /LOG:backuplog.txt
pause现在,前往 文件 > 另存为,将文件命名为systembackup.bat,并完成保存。
简单的备份方法最适合备份单个文件夹,但对于更复杂的东西并不完全实用。 这里使用的批处理文件命令是:
批处理文件备份自动化:方法 #2
这次您将构建更长的文件夹字符串进行备份,包括您的系统注册表和其他重要文件夹。
@echo off
:: variables
set drive=X:\Backup
set backupcmd=xcopy /s /c /d /e /h /i /r /y
echo
%backupcmd% "%USERPROFILE%\My Documents" "%drive%\My Documents"
echo
%backupcmd% "%USERPROFILE%\Favorites" "%drive%\Favorites"
echo
%backupcmd% "%USERPROFILE%\Application Data\Microsoft\Address Book" "%drive%\Address Book"
%backupcmd% "%USERPROFILE%\Local Settings\Application Data\Identities" "%drive%\Outlook Express"
echo
%backupcmd% "%USERPROFILE%\Local Settings\Application Data\Microsoft\Outlook" "%drive%\Outlook"
echo
if not exist "%drive%\Registry" mkdir "%drive%\Registry"
if exist "%drive%\Registry\regbackup.reg" del "%drive%\Registry\regbackup.reg"
regedit /e "%drive%\Registry\regbackup.reg"
echo Backup Complete!
@pause下面解释了这个批处理文件中的命令的含义以及您可以自定义的位。
首先,设置要将文件复制到使用的位置 set drive=X:\Backup. 在示例中,驱动器设置为“X”。 您应该将此字母更改为您的外部备份驱动器号。
下一个命令设置您的批处理文件将使用的特定备份副本类型,在这种情况下, 复制. xcopy 命令后面是一个包含额外任务的参数字符串:
- /s 复制系统文件
- /C 执行字符串指定的命令,然后终止
- /d 启用驱动器和目录更改
- /e 复制空目录
- /H 复制隐藏文件
- /i 如果目标不存在,并且您要复制多个文件, /i 假定目标必须是一个目录
- /r 覆盖只读文件
- /y 抑制确认您要覆盖只读文件的提示
现在,如果要向批处理文件添加更多备份位置,请使用以下命令:
%backupcmd% "...source directory..." "%drive%\...destination dir..."批处理文件包括几个要复制的文件夹。 您可能会注意到这些文件夹包含 Windows 用户配置文件的不同部分。 假设您使用相同的“set drive”和“set backupcmd”,您可以使用以下命令备份整个文件夹。
%backupcmd% "%USERPROFILE%" "%drive%\%UserName% - profile"批处理文件备份自动化:方法 #3
最终的批处理文件备份自动化脚本非常简单。 它涉及将文件夹备份到外部驱动器,然后在完成时关闭计算机。
在一个新的文本文件中,输入以下命令:
Robocopy "C:\your\folder" "X:\your\backup\folder" /MIR
Shutdown -s -t 30保存批处理文件,记得切换文件扩展名 .bat. 此处使用的其他批处理文件命令是:
- 机械复制/MIR:您已经试用了 robocopy。 额外的 /米尔 参数确保每个文件夹和子文件夹也复制。
- 关机-s -t: 关闭命令告诉 Windows 你要关闭,而 -s 确认这是完全关机(而不是重新启动或进入休眠模式)。 这 -t 参数允许您设置系统开始关闭过程之前的特定时间长度,以秒为单位定义。 在示例中,计时器设置为 30 秒,您可以将其更改为您喜欢的任何值。 删除 timer 参数将导致关闭过程立即启动。
当您运行批处理文件时,它将备份定义的文件和文件夹,然后关闭您的计算机。
4. 使用批处理文件更改您的 IP 地址
大多数情况下,您的计算机使用动态 IP 地址连接到 Internet。 有时,您可能会改用静态 IP 地址,例如,在您的工作场所、学校或其他地方。 当然,您可以手动在动态和静态 IP 地址之间进行更改。 但是,如果它是您经常访问的地方,为什么不制作一个批处理文件来为您完成工作呢?
以下是您如何制作一个批处理文件以切换到静态 IP 地址和另一个切换回动态 IP 地址:
切换到静态 IP 地址的批处理文件
打开一个新的文本文件,然后复制以下命令:
netsh interface ip set address "LAN" static "xxx.xxx.xxx.xxx" "xxx.xxx.xxx.x" "xxx.xxx.xxx.x"第一个系列的“x的” 是您需要的静态 IP,第二个是网络/子网掩码,第三个是您的默认网关。
切换到动态 IP 地址的批处理文件
当您想切换回动态 IP 地址时,可以使用此批处理文件。
打开下一个文本文件,然后复制以下命令:
netsh int ip set address name = "LAN" source = dhcp如果您有多个定期连接的网络,请复制第一个文件,并相应地编辑详细信息。
5. 使用批处理文件让您的孩子上床睡觉
我的孩子还不够大,不能在半夜玩电子游戏,但我记得我对父母的战术,所以我可以玩到凌晨的冠军经理 2。 幸运的是,我的父母不知道使用命令来控制我的行为。
您可以使用以下批处理文件在您孩子的机器上设置警告并开始倒计时:
@echo off
:W
If %time%==23:30:00.00 goto :X
:X
shutdown.exe /s /f/ t/ 120 /c "GO TO BED RIGHT NOW!!!"在这里,计算机不断检查时间是否是十一点半。 当时间相关时,消息“马上去睡觉!!!” 将与 120 秒倒计时一起显示。 120 秒应该足以在计算机关闭之前保存他们正在玩的任何游戏或他们的工作。
要停止倒计时,请按 Windows + R. (当然,不要告诉孩子们这个!)
6.批量重命名和批量删除文件
我已经写了一篇更广泛的文章处理批处理文件重命名和删除,所以我不会过多地探讨这个,但是您可以使用批处理文件来自动化这些有时乏味的任务。 查看文章以了解一些扩展的批处理命令,并立即进行批量删除。
7. 在批处理文件中播放神奇宝贝
该批处理文件与生产力无关。 事实上,情况完全相反。 如果您容易受到与神奇宝贝相关的游戏成瘾的影响,您应该错过这个,因为它本质上是文本形式的神奇宝贝红色。
如果您不想错过,可以拿起 PokéBatch 开始玩。 下载文本文件,然后将文件扩展名.txt to .bat,你很高兴。
如果你喜欢挑战,何不看看最有趣的神奇宝贝挑战来证明你对这个系列的掌握?
使用Windows批处理文件自动化您的生活!
这些只是您可以创建的六个批处理文件,以自动执行系统上的任务。 通过更多的练习,您将能够在批处理文件和命令提示符之间完成系统上的大量活动。