如何修复故障排除程序在Windows 10/11中不起作用
用户经常利用“设置”中预装的 Windows 11/10 疑难解答程序来修复更新、声音、互联网、麦克风、视频播放、蓝牙和 UWP 应用问题。 但是,有时这些疑难解答程序会在其窗口中显示消息:“故障排除时发生错误。” 或者该消息可能会显示“加载疑难解答程序时发生错误。”
完整的错误消息和代码可能略有不同,并在用户选择运行故障排除程序后出现。 因此,受影响的 Windows 疑难解答程序无法运行。 这是修复无法在 Windows 11/10 电脑上运行的疑难解答的方法。
推荐:如何修复安装Windows出现No Device Drivers Were Found错误
1.扫描并修复系统文件
一些用户表示,系统文件和图像修复工具帮助他们修复了 Windows 11/10 故障排除工具不起作用的问题。 系统文件检查器是用于修复系统文件损坏的命令行工具。 部署映像服务和管理是一个实用程序,您可以运行它来解决 Windows 映像问题。 尝试在命令提示符中运行这两个工具,如本修复损坏的 Windows 文件指南中所述。
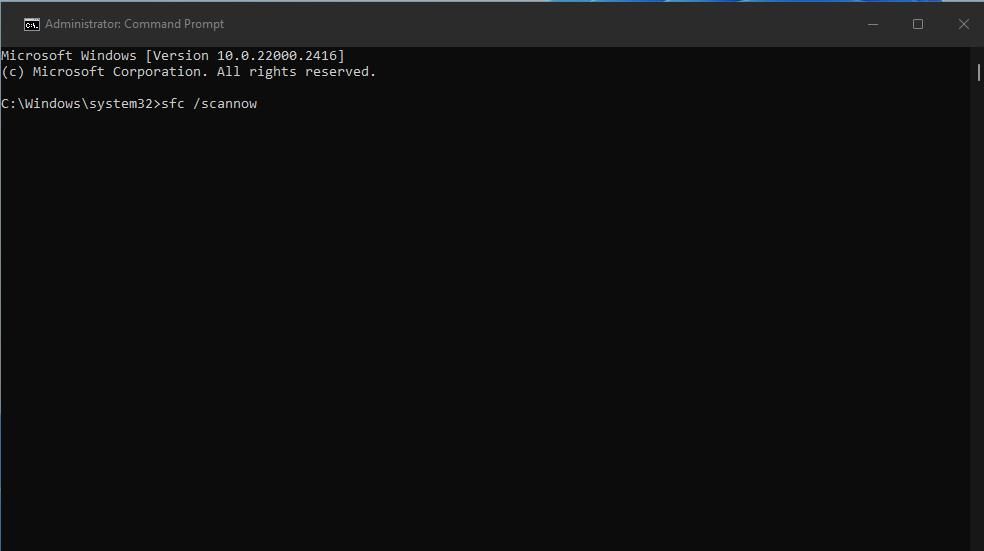
2. 启用或重新启动所需的服务
Windows 疑难解答程序可能会停止工作,因为所需的服务被禁用或未运行。 启用和启动加密服务、Windows 更新、BITS 和 Windows Installer 等服务是修复用户确认有效的故障排除程序的潜在解决方案。 尝试像这样启动那些必需的服务:
- 使用本指南中打开服务的方法调出服务管理应用程序。
- 双击 加密服务 打开设置窗口。
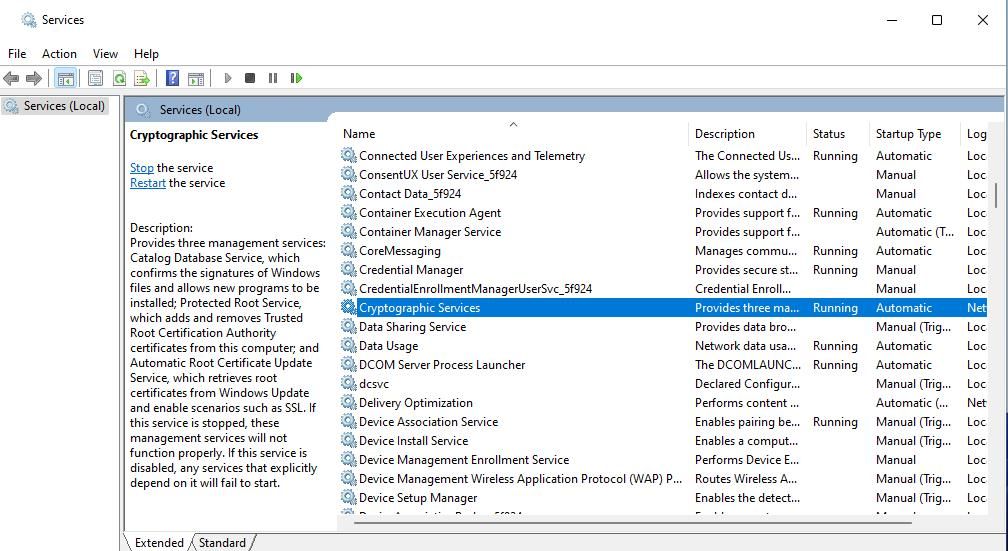
- 单击 启动类型 下拉菜单并选择 自动的 如果选择不同的选项则进行设置。
- 接下来,选择 开始 运行服务的选项。
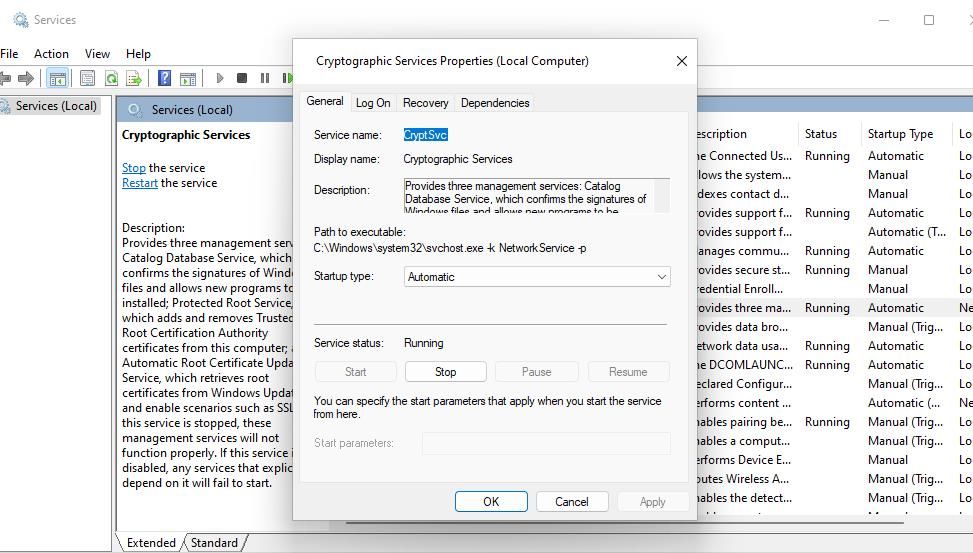
- 单击 申请 和 好的 选项来设置您选择的设置。
- 对 Windows Update、Windows Installer 和后台智能传输服务重复前面的步骤。
如果这些服务已在运行并设置为自动启动,请尝试重新启动它们。 右键单击“服务”窗口中的服务并选择 重新开始 选项。
3. 刷新 DNS 缓存并重置 Winsock 目录
网络问题可能会导致某些需要互联网连接的故障排除程序出现故障。 刷新 DNS 缓存并重置 Winsock 目录可以解决此类网络问题。 特别建议使用此潜在修复来修复 Windows 更新疑难解答。 您可以通过执行如下两个命令来刷新 DNS 缓存并重置 Winsock 目录:
- 使用提升的权限打开命令提示符应用程序。 如果您不确定如何访问该应用程序,请查看本指南以使用管理员权限打开命令提示符。
- 输入并执行以下命令以刷新 DNS 缓存:
ipconfig /flushdns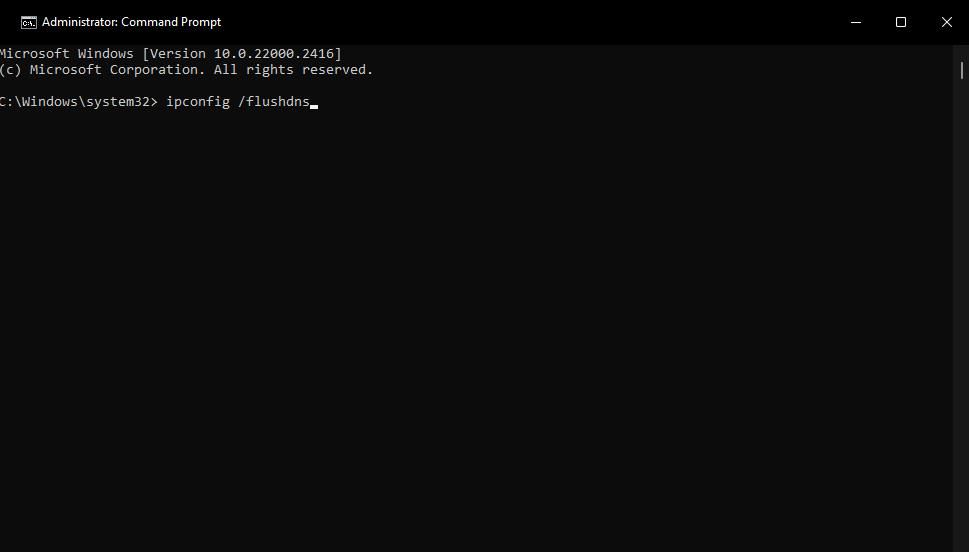
- 要重置 Winsock,请执行以下命令:
netsh winsock reset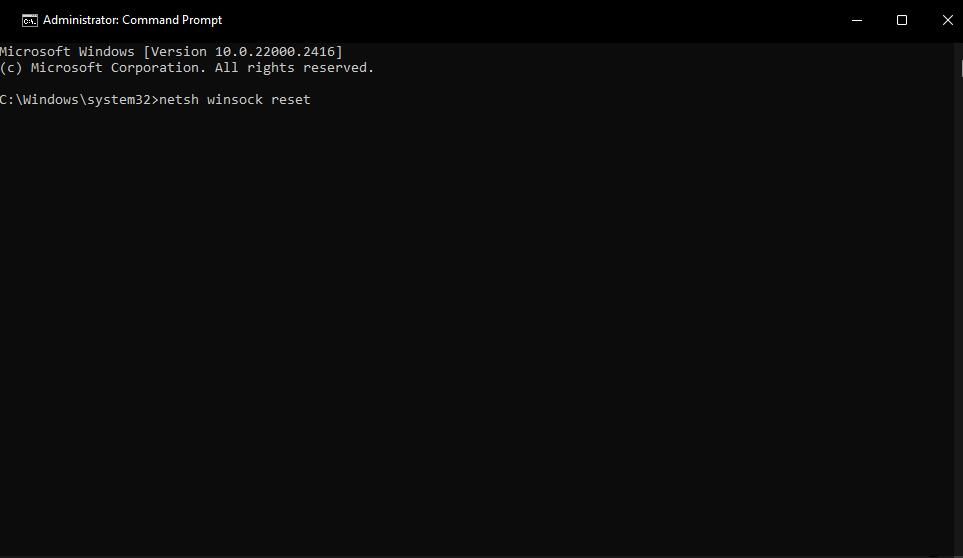
4.禁用第三方安全软件和防火墙
许多安全软件包都包含防火墙,有时会阻止 Windows 疑难解答程序与 Microsoft 服务器连接。 如果您的电脑上有第三方安全应用程序,请禁用该软件的防火墙组件,以确保它不会干扰 Windows 疑难解答程序。 然后尝试在禁用防火墙组件的情况下运行疑难解答程序。
5. 重命名 Catroot2 和 SoftwareDistribution 文件夹
如果您在使用 Windows 更新疑难解答时遇到问题,请尝试应用此潜在解决方案。 用户确认重命名 catroot2 和 SoftwareDistribution 文件夹可以修复 Windows 更新故障排除程序不起作用的问题。 这些是存储 Windows 更新数据的文件夹。 重命名 catroot2 和 SoftwareDistribution 文件夹,如下所示:
- 使用管理权限启动 Windows 命令提示符应用程序。
- 输入这四个单独的命令,按 进入 每次之后,停止更新服务:
net stop cryptsvcnet stop wuauserv
net stop bits
net stop msiserver
- 接下来,输入此命令并点击 返回 重命名 SoftwareDistribution 文件夹:
ren c:\Windows\SoftwareDistribution SoftwareDistribution.old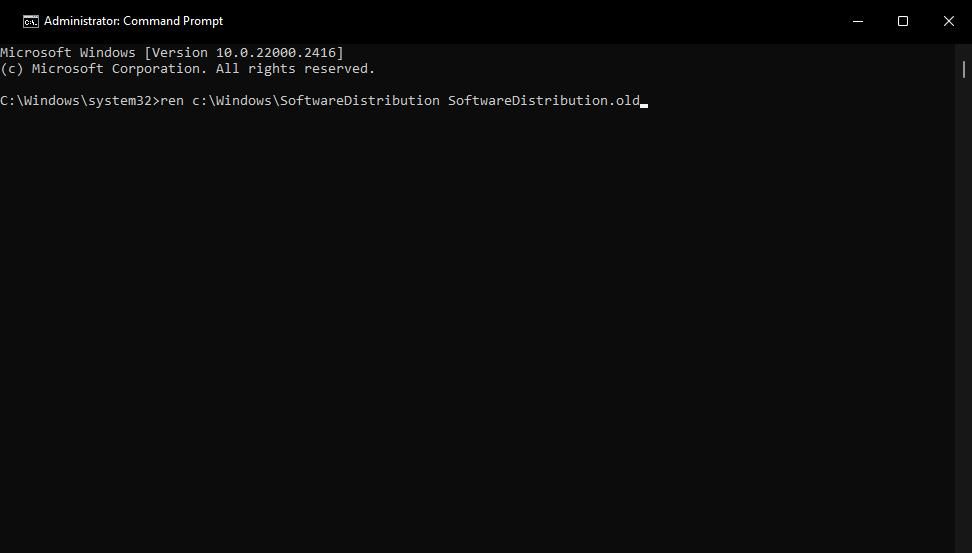
- 输入此命令以重命名 catroot2 文件夹,然后按 返回:
ren c:\Windows\System32\catroot2 catroot2.old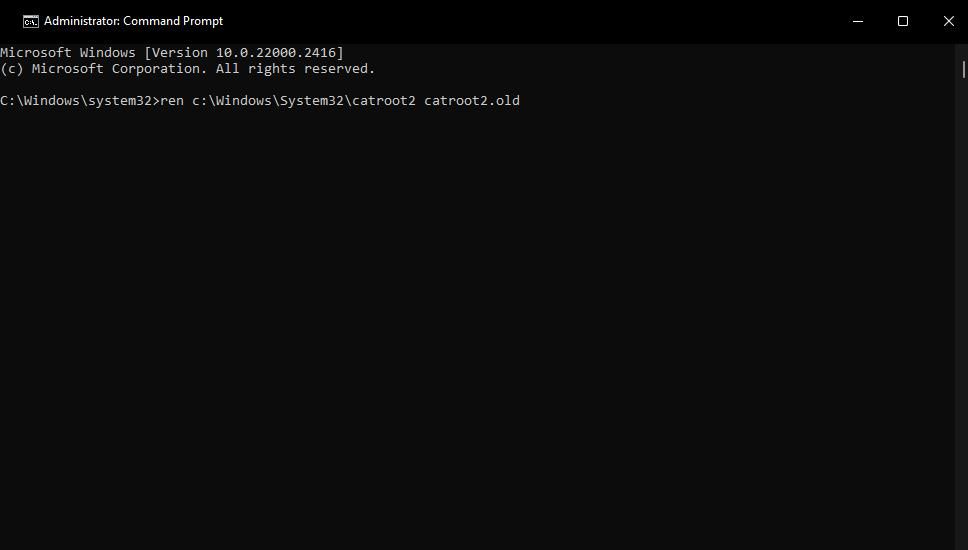
- 通过输入并执行以下命令来重新启动服务:
net start cryptsvcnet start wuauserv
net start bits
net start msiserver
6.修改TEMP和TMP环境变量
当 TEMP 和 TMP 环境变量的默认值发生更改时,也可能会出现故障排除程序问题。 要解决此问题,请将 TMP 和 TEMP 环境变量设置为默认值,如下所示:
- 按打开文件查找器 Windows 键 + S 键盘按钮。
- 类型 高级系统设置 在搜索框内。
- 点击 查看高级系统设置 打开系统属性窗口。
- 按 环境变量 按钮上的 先进的 标签。
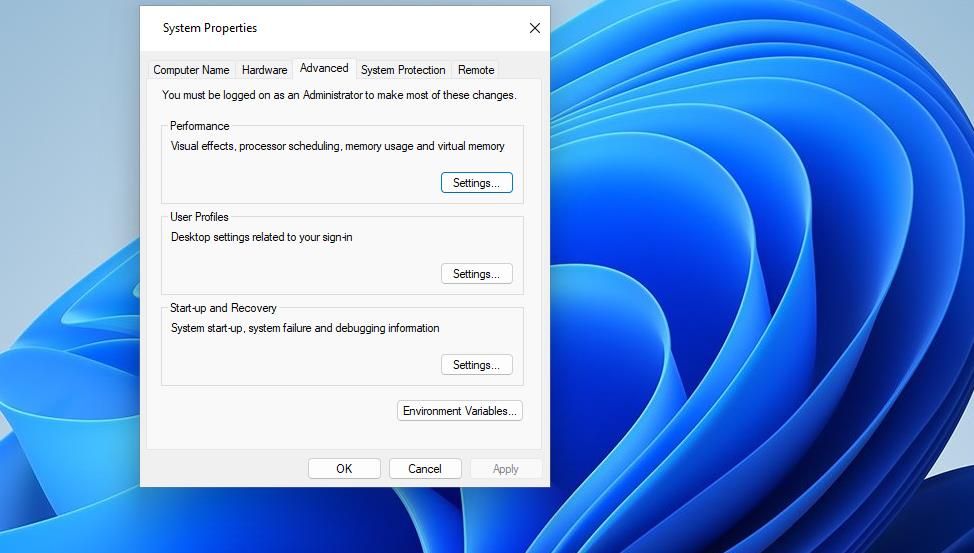
- 检查 温度 和 TMP 系统变量框中的值。 如果它们没有设置为 C:\Windows\Temp,继续执行接下来的几个步骤来编辑它们的值。
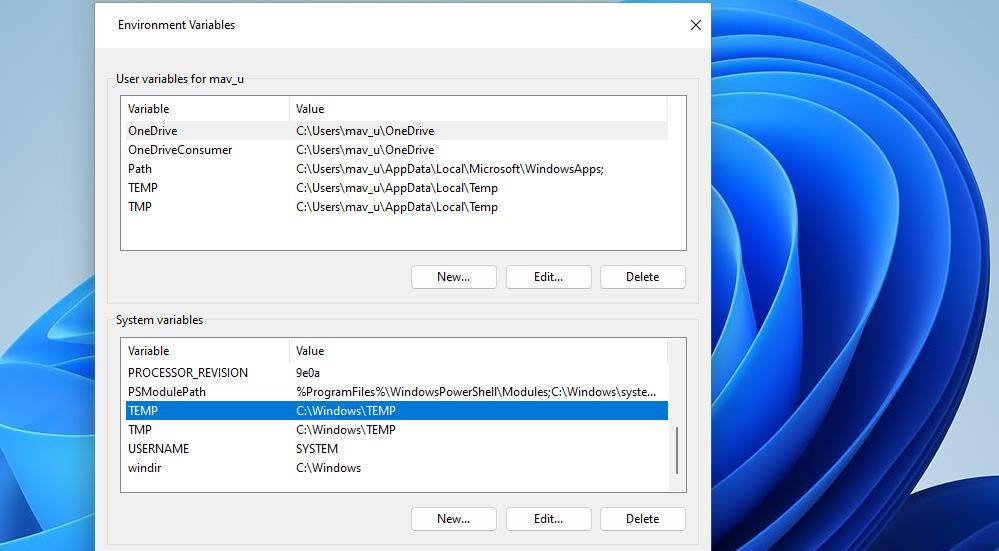
- 双击 温度 在系统变量框中。
- 删除里面的文字 多变的 价值 盒子。 然后输入 %系统根目录%\TEMP 在 – 的里面 多变的 价值 盒子。
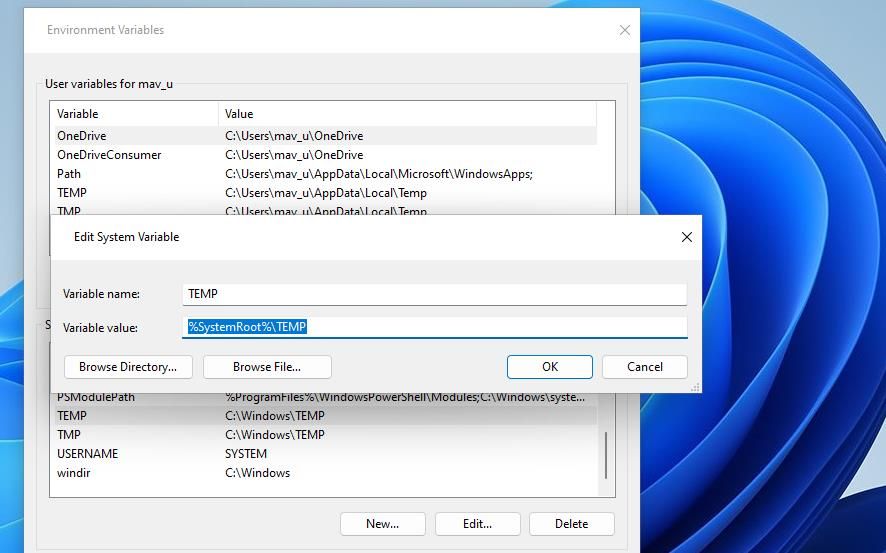
- 点击 好的 在编辑系统变量窗口中。
- 对 TMP 变量重复前三个步骤。
- 选择 好的 在环境变量窗口中。
7. 在组策略编辑器中启用故障排除程序
本地组策略编辑器包括用于禁用 Windows 疑难解答程序的策略选项。 如果您是 Windows 11/10 专业版或企业版用户,则可能是组策略已禁用疑难解答程序。 如果错误消息显示故障排除已禁用,则这种情况尤其可能发生。 您可以在组策略编辑器中启用故障排除,如下所示:
- 打开本地组策略编辑器并双击 电脑配置 在那个实用程序中。
- 然后双击 管理模板 > 系统 > 故障排除和诊断 > 脚本化诊断 查看策略设置以进行故障排除。
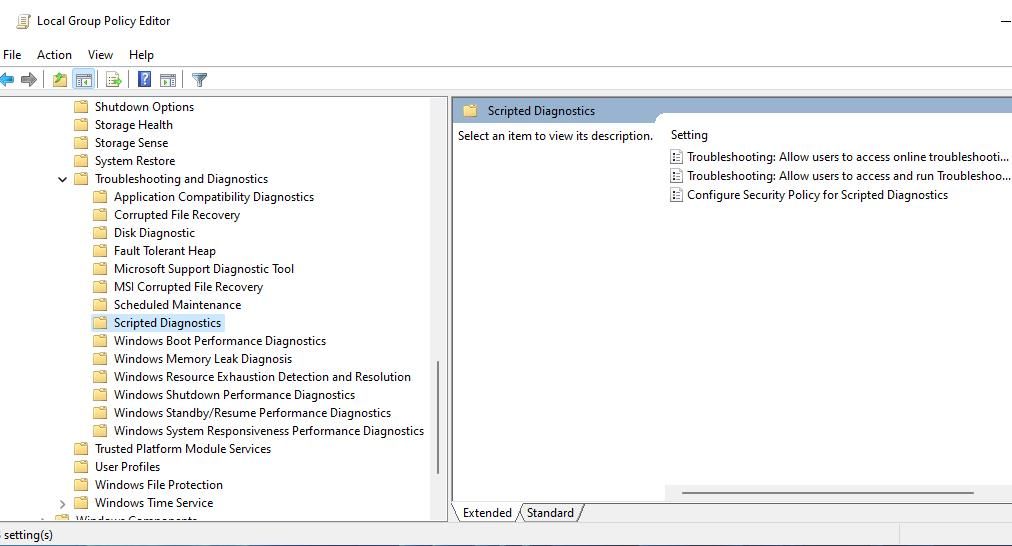
- 双击 故障排除:允许用户访问和运行故障排除向导 政策。
- 点击 启用 如果策略被禁用,则重新启用疑难解答程序。
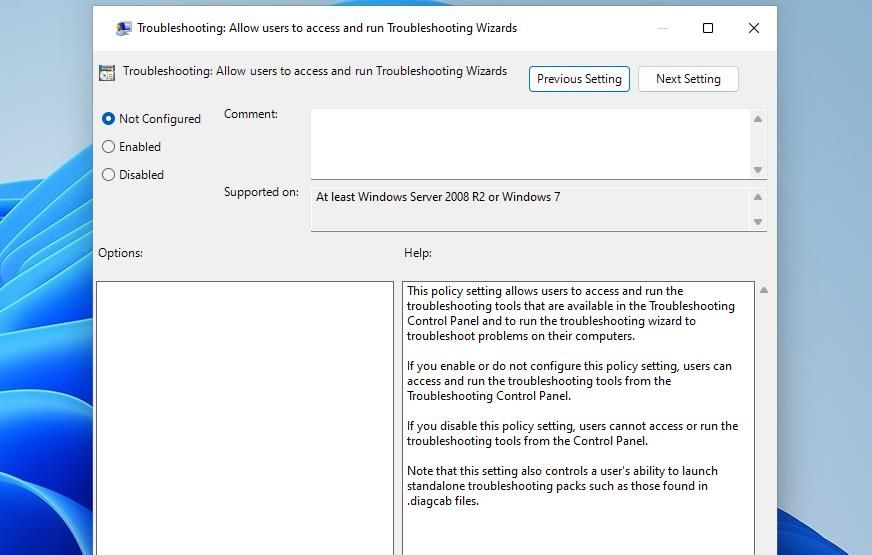
- 按 申请 > 好的 纽扣。
- 重复前三个步骤 故障排除:允许用户访问在线故障排除内容 和 配置脚本诊断的安全策略 政策。
系统还原是一种实用程序,可通过将 Windows 回滚到较早的时间来撤消系统更改。 此工具可能会撤消导致故障排除程序错误的一些更改。 很大程度上取决于您是否可以选择一个还原点,将 Windows 回滚到您可以使用所有疑难解答程序而不会出现问题的时间。
查看这篇如何使用系统还原文章,了解如何使用该工具回滚 Windows。 选择一个还原点,将 Windows 回滚到所有疑难解答程序在您的电脑上运行时的日期。 如果您不确定的话,最好选择最旧的可用还原点。
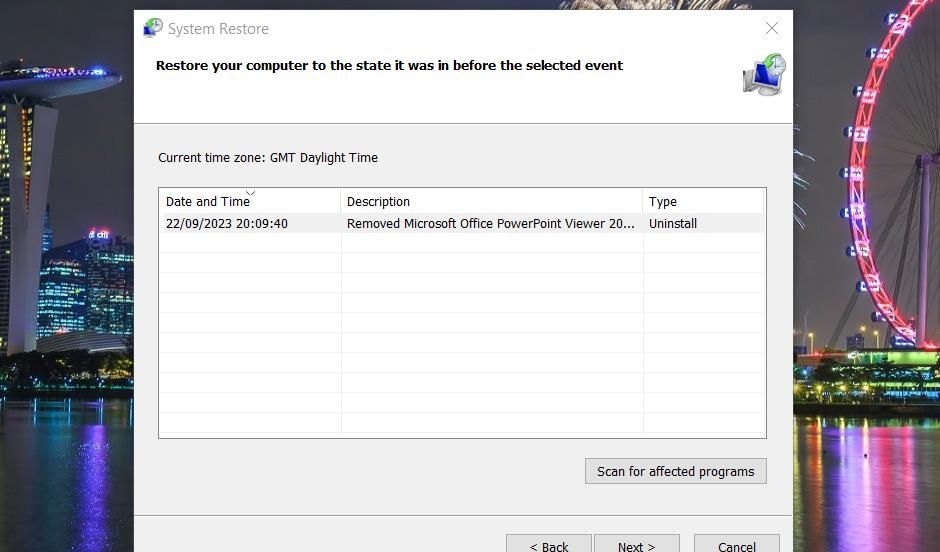
使用系统还原有一个警告:在还原日期被删除后安装的软件。 这意味着您可能需要在执行恢复后重新安装一些丢失的软件。 点击 扫描受影响的程序 系统还原中显示还原点删除了哪些软件。
9. 将 Windows PC 恢复出厂设置
如果应用上述所有解决方案后疑难解答程序仍然无法工作,那么重置 Windows 是您最不应该尝试的事情。 对于修复故障排除程序来说,这似乎有些激进,但通过重置重新安装 Windows 可能会解决破坏它们的更深层次的系统问题。 此潜在解决方案将擦除您安装的所有软件和应用程序。
应用此潜在解决方案的最佳方法是利用“重置此电脑”工具,如我们有关如何恢复出厂设置 Windows 的文章中所述。 选择 保存我的文件 该工具将保存您的用户文件。 另外,请保留 恢复预装应用程序 选项设置为 是的 保留预装软件。
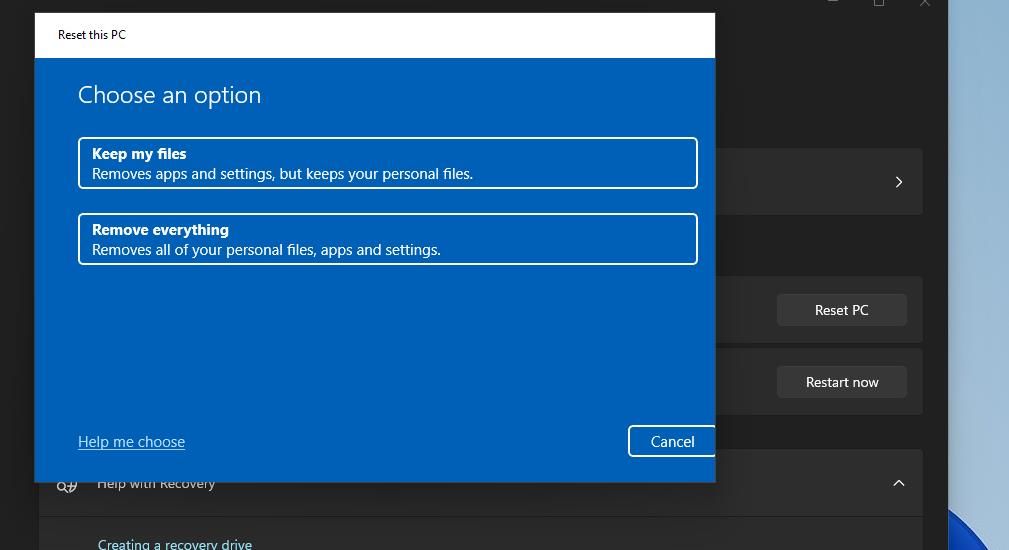
使用疑难解答程序再次解决您的 Windows 问题
虽然大多数用户可能可以在没有 Windows 疑难解答程序的情况下生活,但不可否认它们对于解决计算问题的有用性。 上述潜在解决方案可能会解决大多数阻止 Windows 疑难解答人员启动故障排除的错误。 然后,您可以利用疑难解答来帮助您再次修复 Windows 10 或 11 问题。
