如何修复the Get Help App Not Working在Windows无法运行
Microsoft 正在从传统的故障排除程序过渡到“获取帮助”应用程序,这是一个简化故障排除的统一平台。 虽然“获取帮助”应用程序承诺简化流程,但您可能会遇到挑战,例如打开应用程序时出现全白或灰屏。
因此,让我们看看如何修复 Windows 上的“获取帮助”应用程序问题,并使故障排除体验变得轻而易举。
推荐:如何修复Windows上Microsoft Stor 0x80d03801错误
1. 从一些常规修复开始
以下是一些有关如何快速修复“获取帮助”应用程序无法运行问题的快速提示:
- 重新启动“获取帮助”应用程序: 打开任务管理器并右键单击“获取帮助”应用程序。 然后点击 End task 结束任务 并再次启动应用程序。 这个简单的技巧有效地解决了应用程序中的临时故障。
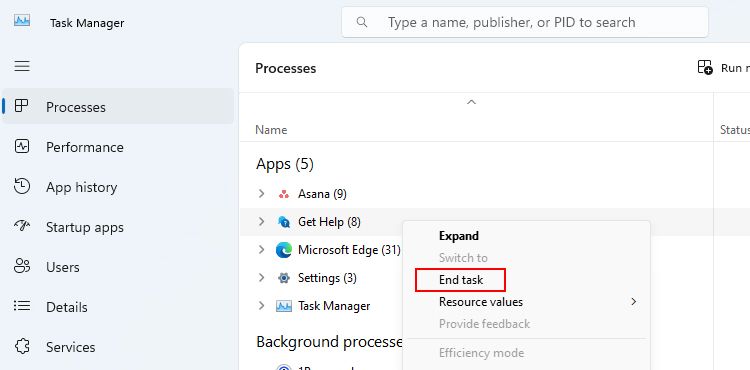
- 重新启动计算机: 重新启动计算机通常可以通过清除系统内存并终止有问题的进程来解决许多问题。
- 更新您的 Windows 版本: 旧版本的 Windows 可能包含一些错误,这些错误可能会阻止“获取帮助”应用程序正常运行。 因此,请始终确保您的 Windows 版本是最新的。
请注意,如果您的问题很严重,这些修复程序将无法帮助您。 在这种情况下,请尝试以下故障排除方法。
2.修复或重置“获取帮助”应用程序
在某些情况下,“获取帮助”应用程序可能已损坏。 例如,如果您的计算机被恶意软件感染,则可能会迫使某些 Windows 应用程序出现故障。 如果您遇到这种情况,请首先对您的 Windows 计算机进行消毒。
然后,考虑按照以下步骤修复或重置“获取帮助”应用:
- 使用以下命令打开 Windows 设置应用程序 Win + I 组合键。
- 使用搜索栏输入 Apps应用 并点击 Add or remove programs 添加或删除程序。
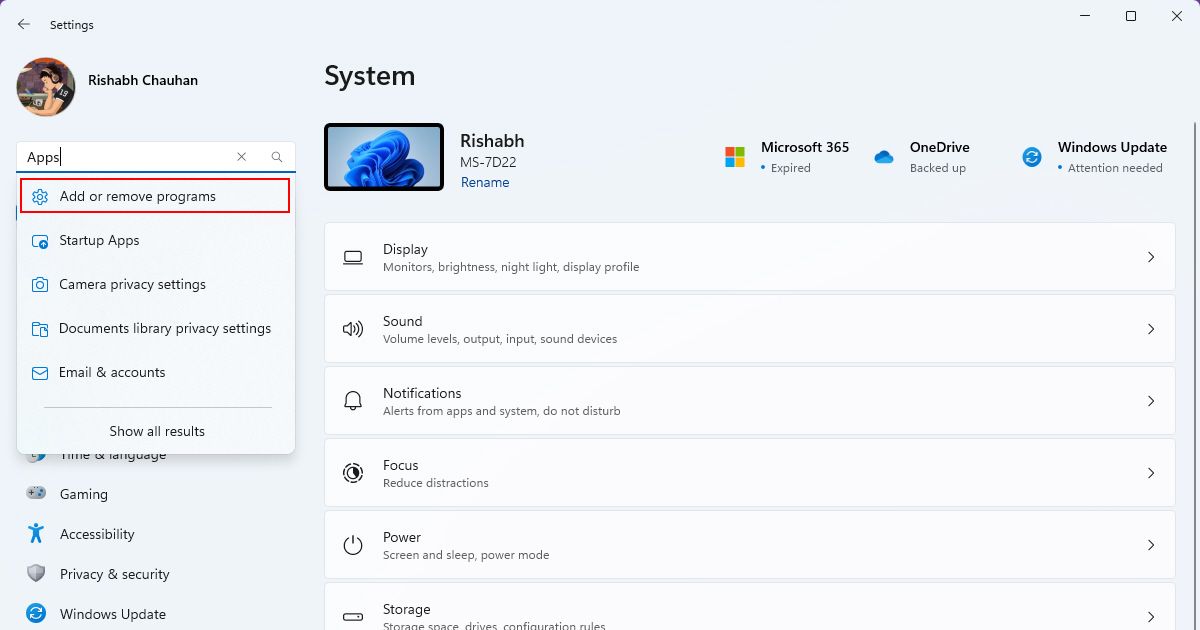
- 搜索 Get Help 得到帮助 在应用程序列表中,然后单击三点菜单。 然后点击 Advanced options高级选项。
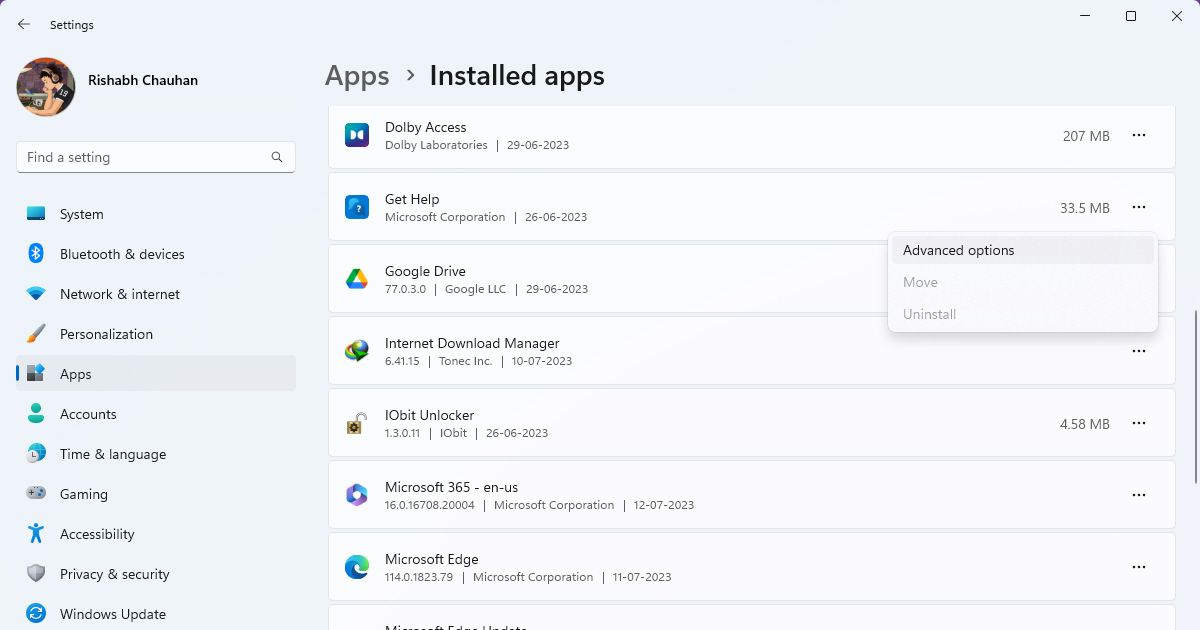
- 现在,滚动到底部并单击 Repair维修。 如果修复失败,可以使用 Reset重置 选项。
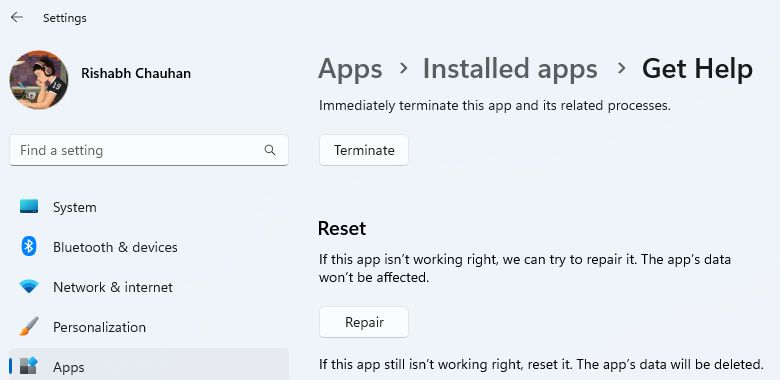
这是最好的部分:此过程并非“获取帮助”应用程序独有。 因此,您还可以将上述步骤应用于其他出现故障的 Windows 应用程序
“获取帮助”应用程序依靠您的计算机网络为您提供应用程序内内容。 因此,错误的网络设置通常会导致 Windows 应用程序出现问题。 我们建议您查看有关如何在 Windows 上排除互联网故障的指南,了解各种方法。
您还可以通过以下方式解决潜在的网络相关问题:
- 重新启动路由器或调制解调器以纠正轻微的网络问题。
- 连接到不同的网络,因为特定的网络配置可能会中断某些应用程序。
- 联系您的互联网服务提供商 (ISP) 以询问潜在的网络维护。
4. 暂时禁用 VPN 或代理
如果您在使用“获取帮助”应用时仍然遇到问题,则可能是由于您的 VPN 或代理配置所致。 您可以禁用连接的 VPN 或代理进行快速测试。
如果您不知道具体步骤,请参阅以下禁用 VPN 或代理的方法:
- 打开 VPN 设置 在 Windows 搜索中并选择 Open打开 在搜索结果旁边。
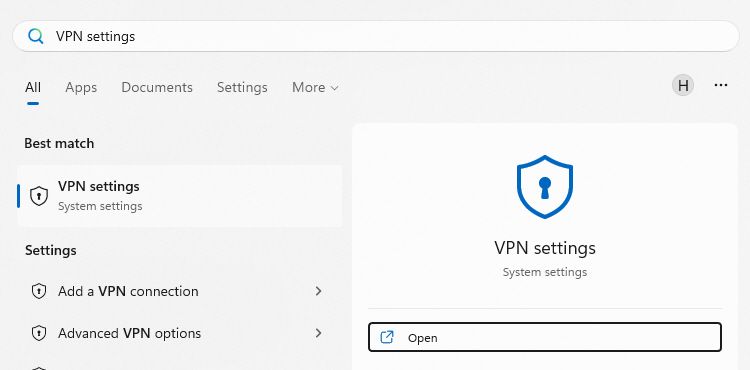
- 选择 Disconnect断开 按钮关闭 VPN。
- 同样,您必须暂时禁用代理才能解决“获取帮助”无法工作的原因。
完成后请记住重新启用您的 VPN 或代理,以确保您的在线活动保持私密性和安全性。
现在您可以打开“获取帮助”应用程序并检查内容是否正确加载。 如果“获取帮助”应用程序仍然显示空白屏幕,请尝试以下故障排除方法。
5. 重新启动Windows服务
如果您不知道,Windows 服务会在后台持续运行。 此类服务处理各种系统任务,而特定应用程序(例如“获取帮助”应用程序)依赖这些服务才能正常工作。 如果应用程序仍然无法运行,可能是由于一项或多项 Windows 服务出现故障。
为此,以下是解决 Windows 服务未在 Windows 上运行问题的方法:
- 您可以使用服务应用程序来管理所有 Windows 服务。 要打开它,请按 Win + R 并输入 services.msc 。
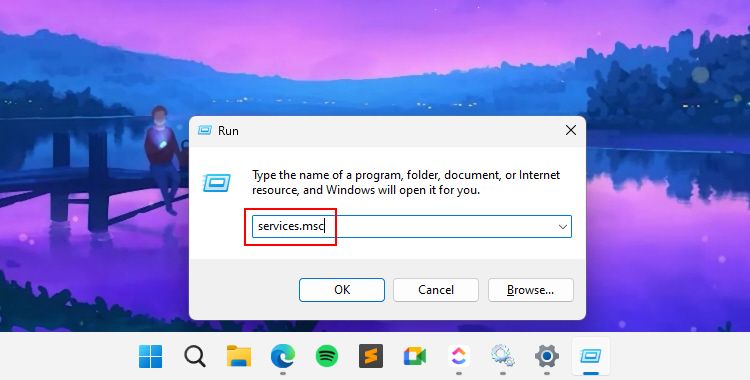
- 现在按 Enter 进入 启动服务应用程序。
- 您将看到系统中当前可用的所有服务的列表。 找到 Diagnostic Policy Service诊断政策服务 并右键单击其名称。
- 选择 Restart 重新开始 从其上下文菜单中。
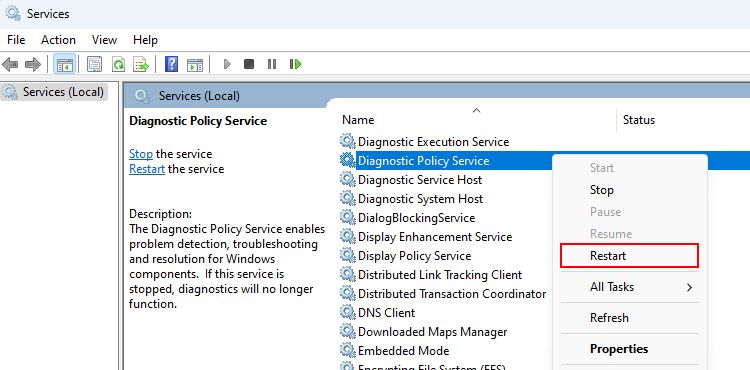
- 同样,重复步骤重新启动 Windows Management Instrumentation Windows 管理工具 服务。
6.安装Microsoft Edge WebView2运行时
您可能不知道“获取帮助”应用程序不是一个成熟的 Windows 应用程序。 相反,它是一个简单的 Web 应用程序,显示来自 Microsoft 服务器的应用程序内内容。 为此,该应用程序使用称为 Microsoft Edge WebView 的东西。
Microsoft Edge WebView 是一个小型程序,允许 Windows 应用程序从互联网获取任何内容并将其显示在应用程序内。 有时,此 Microsoft Edge WebView 可能会损坏,从而导致所有基于 Web 的应用程序出现问题。
好消息是,安装 Microsoft Edge WebView2 Runtime 可以解决此问题。 以下是它的步骤:
- 访问 Microsoft Edge 开发人员网站并找到 Download the WebView2 Runtime 下载 WebView2 运行时 部分。
- 单击下面与您的系统架构相匹配的按钮 Evergreen Standalone Installer Evergreen 独立安装程序 标题。 或者,单击 Download 下载 按钮下的 Evergreen Bootstrapper。
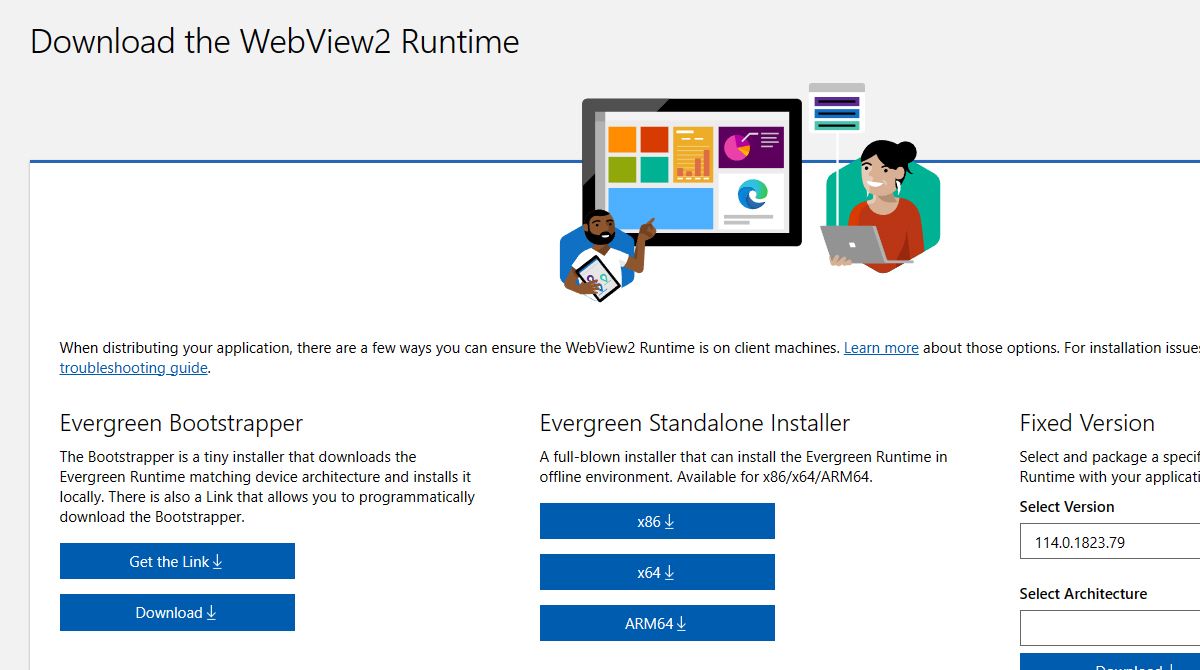
- 下载安装文件后,运行它并按照说明进行操作。
- 安装 Microsoft Edge WebView2 运行时后,检查“获取帮助”应用是否正常运行。
如果您看到一条错误消息“Setup failed、”“请重新下载正确的版本。
7.卸载并重新安装“获取帮助”应用程序
如果您已尝试所有其他解决方案,我们建议您卸载并重新安装“获取帮助”应用。
对于卸载,您可以通过“设置”轻松卸载 Windows 应用程序。 完成后,转到获取帮助 Microsoft Store 页面。 单击 Get in Store app进入商店应用程序 按钮并从那里下载。
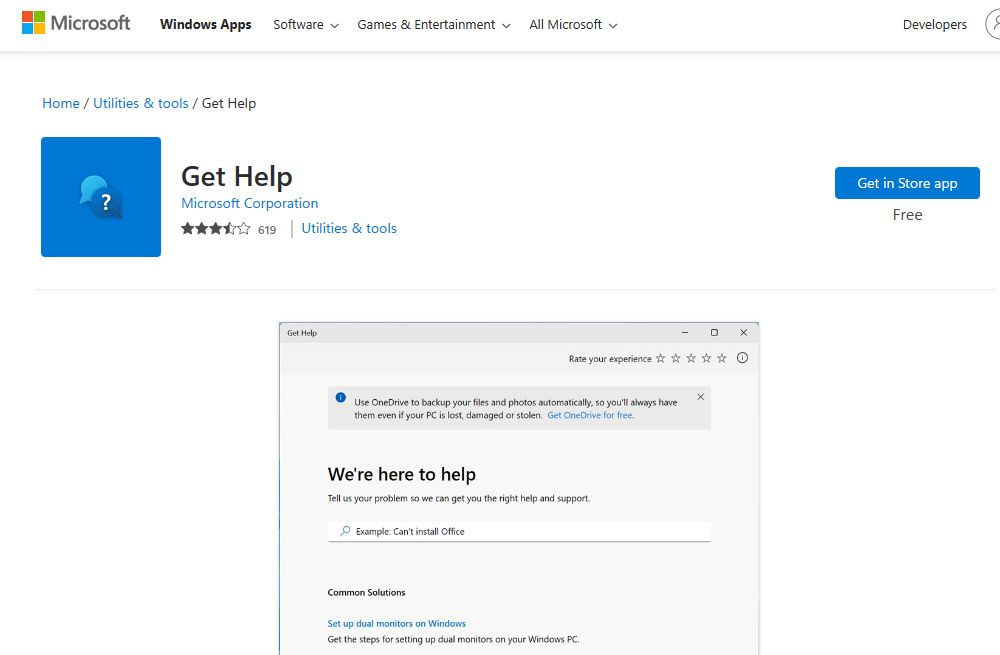
全新安装应该可以解决该应用程序的所有问题。 现在,您可以毫无麻烦地返回故障排除。
获取帮助应用程序中不再有空白屏幕
每当您遇到无法运行的网络应用程序时,第一件事就是检查您的互联网连接。 此外,安装 Microsoft Edge WebView2 运行时可以方便地进行故障排除。
现在您的“获取帮助”应用程序正在运行,您可能需要了解在 Windows 上使用它的一些最佳方法。 这样,您就可以充分利用 Microsoft 新的故障排除中心。
