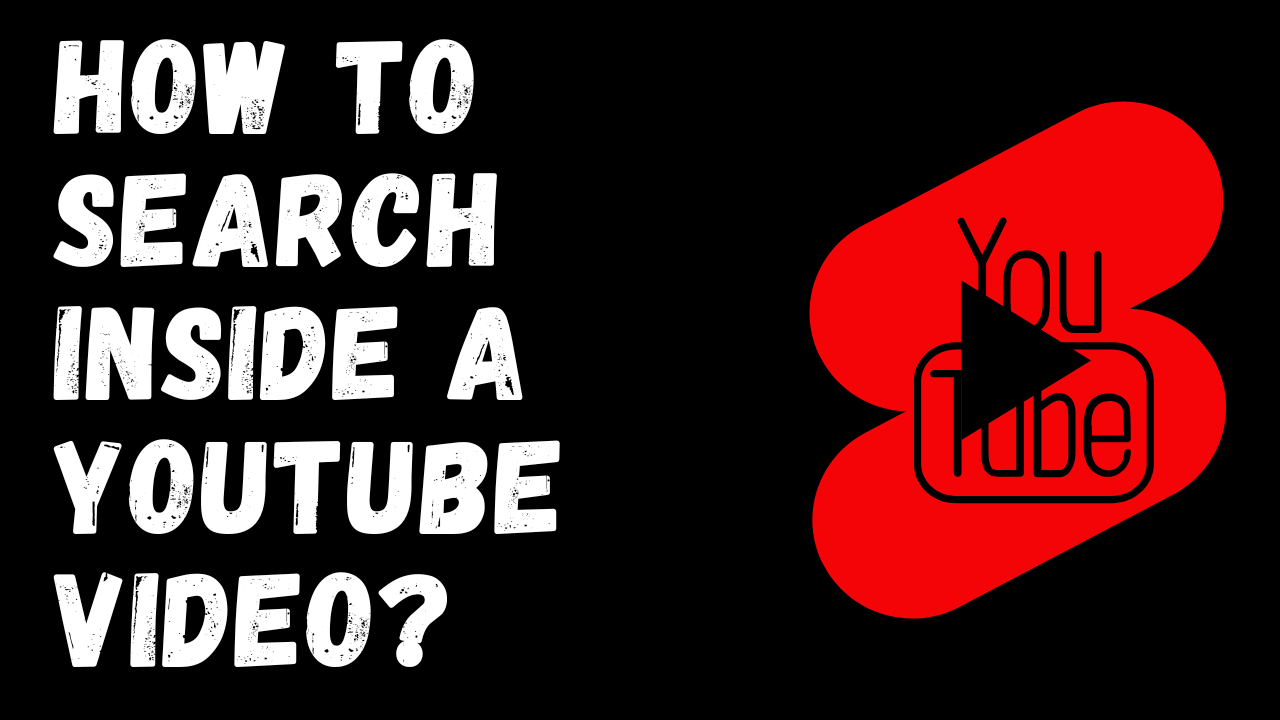如何在YouTube视频中搜索
如果我们正在寻找某个特定的单词或其中的一部分,则不需要在 Youtube 上观看完整视频。 在本教程中,我们学习了在视频中搜索的最佳方法。
在这个快进的世界里,我们没有时间,或者更确切地说,我没有耐心。 因此,如果您正在处理某事并观看了一些视频以找到解决方案,请直接跳至对您有用的部分。
我的意思是,如果上传的 Youtube 视频带有字幕或文字记录,那么这是可能的。 无需手动跳过视频。 在本文的此处,我们确切地了解了如何在 Youtube 视频中搜索和查找所需的部分。
推荐:如何修复Windows Another Computer Is Using the Printer错误
在 Youtube 视频中搜索口语的 2 种方法
这里给出的方法很简单,可以在您使用的桌面和智能手机上使用。
1. 通过 YouTube 视频成绩单搜索。
可能有人会疑惑,上传到Youtube上的视频里说的话真的很容易找到吗? 是的,当然可以,但前提是视频已上传并带有字幕。 使用这个我们可以找到 我们需要观看的视频的确切部分,这非常简单。 好吧,如果字幕不是由内容创建者上传的,那么 Youtube 也可以为您自动生成。
- 打开一个 Youtube video inside 您要在其中搜索口语。
- 点击 三点 在视频下方给出,水平对齐。
- 选择 Show Transcript 选项。 这将打开 Time-wise captions时间字幕 到 right side of the video视频右侧。
- 单击 搜索框 上面给出 字幕框。
- 现在,到 搜索特定部分或单词 视频中讲到,在搜索框 输入 单词 。
- 如果 找到输入的句子或单词,同样会出现在那里。 视频中使用的搜索词所在的多个文字记录部分也会出现,并带有时间戳。
- 现在跳转到 时间或部分 您想要观看的视频,只需点击搜索结果即可。
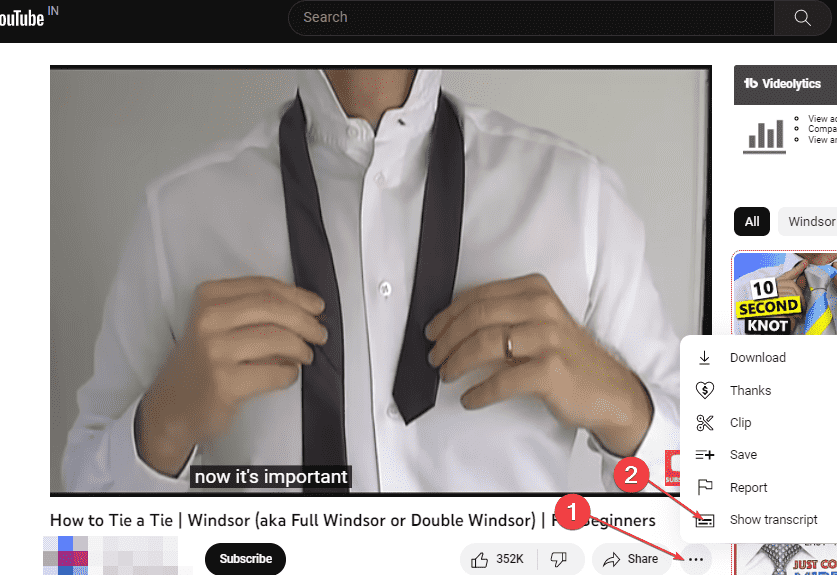
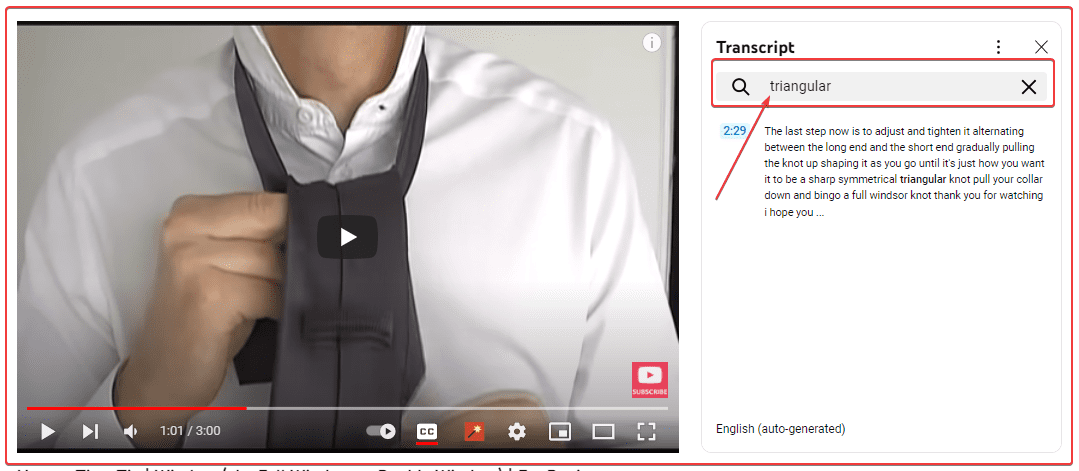
笔记:搜索视频部分或单词的准确性完全取决于为视频生成的字幕。
2. 在智能手机上使用谷歌搜索
同样的经验法则也适用于通过谷歌进行的视频口语搜索; 如果他们有时间戳、章节或字幕,用户可以轻松地在 YouTube 视频中搜索文本。
我们已经学会了一种方法——使用适用于台式电脑和智能手机的 Transcript。 然而,还有一个主要适用于智能手机,部分适用于桌面浏览器。
- 转到您的智能手机浏览器或谷歌应用程序
- 选择 影片 在 Google 搜索的搜索栏下给出的部分。
- 输入名称 您要在其中搜索某个词并点击 搜索 图标。
- 一旦视频的结果出现,点击 缩小箭头图标 在视频缩略图上给出。
- Youtube 视频将开始播放 在它下面的右侧,你会发现“在视频中搜索“ 选项。
- 点击它并输入 关键词 您要在视频时间轴内搜索。
- 结果, 搜索词可能出现一次或多次, 取决于它被使用了多少次。
- 点击它之后,Youtube 视频会跳转到您一直在搜索的特定口语词或部分。
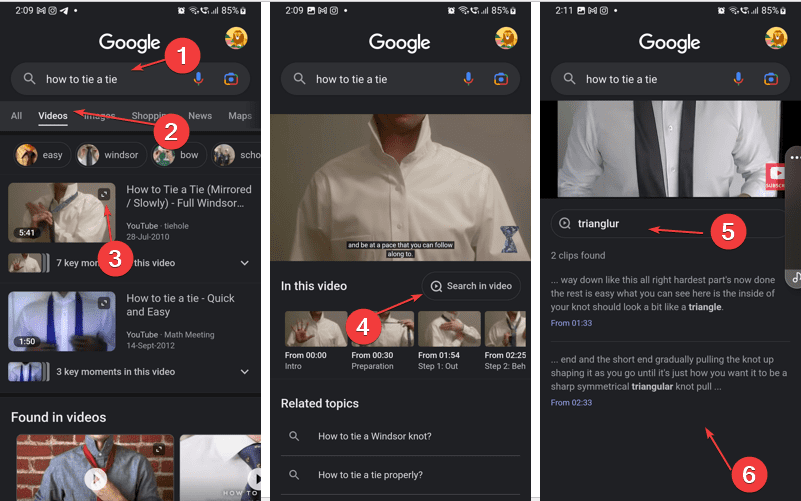
通过使用其中一种方法,您应该能够找到使用 YouTube 视频的转录本的部分。 学习– 使用在线工具从 YouTube 下载视频
常问问题
- 访问要从中提取文本的 Youtube 视频。
- 在视频的描述下,单击三个水平点并选择 Show Transcript。
- 如果转录本可用,它将出现在视频播放器旁边的框中。
- 选择该框中出现的所有文本并将其保存在文本编辑器或文档中。
- 如果转录本不可用,则使用一些在线视频到文本转换器工具,例如 https://piktochart.com 或查找 3 种生成 Youtube 转录本/字幕的方法。
在 YT 上搜索某些特定视频部分的快捷方式?
我们已经讨论了两种使用 Transcript 跳转到 YouTube 视频特定部分的简单方法。 请通过它们。
如何隐藏 YouTube 视频中的字幕?
- 转到您正在观看的 YouTube 视频。
- 在视频播放器的底部,您会发现一个 齿轮 图标。 点击打开 设置.
- 选择“Subtitles/CC字幕/抄送“ 选项。
- 如果要禁用它,只需选择 离开 选项。
- 您可以使用同一个地方 打开字幕 再次或选择其他一些 可用语言。
或者,也有一个捷径。 在齿轮图标的左侧,您有 CC 图标,它是启用或禁用 Youtube 视频字幕/CC 的一键式选项。