如何向Windows 10/11电脑添加自定义图案锁
图案锁是一种使用预设图案保护设备的登录方法。 它使您能够通过输入连接多个圆圈的唯一模式来登录设备。 Meta Quest 2 VR 耳机就是用户必须设置图案锁定的设备的一个示例。
大多数用户使用密码或 PIN 来保护他们的 Windows PC。 但是,您还可以通过使用 9Locker 或 Eusing Maze Lock 添加自定义图案锁来保护您的电脑。 这是使用这些软件包为 Windows 10 和 11 设置图案锁定的方法。
推荐:如何修复Windows No Speaker or Headphones are Plugged In错误
如何使用 9Locker 添加自定义图案锁
9Locker 是免费软件,您可以使用它为 3×3 网格设置图案锁定。 然后,每当您需要暂时腾出电脑时,您都可以通过运行该软件来使用该模式锁定 Windows。 该软件还具有其他功能,例如警报和电子邮件警报。 您可以使用 9Locker 设置自定义图案锁,如下所示:
- 打开Softpedia网站上的9Locker页面并下载文件。
- 接下来,使用您最喜欢的在 Windows 上解压缩 ZIP 文件的方法提取 9Locker 的存档。
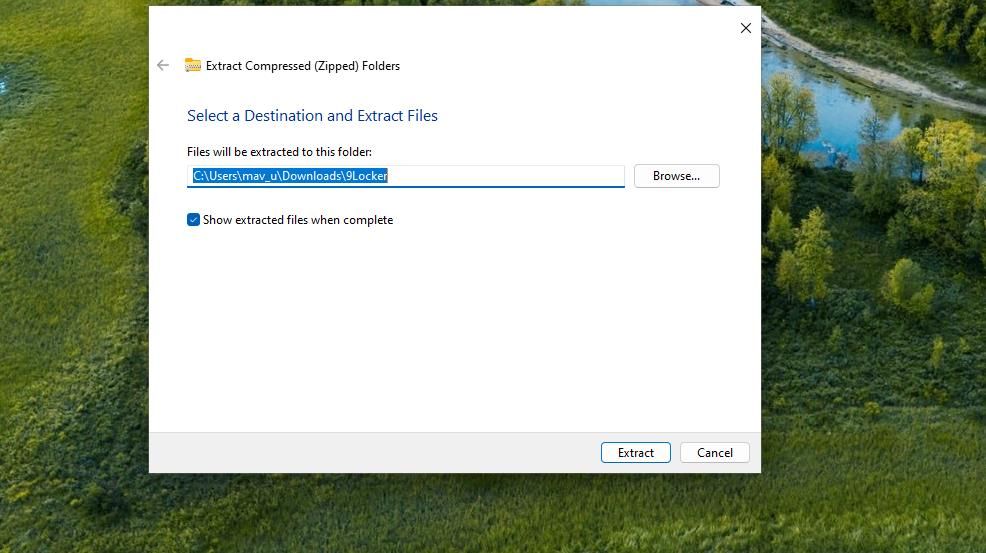
- 双击 9LockerSetup.exe 文件来启动安装程序。
- 点击 下一个 一次并选择 我接受许可协议中的条款 单选按钮。
- 然后点击 下一个 继续安装。
- 按设置向导的 结束 安装9Locker后的按钮。
现在 9Locker 已安装,是时候设置一个模式了:
- 双击该软件的桌面快捷方式,打开 9Locker 窗口。
- 首次启动9Locker后,系统会提示您输入图案密码。 点击 好的 在第一个模式窗口中删除提示。
- 在 3×3 网格上画两个匹配的图案来设置锁。
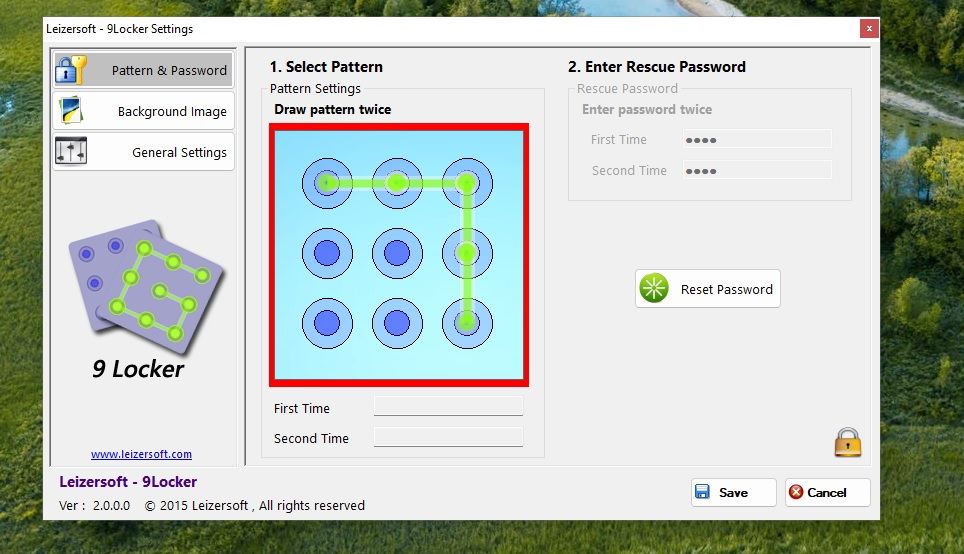
- 点击 好的 在弹出的救援密码提示中。
- 输入匹配的密码 第一次 和 第二次 文本框。
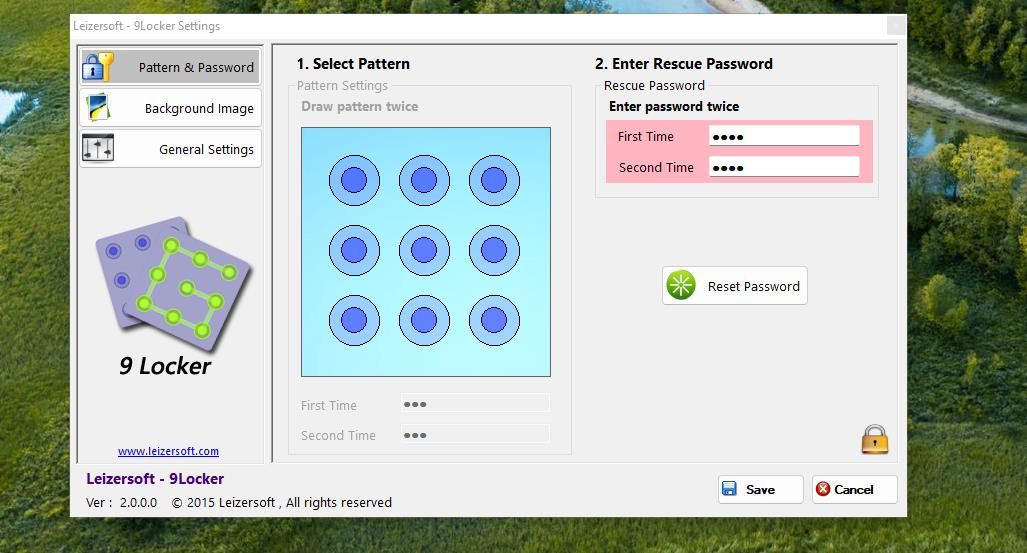
- 点击 保存 设置新的图案锁。
现在,您可以随时通过激活图案锁来锁定 Windows。 双击9Locker桌面快捷方式即可激活图案锁屏。 将鼠标光标拖过 3×3 网格上的圆圈,同时按左键输入解锁 Windows 的设定图案。
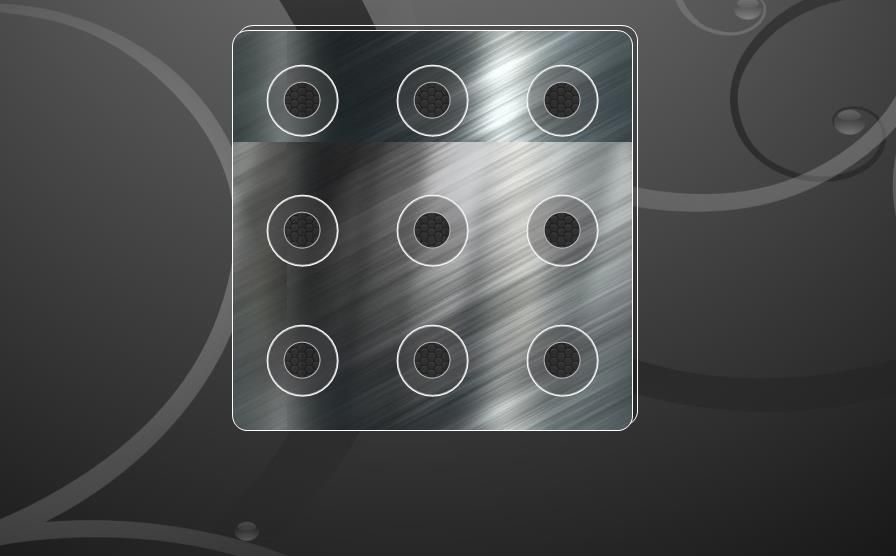
如何定制 9Locker
要访问 9Locker 设置窗口,您需要输入救援密码。 点击 设置 在图案锁定屏幕的左上方。 输入您的救援密码并选择 好的。
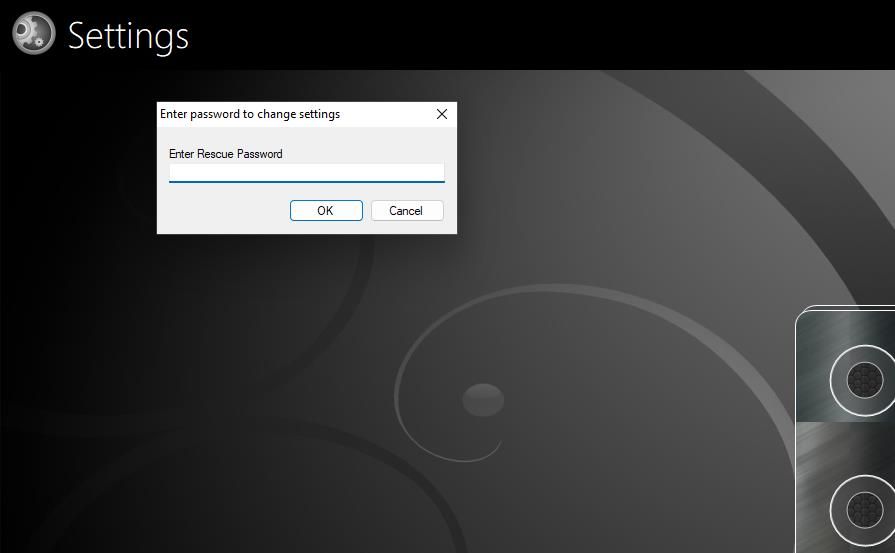
您可以为图案锁定屏幕选择不同的背景图像。 为此,请单击 背景图 标签。 然后点击 图像 并选择八张壁纸中的一张作为图案锁屏。 或者您可以从另一个文件夹中选择自定义背景图像。
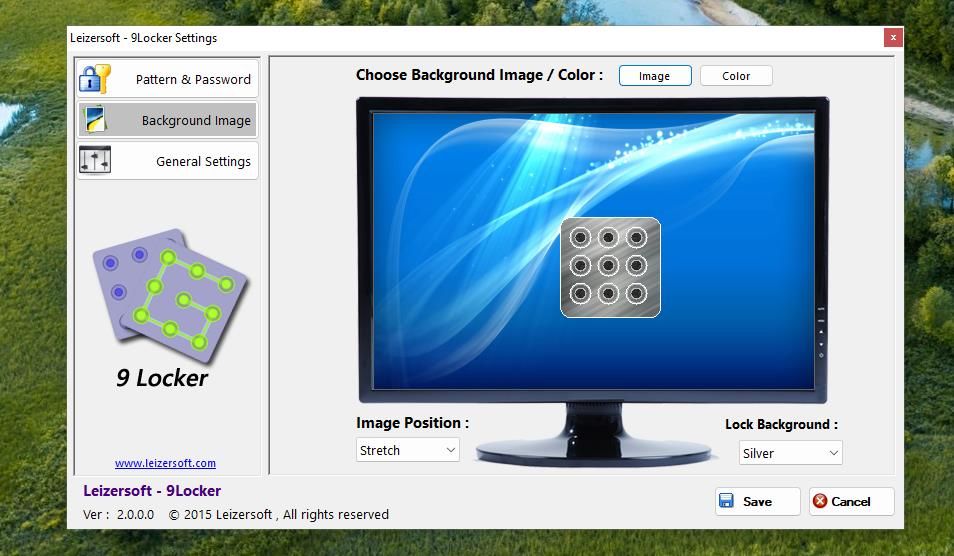
或者,您可以为背景设置纯色。 点击 颜色 按钮上的 背景图 标签。 然后在调色板上选择一种颜色并选择 好的。
9Locker 还有一个警报,默认设置为在 3 次模式登录失败后响起。 该警报没有任何声音设置。 但是,您可以通过取消选择来禁用它 播放警报声 上的复选框 常规设置 标签。 或者通过在中输入不同的值来更改引发警报的重试次数 后 盒子。
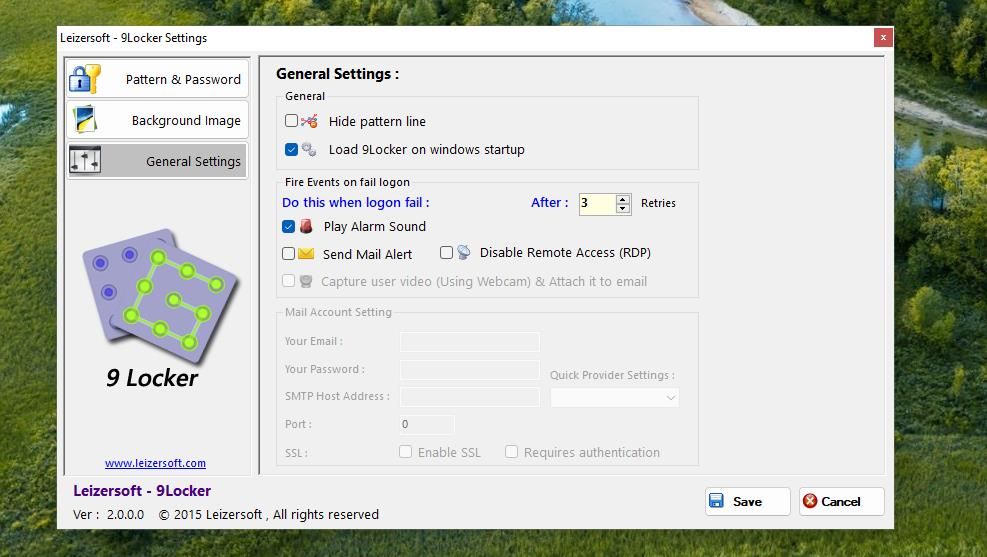
9Locker 的图案锁定屏幕应自动出现,并带有 在 Windows 启动时加载 9Locker 上的复选框被选中 常规设置 标签。 但是,我需要将 9Locker 添加到启动文件夹中才能让程序在启动时运行。 如果您需要执行相同的操作,请查看如何使用 Windows 启动文件夹。
如何使用 Eusing Maze Lock 添加自定义图案锁
Eusing Maze Lock 是 9Locker 的替代品,使您能够在 Windows 11/10 PC 上设置图案锁,其方式大致相同。 但是,该软件还允许您在更大的 4×4 和 5×5 网格上设置锁定。 您可以通过以下方式使用 Eusing Maze Lock 为您的 PC 设置图案锁:
- 打开 Eusing 下载页面并下载可执行文件。
- 双击 EML安装程序 文件。
- 点击 下一个 三次以将 Eusing Maze Lock 安装在默认的 Program Files 目录中。
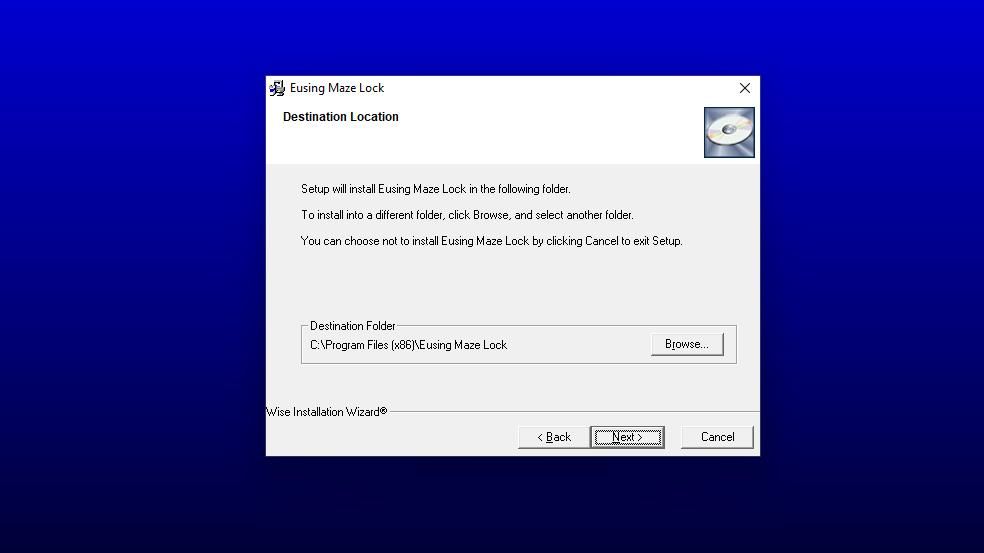
- 按 结束 按钮,并选中启动 Eusing Maze Lock 复选框。
- 将出现“Eusing Maze Lock”提示,要求解锁预设图案锁。 点击 好的 关闭该提示并打开配置窗口。
- 按 重置模式 按钮。
- 选择一个 3*3, 4*4, 或者 5*5 下拉菜单中的图案网格尺寸。
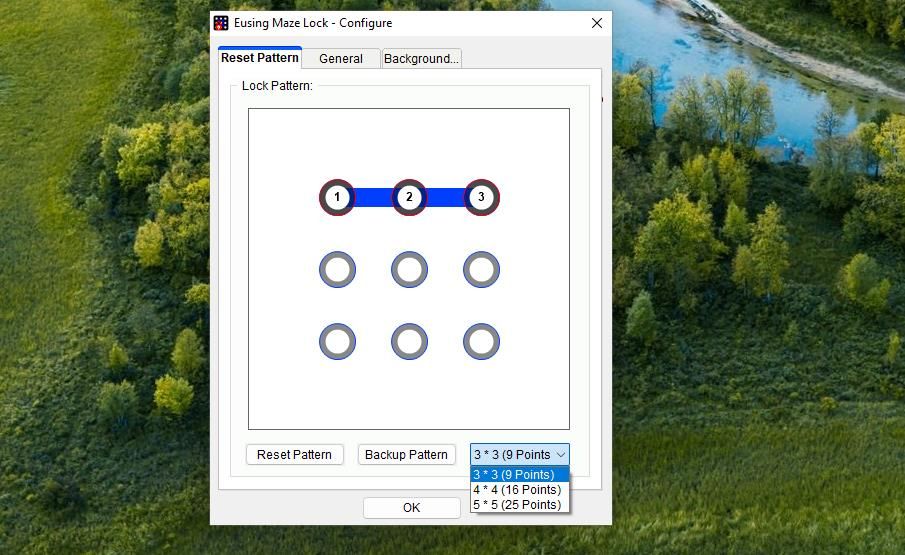
- 按住鼠标左键并将光标拖动到圆圈上以设置锁定图案。
- 点击 好的 在重置锁定图案提示上。
- 选择 是的 当要求备份锁定图案时。 然后选择一个备份文件夹并单击 保存。
- 点击 好的 在 Eusing Maze Lock 窗口上。
现在单击 Eusing Maze Lock 系统托盘图标或按 Windows + Ctrl + A 热键可调出锁定屏幕,供用户输入您设置的图案锁定。
输入正确的图案将删除锁定屏幕。 如果您多次输入错误的模式,您就会敲响警钟。
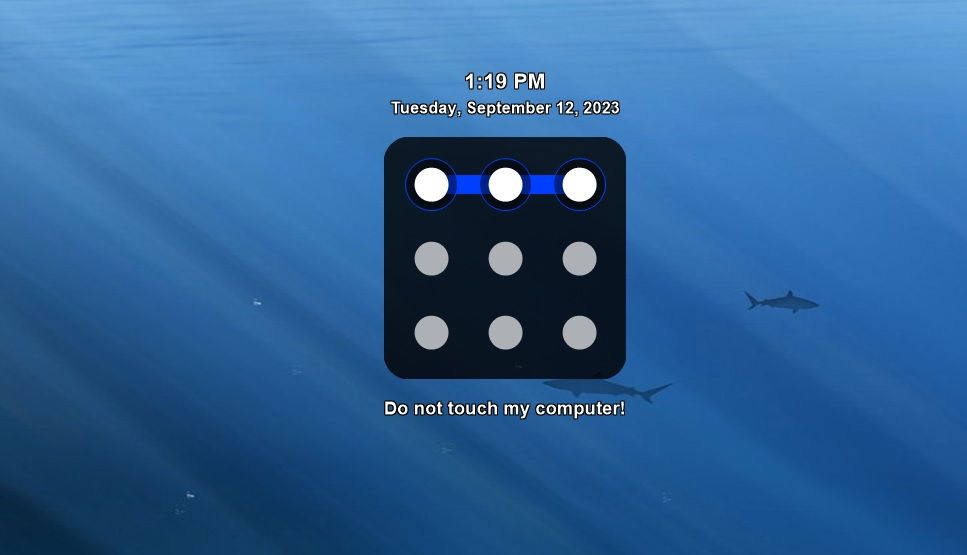
如何自定义 Eusing 迷宫锁
Eusing Maze Lock 图案锁屏在右下角包含两个替代输入选项。 单击中间选项将使图案锁不可见,以实现更安全的输入。 或者单击右键,按相应圆圈的键盘字母键输入图案。
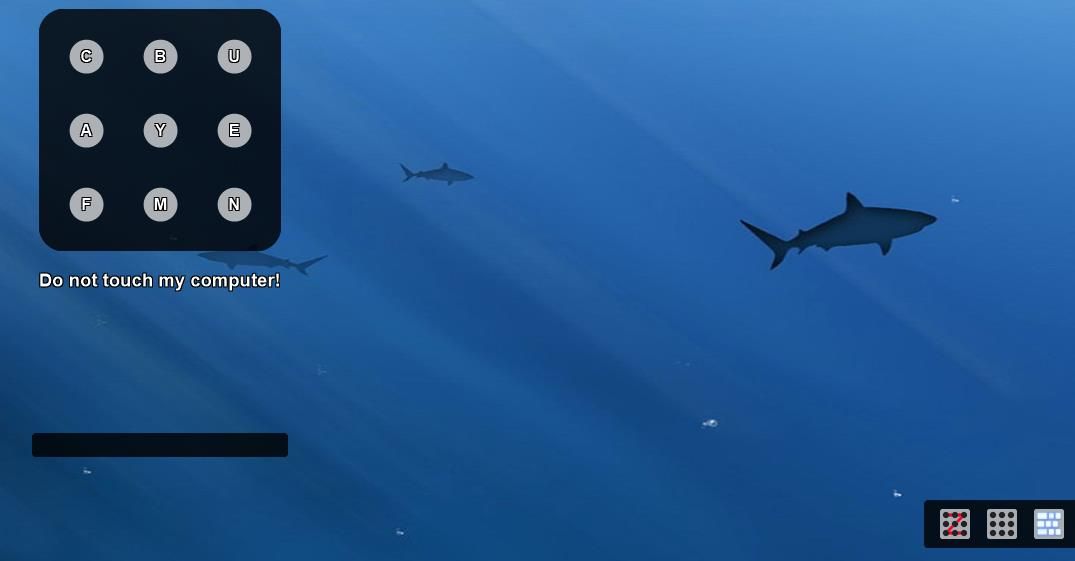
要访问 Eusing Maze Lock 的设置,请右键单击软件的系统托盘图标,然后选择 配置,输入您的图案锁,然后单击 一般的 标签。 在那里,您可以通过选择将 Eusing Maze Lock 添加到启动中 在 从 Windows 启动时自动锁定下拉菜单中。
在上选择一个选项 之后自动锁定计算机 下拉菜单可设置图案锁定屏幕自动打开的非活动时间。
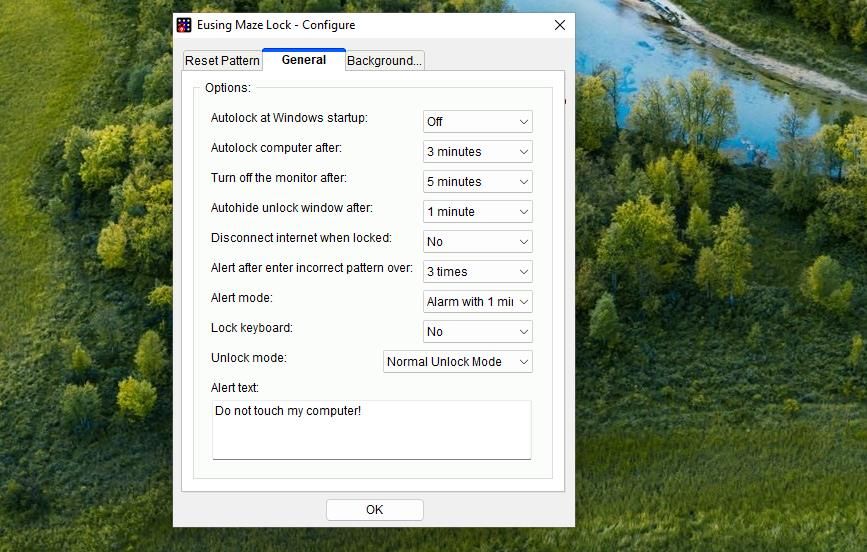
您还可以为图案锁屏设置自定义壁纸 背景 标签。 为此,请单击 更改图像 按钮调出选择窗口。 选择背景图像文件并单击 打开。
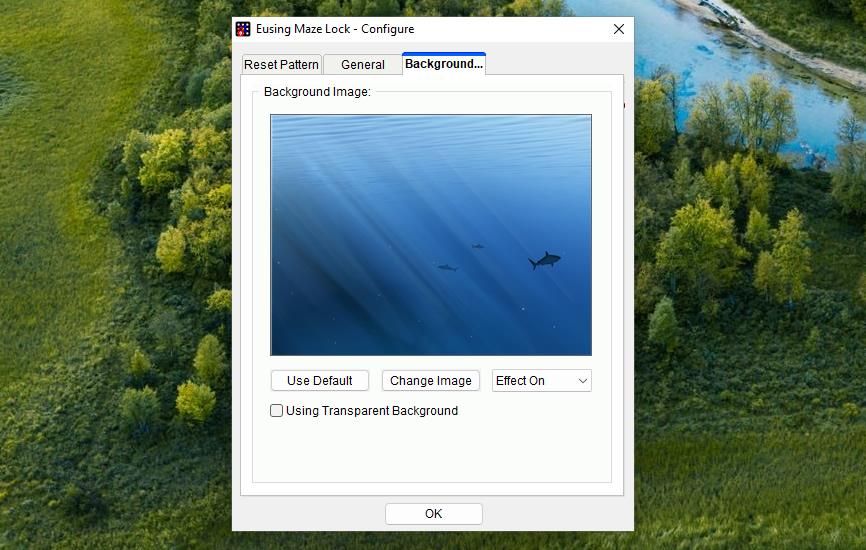
以不同方式锁定您的 Windows 10 或 11 电脑
Eusing Maze Lock 和 9Locker 都提供了标准 Windows 10 或 11 锁定屏幕的替代方案。
诚然,3×3(甚至 5×5)图案锁并不一定比密码更安全。 然而,记住图案锁比记住长密码更容易。 图案锁定屏幕的警报也是默认 Windows 锁定屏幕不提供的独特安全功能。
