如何在Windows 10/11修复CCleaner无法运行
CCleaner 是适用于 Windows 10 和 11 PC 的最广泛使用的第三方系统维护软件包之一。 然而,一些用户在帮助论坛上报告说他们无法使用 CCleaner,因为它不适合他们。 当该软件不工作时,CCleaner 窗口不会打开。
许多用户报告说,CCleaner 在单击打开该软件时没有响应。 但是,该 Piriform 软件也可能无法启动并出现错误消息。 这是修复 CCleaner 在 Windows 11/10 电脑上无法运行的方法。
推荐:如何修复Windows No Speaker or Headphones are Plugged In错误
1.尝试从安装目录打开CCleaner
许多用户通过桌面、任务栏或“开始”菜单快捷方式打开 CCleaner。 但是,CCleaner 可能由于其快捷方式存在问题而无法启动。 因此,尝试直接从安装文件夹中打开 CCleaner,看看是否有任何区别。 为此,您需要双击 CCleaner64.exe 应用程序文件位于软件的安装目录中。
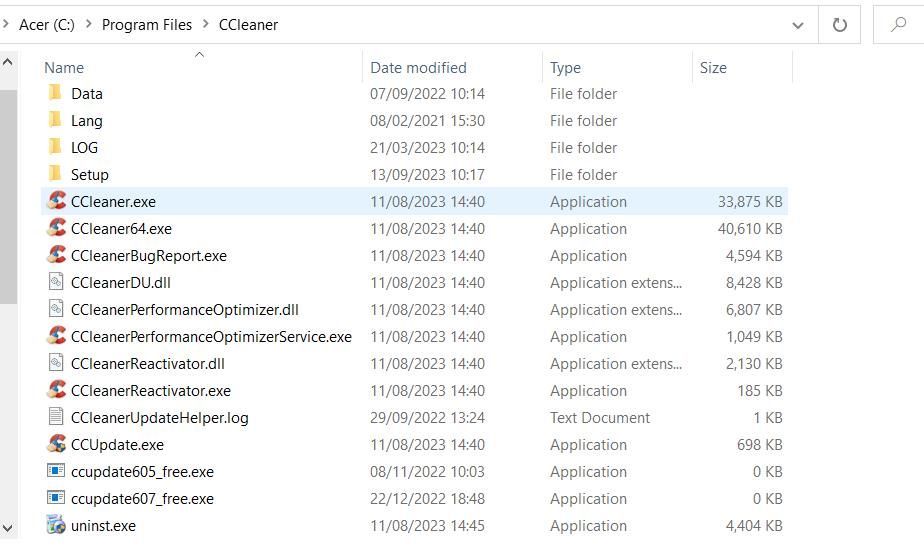
如果您可以从安装目录启动 CCleaner,则打开该软件的快捷方式一定存在问题。 在这种情况下,请通过右键单击 CCleaner EXE 文件并选择来设置新的 Windows 桌面快捷方式 发送到(桌面)。 然后尝试使用新的 CCleaner 快捷方式打开该软件。
2.以管理员权限运行CCleaner
通常,以管理员权限运行 CCleaner 并不是该软件正常运行的必要条件。 但是,有时 CCleaner 可能无法启动,因为以管理员身份运行它可能会解决权限问题。 您可以通过右键单击 CCleaner 的快捷方式或安装目录中的 EXE 文件并选择来快速查看此潜在解决方案是否有效 以管理员身份运行。
如果有效,请将 CCleaner 设置为始终以提升的权限运行。 这样您就无需在每次需要打开 CCleaner 时手动选择以管理员权限运行它。 本指南介绍如何始终以管理员身份运行应用程序,包括永久设置程序以以提升的权限启动的说明。
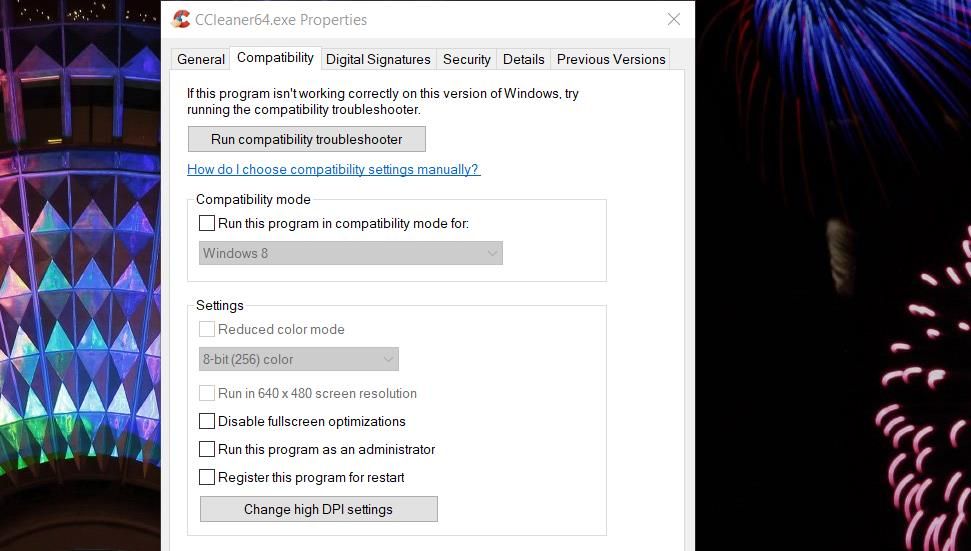
3.删除CCleanerx64注册表项
许多用户已确认他们已通过删除 CCleanerx64 注册表项修复了 CCleaner 无法运行的问题。 尽管已确认修复,但我们仍然建议在删除注册表项之前备份 Windows 注册表。 然后擦除 CCleaner 注册表项,如下所示:
- 首先,按住 Windows 徽标键并按下 R 启动运行附件。
- 输入 regedit注册表编辑器 进入运行的 Open 打开 命令框并单击 OK.
- 然后通过在地址栏中输入或单击侧栏中的按键来转到此注册表位置:
Computer\HKEY_LOCAL_MACHINE\SOFTWARE\Microsoft\Windows NT\CurrentVersion\Image File Execution Options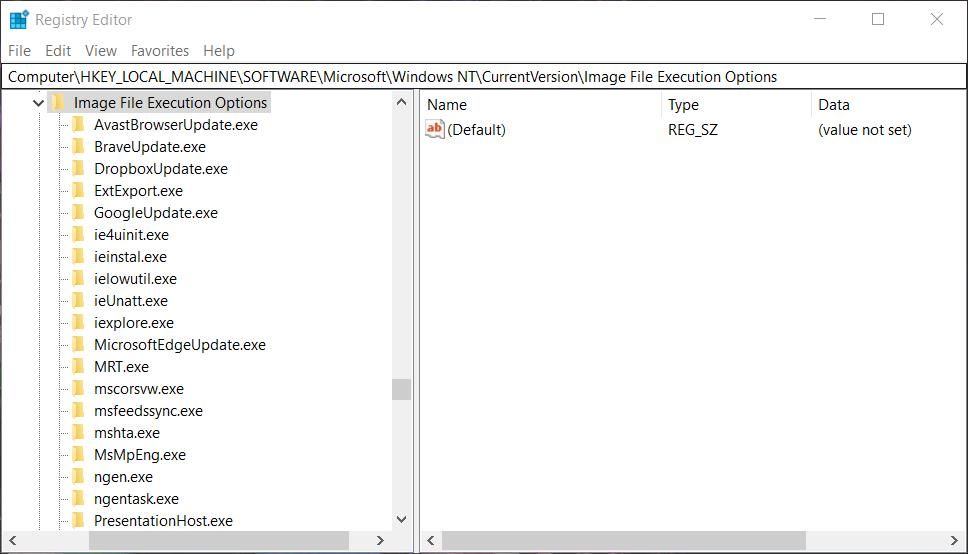
- 右键单击 CCleaner64.exe 键并选择 删除。
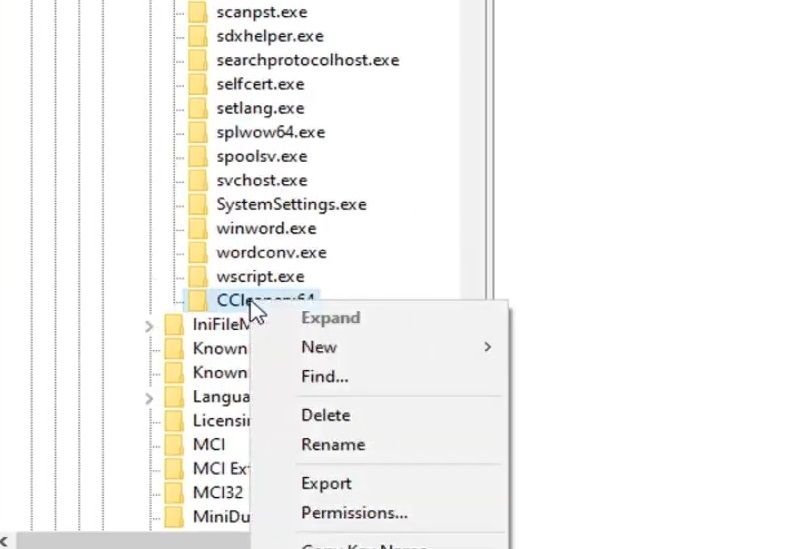
- 选择 是的 在确认密钥删除窗口提示上。
- 单击注册表编辑器应用程序的 X 关闭窗口按钮并尝试打开 CCleaner。
4. 将 CCleaner 添加到防病毒软件的例外列表中
将 CCleaner 标记为不需要的软件的防病毒程序可以阻止该应用程序运行。 考虑到这个 Piriform 软件过去曾发生过恶意软件事件,这种情况更有可能发生。 据广泛报道,Microsoft Defender 在 2020 年将 CCleaner 标记为不需要的软件。一些用户还确认禁用趋势科技防病毒软件修复了 CCleaner 在其 PC 上无法运行的问题。
因此,您可能需要将 CCleaner 的安装文件夹添加到防病毒软件的例外列表中,以修复该应用程序无法运行的问题。 我们的 Windows 安全排除设置指南提供了将 Microsoft Defender 防病毒软件列入白名单的指南。 如果您使用第三方安全应用程序,请将 CCleaner 添加到该软件的防病毒排除列表中。
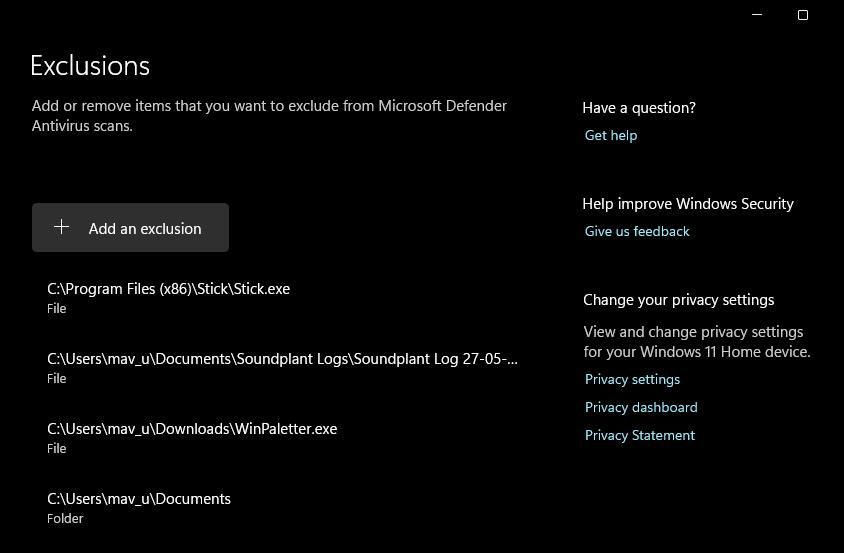
5.禁用活动防火墙
CCleaner 需要互联网连接才能进行更新、错误报告及其在线功能。 因此,防火墙阻止可能是 CCleaner 无法工作的另一个原因。 禁用 PC 的防火墙将确保它不会阻止 CCleaner 的互联网连接。
本禁用 Microsoft Defender 防火墙的指南提供了关闭该防火墙保护的完整说明。 安装了第三方防火墙的用户可以选择通过其设置选项卡将其关闭。 如果您安装了第三方防病毒软件,请禁用其防火墙组件(如果有)。
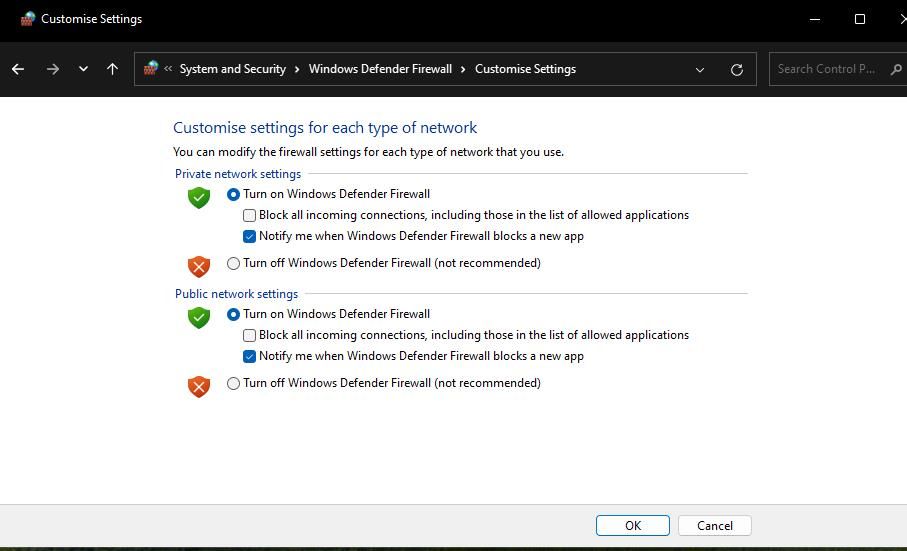
关闭 PC 上的防火墙后运行 CCleaner。 如果 CCleaner 软件在禁用后仍能正常工作,则很可能是防火墙导致了该问题。 将 CCleaner 添加到防火墙允许的应用程序列表中,以便在启用防火墙的情况下使用该软件。 我们有关允许应用程序通过 Windows 防火墙的文章告诉你如何将程序添加到 Microsoft Defender 防火墙的允许列表。
6. 干净启动 Windows 后运行 CCleaner
与 Piriform 软件冲突的应用程序可能是 CCleaner 无法在您的电脑上运行的另一个可能原因。 干净启动 Windows 11/10 可能会消除该潜在原因。 设置干净启动将禁用大多数在后台运行的第三方启动程序和服务。 干净启动就像进入 Windows 安全模式,但它不会禁用任何设备驱动程序。
要应用此可能的解决方案来解决 CCleaner 不起作用的问题,请按照本如何执行干净启动指南中的说明进行操作。 通过任务管理器和 MSConfig 禁用启动项后重新启动 Windows,然后尝试再次打开 CCleaner。 如果 CCleaner 软件在干净启动后可以正常工作,则罪魁祸首可能是被禁用的应用程序或服务。
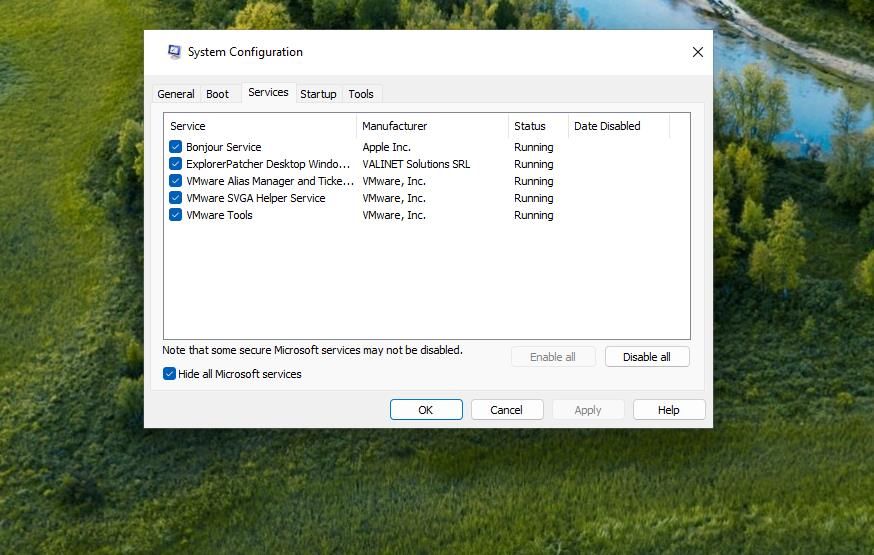
然后你做什么取决于你。 您可以保留启动设置不变,或者尝试找出与 CCleaner 软件冲突的内容。 要找出导致问题的原因,请在每次重新启动之前以一次一个的方式重新启用禁用的启动项,直到 CCleaner 再次停止工作。 然后永久禁用或卸载冲突的服务或应用程序。
7.重新安装CCleaner
如果应用本指南中的其他故障排除方法后 CCleaner 仍然无法工作,您可能需要重新安装该软件。 这将刷新所有 CCleaner 的文件和注册表项。 您可以使用本文中有关卸载 Windows 软件的文章中概述的大多数方法来删除 CCleaner。 我们建议使用最好的卸载程序实用程序之一进行卸载,以清除所有残留的碎片。
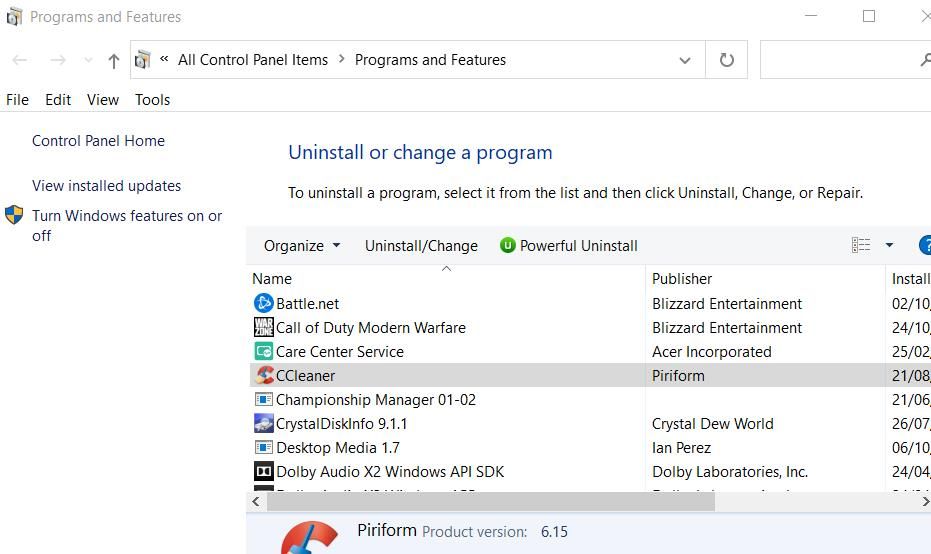
您可以重新安装 CCleaner UWP 或桌面应用程序。 要获取桌面应用程序,请单击 免费下载 在此 CCleaner 页面上。 双击 ccsetup615.exe 下载文件夹中的文件以查看设置窗口。 然后你可以点击 安装 在安装向导中重新安装 CCleaner。
如果您想尝试使用 UWP 应用程序,请打开 CCleaner Microsoft Store 页面,单击 进入商店应用程序, 和 打开微软商店 用于访问 CCleaner 安装选项的选项。 按 安装 该应用程序的按钮。
再次使用 CCleaner 清理您的电脑
没有可靠的方法可以解决 CCleaner 无法正常工作的问题。 但是,在大多数情况下,上述故障排除方法可能会启动适用于 Windows 11/10 的 CCleaner 软件。 然后您可以使用 CCleaner 再次提供的所有工具清理您的 Windows 11/10 电脑。
