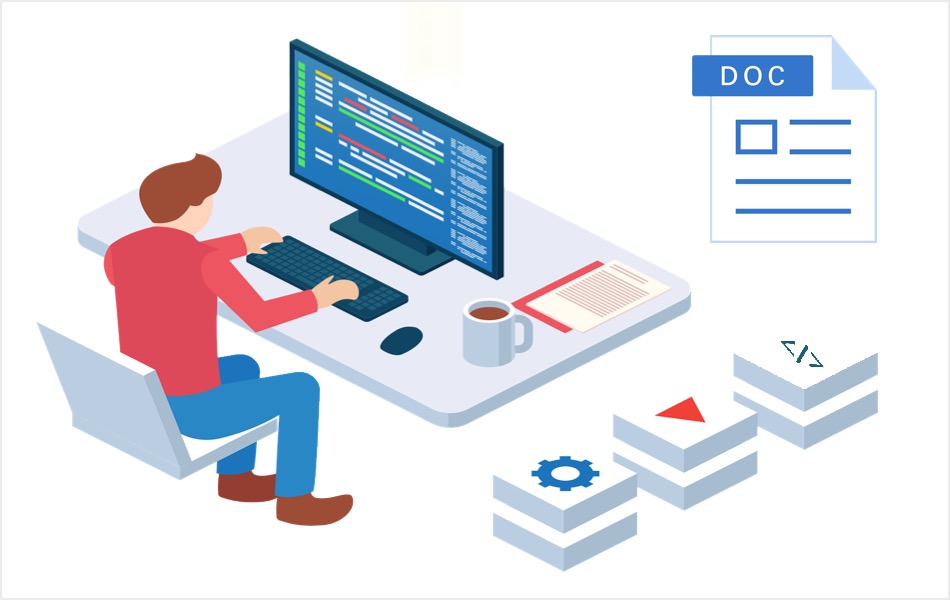如何在Microsoft Word中启用开发人员菜单
Microsoft Word 有很多隐藏的功能。 开发人员菜单是许多用户不知道的功能之一。 事实上,多年来使用 Word 的人并不认为他们可以根据自己的方便轻松自定义功能区和菜单项。 在这里,我们将解释如何在 Windows 和 Mac 版本的 Microsoft Word 中启用开发人员菜单。
推荐:Microsoft Visual C++ Redistributable用途是什么
Word 中的开发人员菜单
默认情况下,Word 不会在功能区中显示开发人员菜单及其子组。 您需要手动启用此选项以获取隐藏的功能。 在本文中,我们将展示 Microsoft 365 版本的步骤,Word 2019 及更早版本的过程相同。

在 Word for Windows 中启用开发人员菜单
请按照 Windows 中的 Microsoft 365 Word 版本中的以下说明进行操作:
- 打开空白 Word 文档并导航到“文件 > 选项”菜单。
- 这将打开“Word 选项”对话框,然后从侧边栏中转到“自定义功能区”部分。
- 在“自定义功能区 > 主选项卡”部分下启用“开发人员”选项。 您还可以禁用“开发人员”项下的“加载项”组。

- 单击“确定”,您可以在功能区中的“查看”和“帮助”菜单项之间看到“开发人员”菜单。

在 Word for Mac 中启用开发人员菜单
按照 Microsoft 365 Word for Mac 中的以下说明进行操作:
- 打开 Word 并转到“Word > 首选项…”菜单。 或者,您可以按“Command + ,”键在 Word 中打开首选项。

- 单击“作者和校对工具”部分下的“功能区和工具栏设置”图标。

- 您将在“功能区”选项卡下看到两个项目列表。
- 向下滚动到“自定义功能区:”部分的底部,并启用“开发人员”选项的复选框。

- 单击“保存”按钮并检查您的 Word 菜单项。
- 现在,您将看到功能区中添加了一个新的“开发人员”菜单。

您可以使用开发人员菜单做什么?
单击新添加的菜单项,开发人员菜单具有以下部分。
- 代码 – 您可以使用 Visual Basic 编辑器录制和运行宏。
- 加载项 – 查看并安装插件,为您的 Word 软件添加附加功能。
- 控制 – 在您的文档中添加表单控件元素,如文本框、复选框、组合框等。 您还可以启用设计模式并将这些控件与其他功能一起使用。 请注意,Word for Mac 将表单控件限制为“旧版控件”,并且没有“设计模式”可用。

以下选项仅在“开发人员”菜单下的 Word Windows 版本中可用。
- 映射 – 在这里您可以检查文档上可用的 XML 数据并创建要链接的控件。
- 保护 – 您可以使用这些功能阻止作者并限制文档编辑。 可以对格式和编辑应用限制,例如使文档只读或只允许评论。
- 模板 – 查看文档中使用的模板文件并附加其他模板。 您还可以添加或删除加载项以加载到您的文档中。
最后的话
除了表单控件和其他一些选项之外,您可以使用 Word 中的“开发人员”菜单做的事情不多。 您可以在其他菜单部分找到宏、加载项和文档保护选项。 但是,Word 默认隐藏 Windows 和 Mac 版本中的开发人员菜单。 您可以启用上述菜单以在 Word 中使用表单控件。