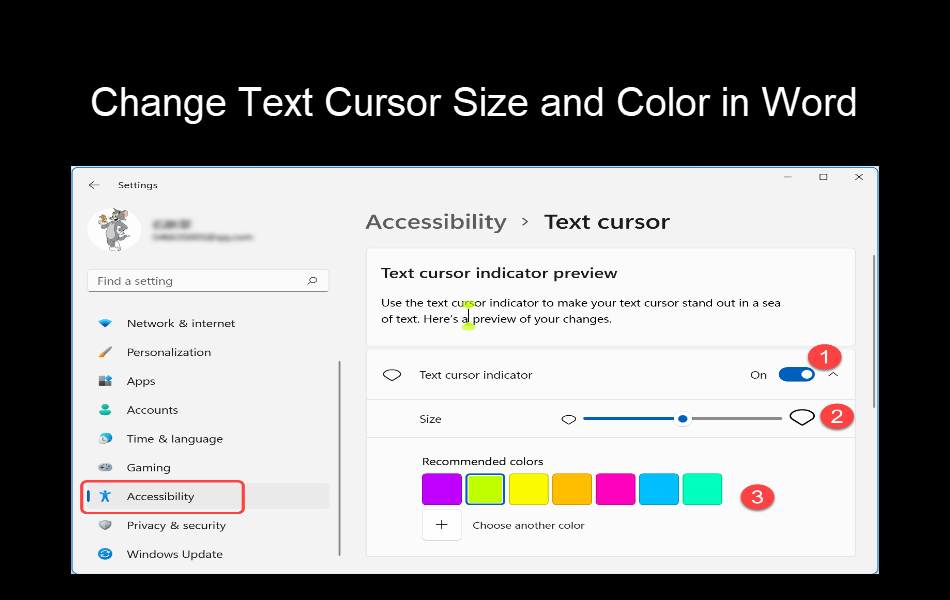如何在Microsoft Word中更改文本光标的大小和颜色
Windows 操作系统使用鼠标光标,也称为指针。 这是一个跟踪触摸板或鼠标移动的小箭头。 但是,此鼠标光标与您在大多数文本处理应用程序(如 Microsoft Word)中看到的不同。 在本文中,我们将解释如何在 Microsoft Word 中更改文本光标的大小和颜色。
推荐:如何更改Microsoft Word中的默认文件保存位置
Word 中使用的不同光标
使用 Word 文档时,您可以找到以下类型的光标:
- 箭头光标 – 这是系统的鼠标光标,看起来与您对鼠标指针的设置一致。 您可以找到如何更改此鼠标光标的颜色和大小,如我们之前的文章中所述。
- 文本选择 – 这也是一个鼠标光标,但仅当您在文本输入区域上移动指针时才会出现。 这称为“文本选择”光标,您可以通过鼠标指针设置更改此图标。
- 文本光标——这是在文本区域闪烁的细线,当您开始输入时会向前移动。 请注意,即使您将鼠标移动到文档中的另一个位置而不单击,此文本光标也会停留在同一位置。
- 反向箭头 – 当您将指针移动到文档的左边距区域时会出现此箭头。 用反向箭头单击将选择行,您可以拖动以选择多行。 此光标保持原样,不会随着鼠标光标或文本光标的变化而改变。
在 Word 中更改文本光标
您可以在 Word 中更改文本光标的颜色、大小和粗细。 首先,按“Win + I”打开 Windows 设置应用程序。 导航到“辅助功能”选项,然后单击“文本光标”选项。 在这里,您可以预览文本光标并根据您的方便对其进行自定义。
启用文本光标指示器
第一个选项是启用默认禁用的“文本光标指示器”。 这是一个显示在闪烁光标图标顶部和底部的指示器。
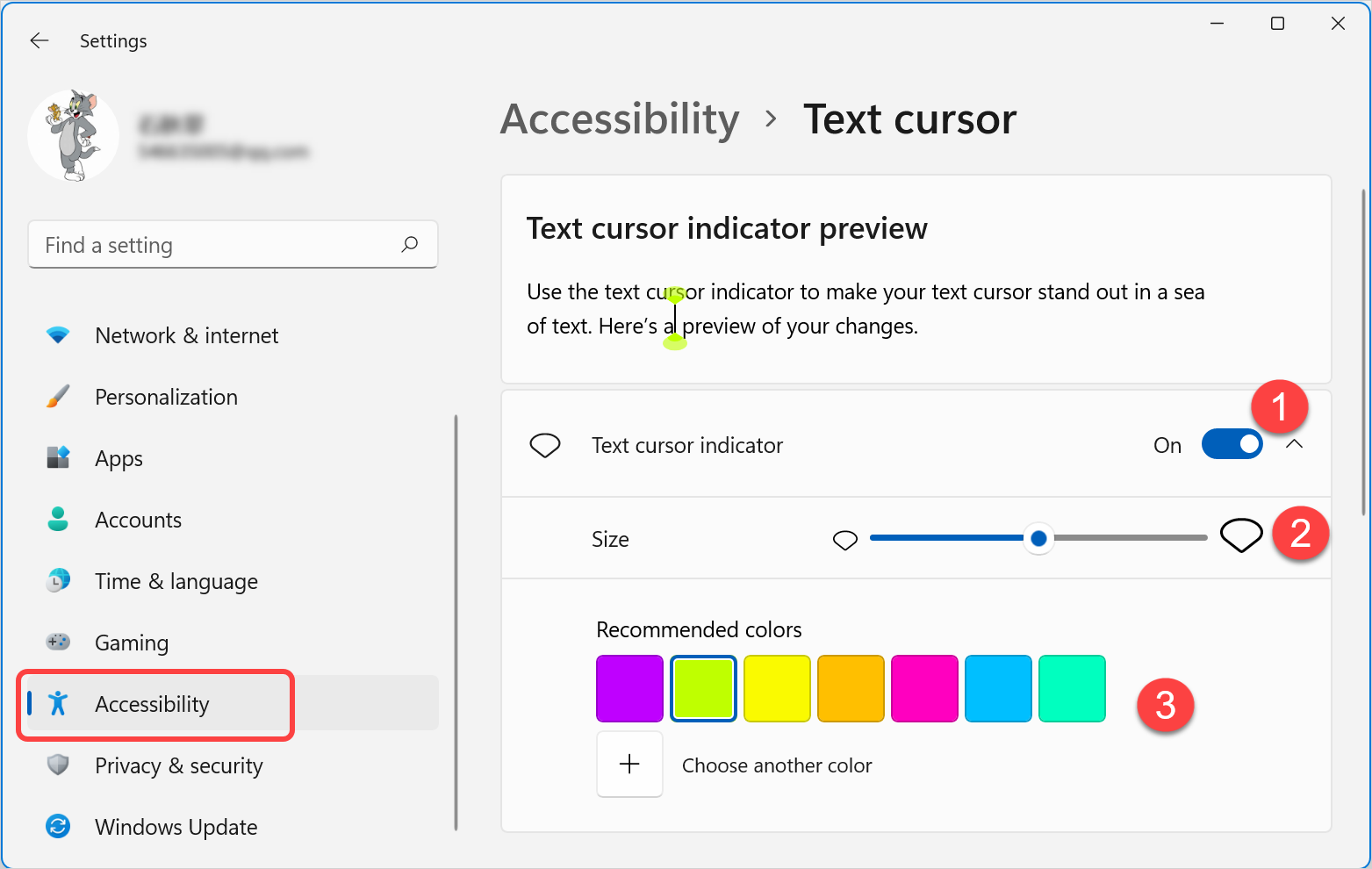
启用指示器将标记文本光标,如下图所示。
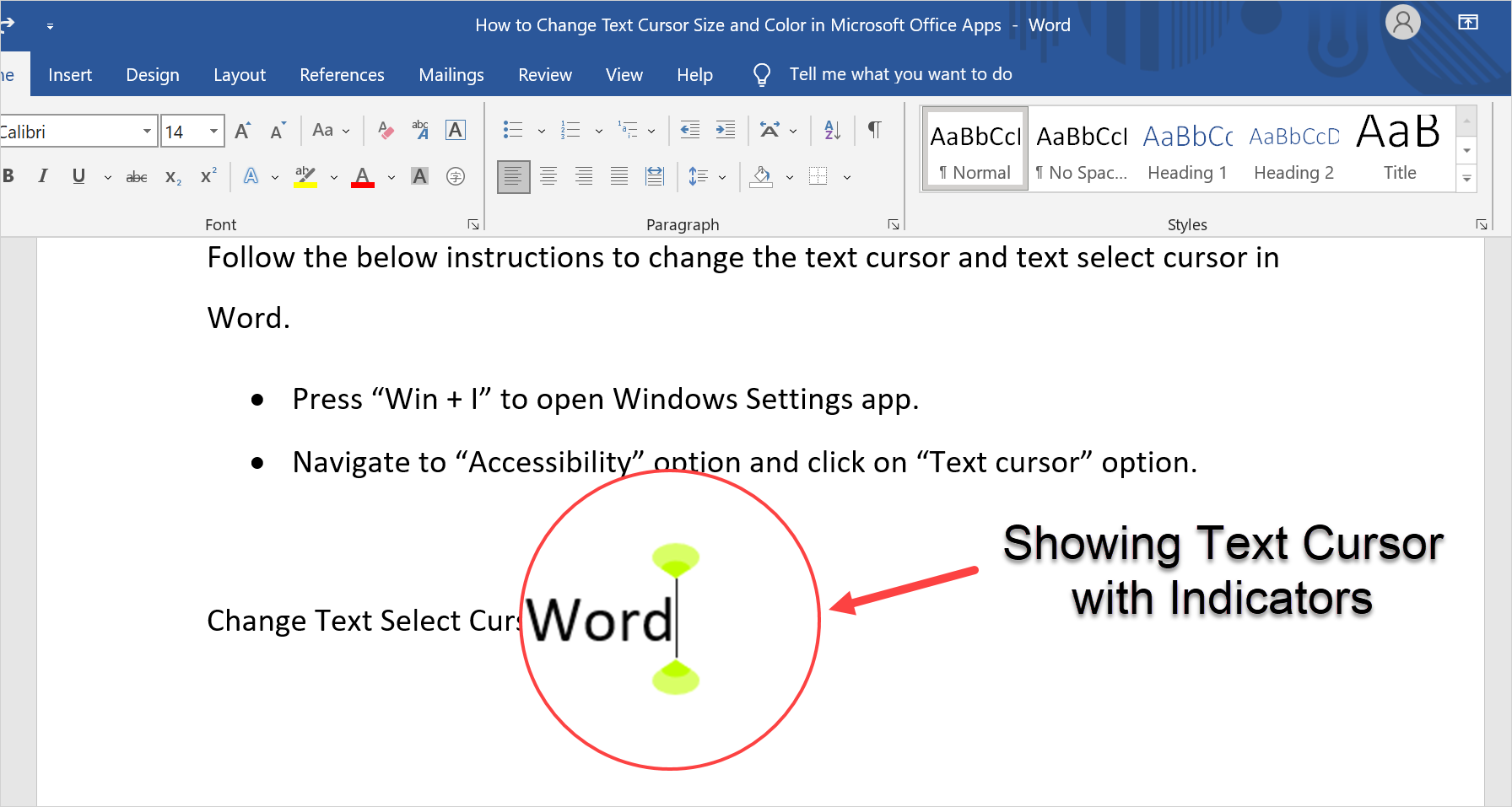
您只需将滑块拖动到所需位置即可更改指标的大小。 最后,您可以通过从推荐的颜色中选择指标来更改指标的颜色,或者单击 + 图标并选择您选择的自定义颜色。
更改文本光标大小
在设置页面上向下滚动一点以找到“文本光标粗细”部分。 将滑块拖动到所需位置以增加光标的粗细。 您还可以在不查看文档的情况下查看即时预览。
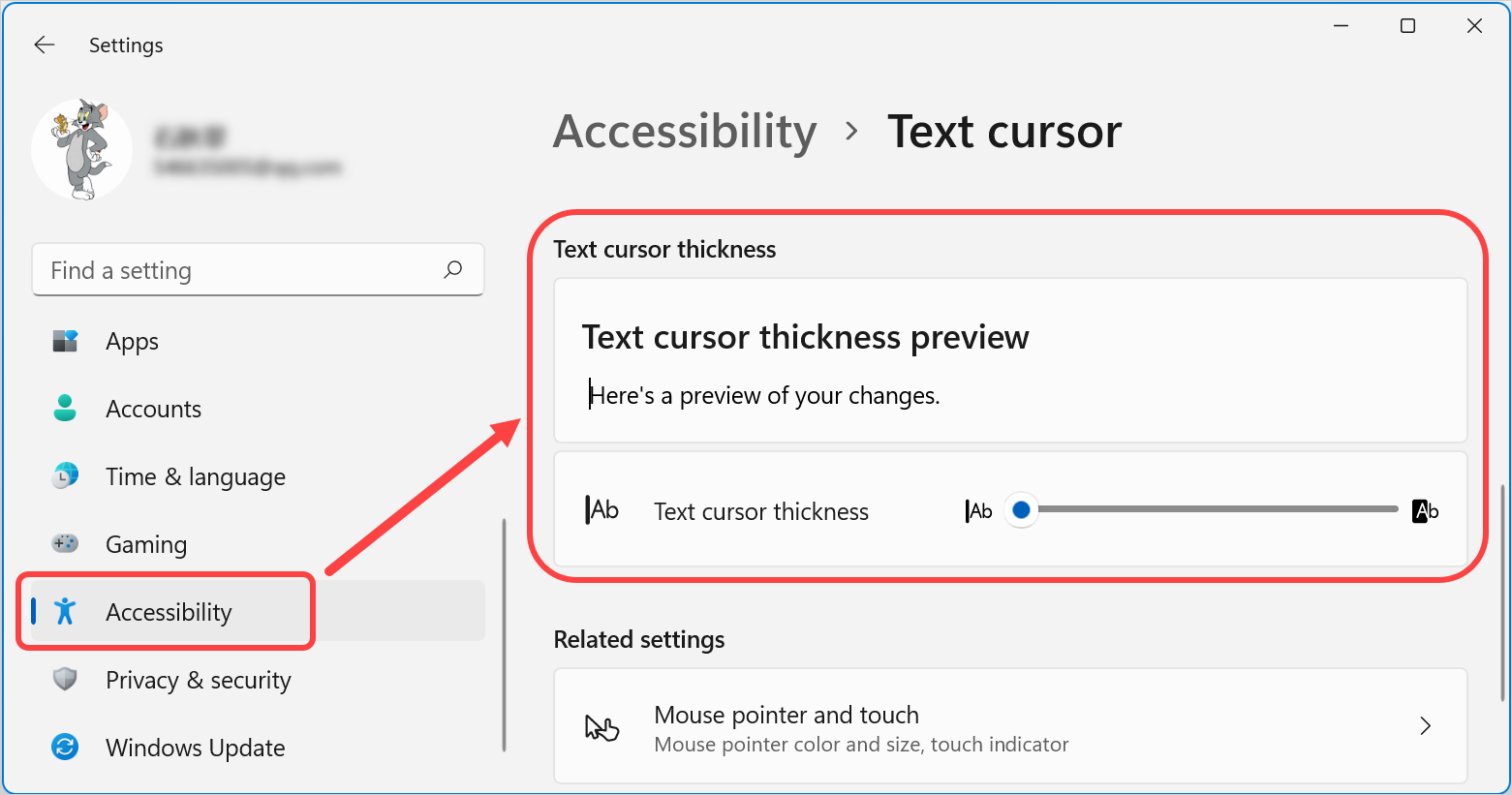
在 Word 中更改文本选择光标
如前所述,您可以从“鼠标指针”属性对话框中更改文本选择光标的图标。 您可以从 Windows 设置应用程序的“个性化 > 主题 > 鼠标光标”部分打开鼠标指针设置。 但是,要更改颜色和大小,请转到 Windows 设置应用程序中的“辅助功能 > 鼠标指针和触摸”。
您可以将鼠标指针样式更改为白色、黑色、反转或自定义颜色。 此外,您可以移动滑块来增加文本选择指针的大小。 如果您使用的是触摸屏,您可以使触摸指示器看起来更大。
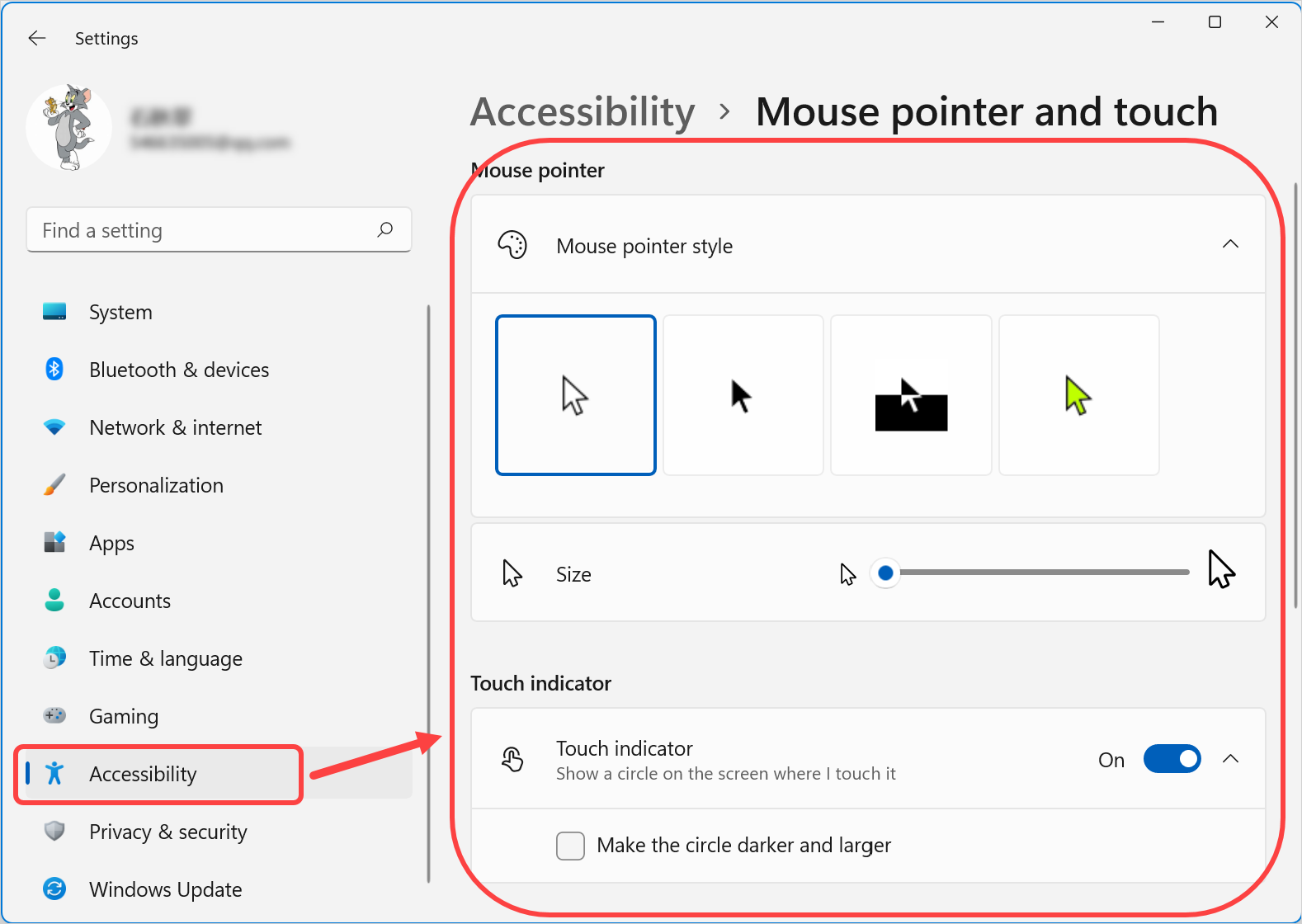
它在 Word 文档中如下所示。
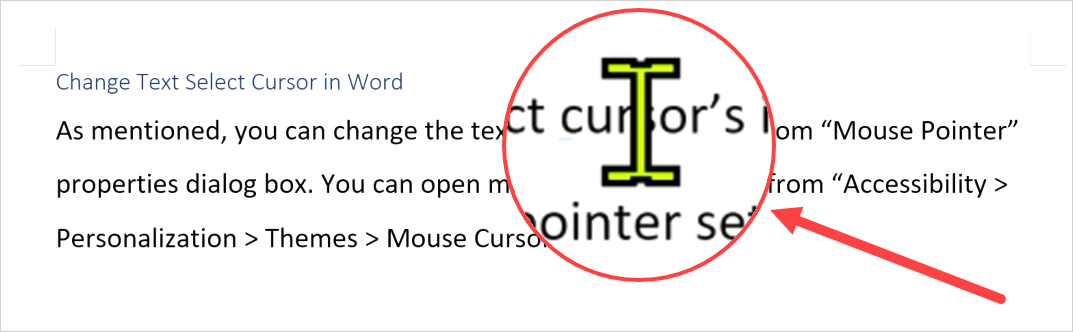
注意事项
虽然文本光标设置有助于在视觉上轻松定位文本光标,但它会出现在所有有文本区域的应用程序中。 即使您在使用 Windows Search 搜索并键入文件名时也会看到指示符。 所以,除非你有视力问题才能看到光标,否则你会很容易生气。 这就是微软在 Windows 中默认禁用此选项的原因。
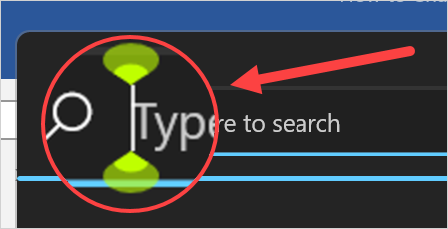
同样,文本选择光标设置也会影响默认的鼠标光标箭头图标。 因此,您需要为文本光标和文本选择光标使用标称大小,以使其看起来合适且不影响其他应用程序的使用。