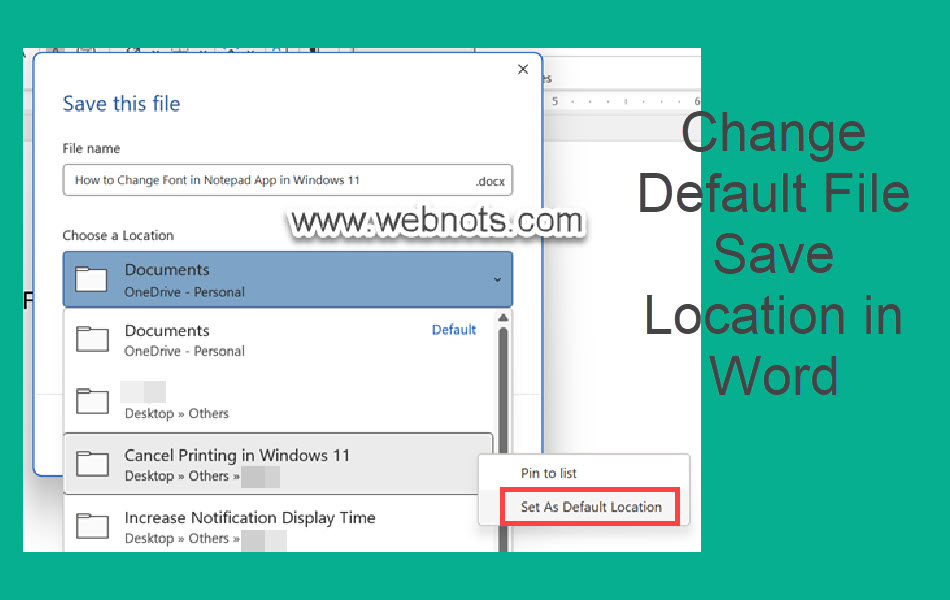如何更改Microsoft Word中的默认文件保存位置
Microsoft 优化并引入了 Word 应用程序中的新功能,使创建文档时的生活更轻松。 但是,将文档保存到特定位置是 Word 中的问题之一。 集成了Word文档保存功能的OneDrive也很麻烦。 如果您对每次更改位置感到沮丧,可以通过以下方法更改 Microsoft Word 中的默认文件保存位置。 了解有关在使用 Microsoft Word 时提高工作效率的更多技巧。
推荐:如何将应用程序传输到新的Windows 11电脑
Word 中的默认保存
如果您使用的是 OneDrive,那么 Word 会自动使用 OneDrive 中的“文档”文件夹来保存您的文件。 在 OneDrive 中保存文件需要使用 Word 中的“自动保存”功能,在本地计算机中保存文件将关闭“自动保存”功能。 这里的问题是您无法创建文件夹并保存在 OneDrive 中,它会转到“文档”文件夹,您可能有数千个旧文档。
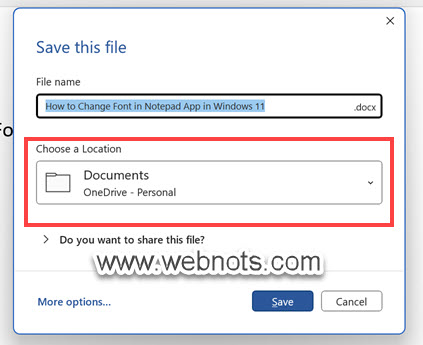
如果要将文档保存在本地计算机中,则需要选择“更多选项”并浏览 PC 以查找位置。 不幸的是,当您想要保存另一个文档时需要手动选择位置,因为 Word 不会记住您之前的选择。 按照以下方法之一更改 Word 中的默认文件保存位置。
1. 从保存对话框中选择
当您想将最近使用的位置之一设置为默认保存位置时,这是一个快速的解决方案。
- 准备文档时,按“Control + S”或转到“文件>保存”菜单以打开保存对话框。
- 单击“选择位置”标题下方显示的默认位置。
- 这将显示最近使用的位置列表,并将鼠标悬停在您要设置为默认的项目上。
- 您将看到一个大头针和三个点的上下文菜单图标。
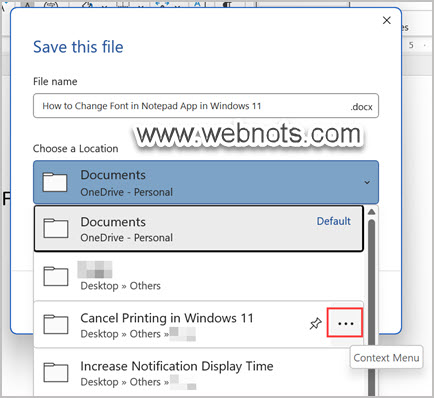
- Pin 选项有助于将位置保留在列表中,但不会使其成为默认位置。 单击三点上下文菜单图标并选择“设置为默认位置”选项。
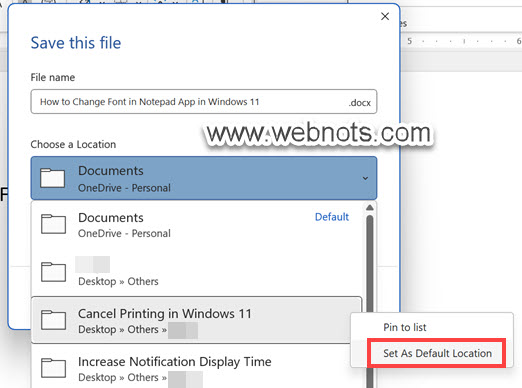
这将使所选位置成为默认位置,您将在保存新文档时看到该位置。
2.从Word选项更改
如果您没有在最近使用的列表中看到该位置,这是一个备用选项。
- 当您在新文档中时,转到“文件 > 选项”菜单以打开 Word 选项对话框。
- 从侧边栏导航到“保存”部分,然后在“保存文档”标题下进行检查。
- 您将在“默认本地文件位置”文本框中看到该位置。
- 单击“浏览”按钮并选择一个新的默认位置来保存文件。 确保选中“默认保存到计算机”选项,这样 Word 就不会使用 OneDrive 等在线位置。
- 单击“确定”按钮并关闭“Word 选项”对话框。 从今以后,当您保存文档时,您会看到新设置的位置显示为默认位置。
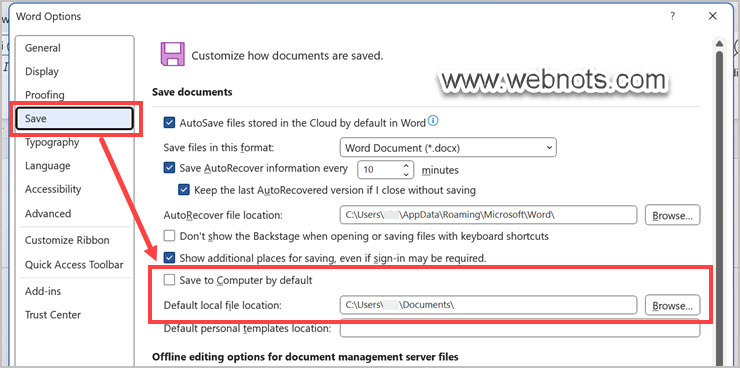
3.在默认位置选择或创建新的子文件夹
如果要在默认位置下创建新的子文件夹,则无需转到文件资源管理器。 可以直接从 Word 应用程序在默认位置创建新文件夹。 当您将项目文件夹设置为默认位置并希望将文档保存在项目文件夹下的不同子文件夹中时,这很有用。
- 当您在文档中时,单击“Control + S”以打开“保存此文件”对话框。
- 您将看到选择的默认保存位置应该是您的父项目文件夹。
- 单击“更多选项…”链接。
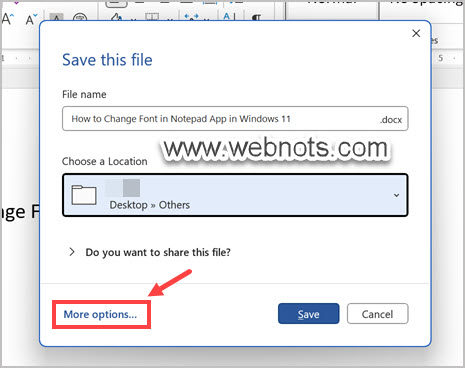
- 针对“This PC”选项,您将看到默认文件夹出现并显示默认文件夹下的所有子文件夹。
- 您可以从列表中选择一个子文件夹或单击“新建文件夹”按钮在默认位置下创建一个新文件夹。
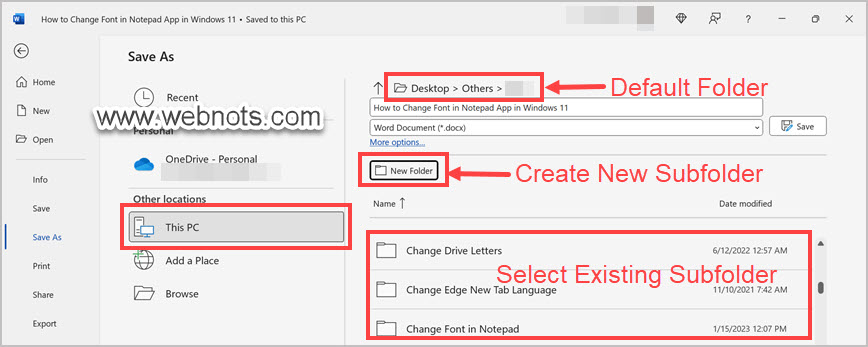
最后的话
我们希望您现在可以更改 Microsoft Word 中的默认文件保存位置。 这将节省时间,并且您无需在每次保存文档时更改通过计算机浏览的位置。