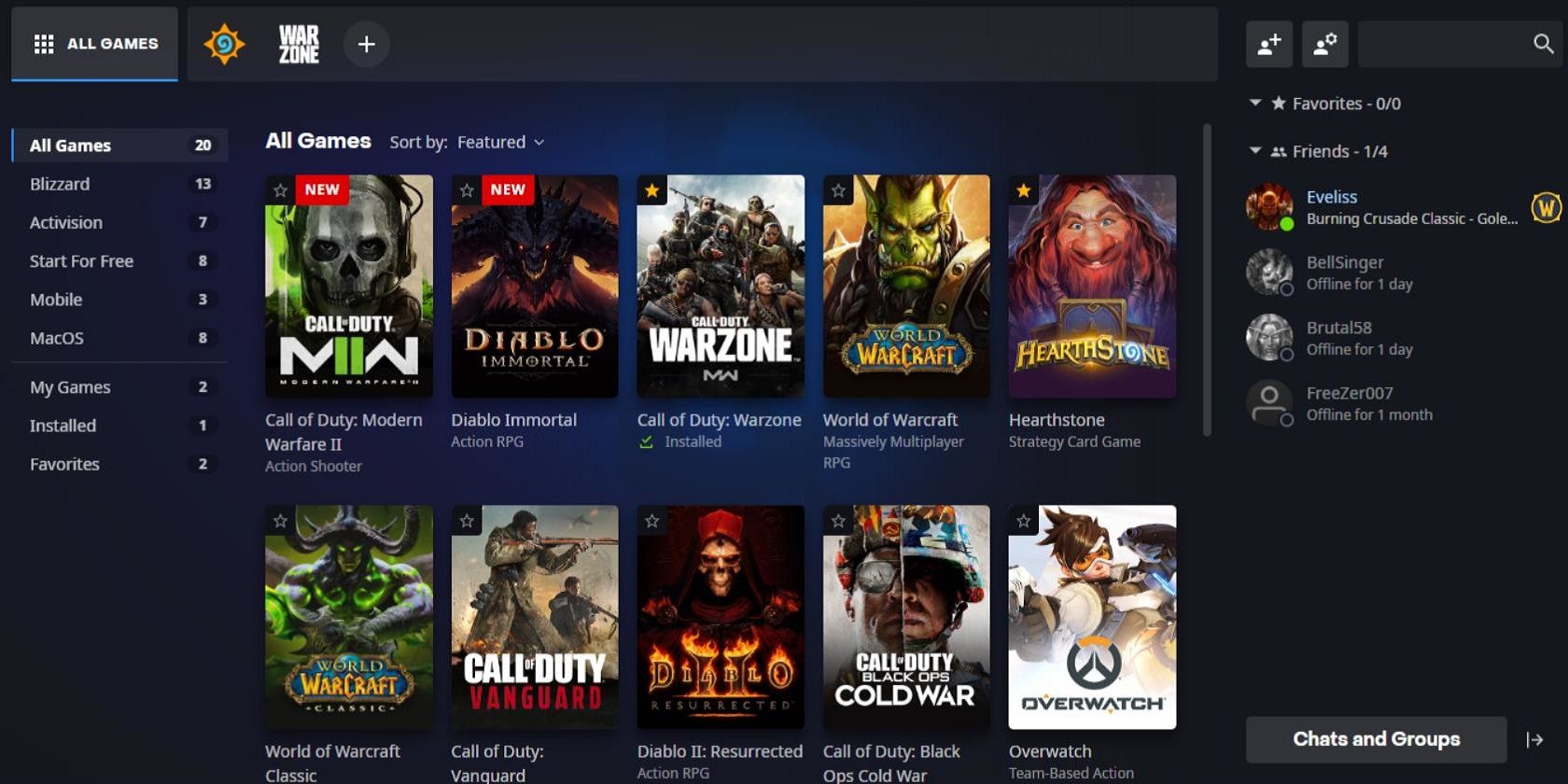如何在Windows中修复Battle.net的BLZBTAGT000008A4错误
许多用户安装战网软件来玩《炉石传说》、《使命召唤:战区》、《魔兽世界》和《守望先锋》。 这些都是定期更新的多人游戏。 但是,当一些玩家尝试更新或安装这些 Battle.net 游戏和其他游戏时,可能会出现 BLZBTAGT000008A4 错误。
当您看到该错误代码时,这意味着战网无法下载补丁或安装游戏所需的文件。 因此,用户无法玩会弹出 Battle.net 错误代码的游戏。 这些是修复 Windows 11/10 中的 BLZBTAGT000008A4错误的一些最佳方法。
推荐:如何修复Windows Outlook The Set of Folders Cannot Be Opened错误
1.更改游戏的区域设置
更改受影响游戏的区域设置是一种适用于某些玩家的 BLZBTAGT000008A4 分辨率。 在战网中,您可以选择 欧洲, 美洲, 或者 亚洲 游戏的区域设置。 这是您可以在战网客户端软件中更改游戏区域设置的方法:
- 启动战网启动器。
- 点击 所有游戏,然后选择需要修复 BLZBTAGT000008A4错误的游戏。
- 如果游戏开始自动下载,点击 暂停下载 选项。
- 请按 地区 按钮直接显示在下方。
- 为游戏选择不同的区域设置。
- 然后选择 简历下载 选项。
2.禁用或卸载第三方防病毒软件
第三方防病毒实用程序可能会干扰战网更新甚至安装游戏。 因此,禁用此类安全软件可能是 BLZBTAGT000008A4 错误的可能解决方案。 要关闭您可能已安装的任何第三方软件的屏蔽保护,请右键单击其系统托盘图标以找到其禁用设置。
如果您没有任何第三方防病毒软件,请暂时关闭 Windows 安全应用的实时保护。 我们的“如何关闭 Windows Defender”指南中的说明告诉您如何禁用该应用程序的防护罩。 在禁用您拥有的任何防病毒软件后尝试更新或安装 Battle.net 游戏。
3. 关闭 Windows Defender 防火墙
Windows Defender 防火墙是另一个可能与 Battle.net 进程发生冲突的内置安全实用程序。 该防火墙可以阻止 Battle.net 和其他软件的传出和传入互联网流量(或数据传输)。 您可以通过像这样禁用它来确保防火墙不会导致 BLZBTAGT000008A4 错误:
- 在控制面板中打开 Windows Defender 防火墙小程序。 如果您不确定如何打开小程序,请查看打开 Windows 防火墙的方法。
- 选择 打开或关闭 Windows Defender 防火墙 您将在 WDF 小程序的左侧看到导航链接。
- 两个都点击 关闭 Windows Defender 防火墙 自定义设置窗口中的选项。
- 按 好的 应用设置并退出窗口。
然后再次尝试修补您的战网游戏以查看 BLZBTAGT000008A4 错误是否仍然存在。 如果没有,Windows Defender 防火墙可能是导致问题的原因。 按照我们的“如何允许应用程序通过 Windows 防火墙”指南中的说明,尝试将 Battle.net 添加到该防火墙允许的应用程序中。
4.通过干净启动关闭后台启动程序和服务
除了防病毒工具,其他第三方后台程序和服务也可能与战网发生冲突。 您可以通过阻止它们从 Windows 启动来消除(禁用)此类程序,否则干净启动。 这是在 Windows 11 中执行清理以禁用后台软件的方法:
- 在 Windows 中打开 MSConfig(我们关于如何打开 MSConfig 的指南告诉您如何执行此操作)。
- 取消选中所选 加载启动 MSConfig 上的项目复选框 一般的 选项卡以禁用该设置。
- 接下来,单击 服务 查看下面直接显示的选项。
- 选择 隐藏所有微软 服务以排除更重要的非第三方服务被禁用。
- 点击 禁用所有 从 Windows 启动中删除所有其他列出的服务的选项。
- 按 申请 保存所有新配置的 MSConfig 设置。
- 选择 好的 退出系统配置工具,然后单击 重新开始 在对话框中。
- 检查干净启动后 BLZBTAGT000008A4 错误是否仍然存在。
如果此解决方案解决了 BLZBTAGT000008A4 错误,请尝试事先确定可能导致问题的应用程序或服务。 您可以通过手动重新启用已禁用的程序和服务来做到这一点。 从任务管理器重新启用禁用的程序 启动 标签。 您可以从 MSConfig 启用服务 服务 您禁用它们的选项卡。
5. 更改 DNS 服务器设置
一些战网用户表示切换到不同的 DNS(域名系统)修复了他们 PC 上的 BLZBNTAGT000008A4 错误。 要更改您的 DNS 服务器,您需要为您的 Internet 连接调整一些协议 DNS 设置。 您可以通过以下方式重新配置这些选项以将您的 DNS 服务器更改为 Cloudflare:
- 右键点击 开始, 选择 搜索和输入 网络连接 在文本框中。
- 选择 查看网络连接 结果在搜索工具中。
- 在“网络连接控制面板”小程序中右键单击您的 Internet 连接,然后选择 特性.
- 点击 互联网协议版本 4 选择它,然后按 特性 按钮。
- 选择 使用以下 DNS 服务器地址 在 Internet 协议版本 4 窗口中。
- 进入 1.1.1.1 在首选 DNS 服务器框中。
- 接下来,输入 1.0.0.1 在备用 DNS 服务器值框中。
- 点击 好的 确认新的 DNS 服务器设置。
6. 重置 Winsock 并刷新 DNS 缓存
重置 Winsock 目录并刷新(清除)DNS 缓存可能会解决导致 BLZBNTAGT000008A4 的潜在网络问题。 例如,损坏的 DNS 缓存可能是 flushdns 命令可以解析的原因。 您可以通过输入如下几个 CMD 命令来刷新 DNS 缓存并重置 Winsock 目录:
- 在此处打开类型搜索工具(按 赢 +小号) 和输入 命令提示符 在该实用程序的文本框中。
- 使用鼠标右键单击搜索工具中的命令提示符进行选择 以管理员身份运行.
- 要清除您的 DNS 缓存,请输入此命令文本并点击 返回:
ipconfig /flushdns - 您可以通过键入以下 CMD 命令并按 进入:
netsh winsock reset - 执行网络命令后重新启动 PC。
7.删除战网文件夹
有时,清除 Battle.net 文件夹可以解决此问题。 以下是如何做到这一点:
- 首先,按下 win + X 高级用户菜单键盘快捷键并选择 任务管理器 选项。
- 如果尚未打开,请切换到 流程 任务管理器中的选项卡。
- 右键单击任何 Battle.net 和 Agent 进程以选择它们的 结束任务 选项。
- 关闭任务管理器,再次调出高级用户菜单,然后选择 run 从那里。
- 输入 C:\程序数据 在运行中,然后单击该附件的 好的 选项。
- 右键单击 ProgramData 中的 Battle.net 子文件夹以选择 删除.
- 然后启动战网查看错误是否已修复。
8.禁用您的代理服务器设置
代理服务器网关是一种网络安全功能,可以为 Battle.net 和其他软件生成连接和修补问题。 如果您启用了代理,则禁用该设置可能是 BLZBTAGT000008A4错误的潜在解决方案。 这是在 Windows 11/10 中禁用代理的方法。
- 启动运行,然后键入 inetcpl.cpl 在该配件的文本框中。
- 选择 Internet 属性窗口的 连接 标签。
- 点击 局域网设置 调出下面直接显示的选项。
- 取消选择(或取消选中) 使用代理服务器 复选框以禁用该设置。
- 按 好的 退出局域网 (LAN) 设置窗口。
- 点击 申请 在 Internet 属性窗口中保存。
再次享受您的战网游戏
战网用户已在论坛帖子和评论中确认,上述潜在解决方案确实修复了 BLZBTAGT000008A4 =错误。 因此,他们中的一个很可能也会在您的台式机或笔记本电脑上解决战网问题。 解决了 BLZBTAGT000008A4错误后,您将能够再次修补并享受您所有的战网游戏。