如何在Windows 10 和 11中突出显示鼠标光标
突出显示鼠标光标可以增强录制的 Windows 视频教程或现场演示。 对小鼠标光标应用高亮效果将使指针更清晰,以便那些观看任何类型的 Windows 教程视频或在屏幕共享时查看桌面的人跟随。
因此,大多数向其他人展示其 Windows 桌面区域的用户都会认识到突出显示鼠标指针的吸引力。 您可以使用某些第三方应用程序和扩展程序以不同方式突出显示鼠标指针。 这是如何使用 PowerToys、鼠标指针高亮和光标高亮在 Windows 11/10 中高亮显示鼠标光标。
推荐:HTML/CSS WordPress构建器LiveCanvas
如何通过选择指针设置的显示位置来突出显示光标
Windows 不包含太多光标突出显示功能。 但是,它确实有一个 显示指针位置 设置,使您能够通过按激活键用圆环短暂地突出显示光标的位置。 这不是第三方应用程序提供的那种颜色突出显示,但它仍然显示光标所在的位置。 您可以选择 显示指针位置 像这样设置:
- 使用 win+i 以打开设置(有关更多方法,请参阅如何打开 Windows 设置)。
- 选择 蓝牙和设备 在 Windows 11 的设置应用程序中。 您需要选择 设备 Windows 10 中的类别。
- 点击 老鼠 查看该设备类型的设置。
- 选择 其他鼠标设置 (或者 其他鼠标选项) 在 Windows 设置应用程序中。
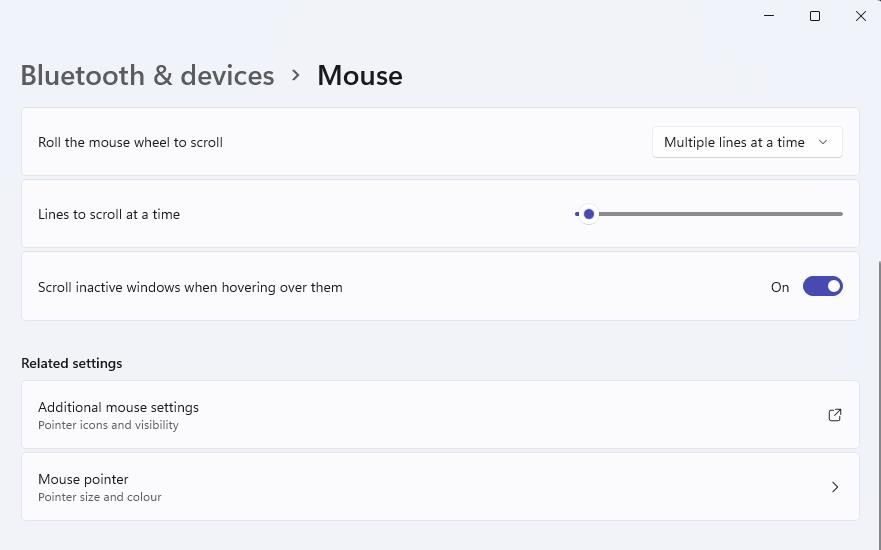
- 然后点击 指针选项 打开的“鼠标属性”窗口中的选项卡。
- 选择 显示指针位置 当我按下 Ctrl 键时 复选框。
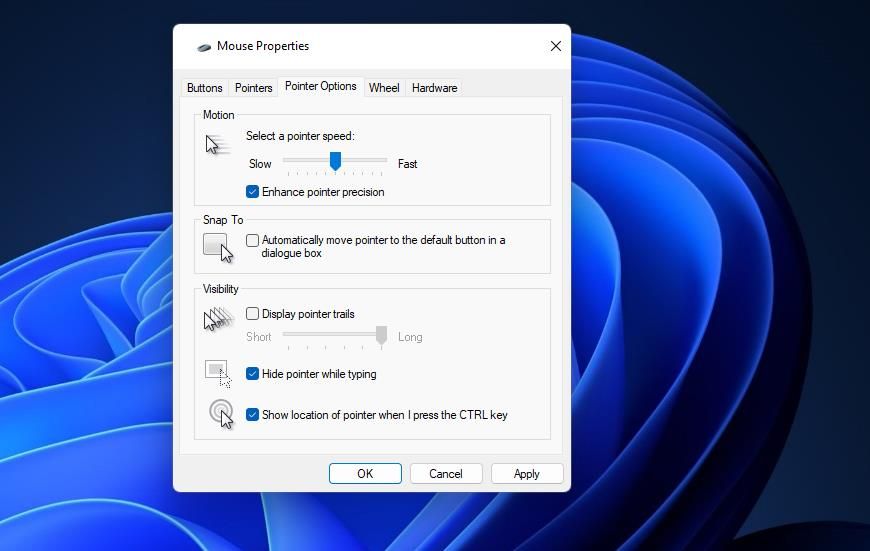
- 点击 apply应用 在“鼠标属性”窗口中。
现在通过按 控制键 钥匙。 每当您按下该键时,您都会看到一个圆圈在光标周围扩大并迅速缩小。 这应该可以帮助用户找到他们的鼠标指针。 然而,对于这个目的来说,这是一个有点不必要的功能,因为四处移动鼠标通常是找到光标的最佳方式。
不过,该功能对于 Windows 视频教程可能会派上用场。 激活圆圈动画会将观众的注意力吸引到光标的位置。 您可以通过将光标移动到需要选择的任何选项旁边来使用它来简要突出显示设置。
如何使用鼠标指针突出显示光标
如果您希望为光标添加永久颜色突出显示,请查看鼠标指针突出显示应用程序。 免费提供的那个为光标添加了一个透明的色圈。 这是使用鼠标指针突出显示光标的方法:
- 打开鼠标指针突出显示 Microsoft Store 页面。
- 然后点击 进入商店 应用程序调出用于打开 Microsoft Store 的对话框。
- 按那个对话框的 打开微软商店 选项。
- 然后点击鼠标指针高亮的 安装 按钮。
- 打开鼠标突出显示应用程序窗口。
该应用程序的窗口将打开,默认的黄色圆圈突出显示自动应用于您的鼠标光标。 您可以通过单击更改圆圈的颜色 选择颜色. 然后在调色板上选择不同的颜色并单击 好的.
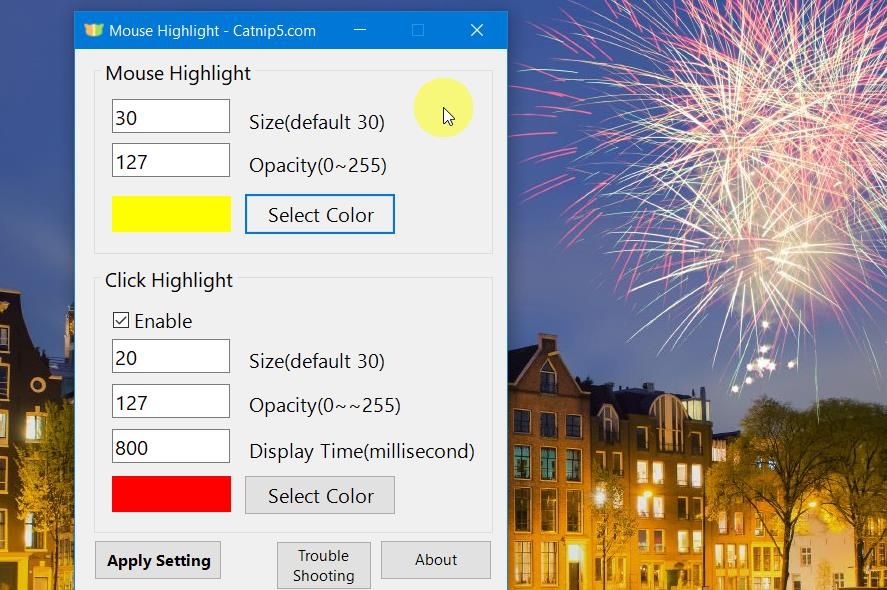
圆形突出显示的默认大小为 30,但您可以将其调大或调小。 输入一个小于 30 的值 尺寸 盒子。 或者输入一个大于 30 的数字来增加圆圈的大小。
您可以通过更改中的值来调整圆圈的透明度 不透明度 盒子。 在此处输入较低的值将增加透明度。 输入 0 使圆不可见,并进入最大值 255 值删除透明度。
此应用程序还具有您可以启用的点击突出显示效果。 启用后,每当您单击鼠标时,您都会看到另一个颜色不同的圆圈短暂出现在光标周围。 选择 使能够 复选框以打开该功能。
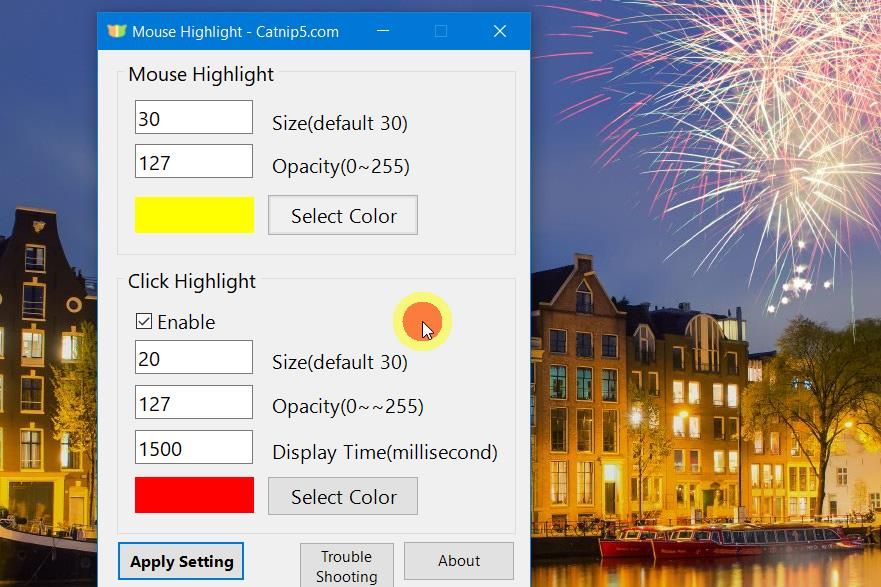
然后,您可以通过在 尺寸 和 不透明度 箱子大同小异。 还有一个 显示时间 单击突出显示的框。 在那里输入一个替代的毫秒值以更改圆圈出现的时间。 800 毫秒的默认显示时间接近一秒。
完成配置光标突出显示后,单击 应用设置 按钮。 该应用程序必须正在运行才能使其光标突出显示正常工作,但它不会在后台运行并带有系统托盘图标。 使用它时,将应用程序的窗口最小化到任务栏。
如何使用 PowerToys 突出显示光标
PowerToys 是一款应用程序,您可以使用它在 Windows 11.10 中启用各种方便的新工具和功能。 我们在 PowerToys 指南中要做的最好的事情告诉您可以使用该软件激活的一些工具。
PowerToys 包括一个 鼠标实用程序 选项卡,您可以从中为光标启用颜色突出显示圆圈。 您可以像这样使用 PowerToys 设置鼠标光标突出显示:
- 打开 Microsoft Store 上的 Microsoft PowerToys 应用页面。
- 点击 进入商店 和打开 Microsoft Store 选项。
- 选择 安装 将 PowerToys 添加到您的应用程序库。
- 现在打开 PowerToys,您可以在“开始”菜单的应用列表中找到它。
- 点击 鼠标实用程序 标签。
- 向下滚动并打开 启用鼠标荧光笔 选项。
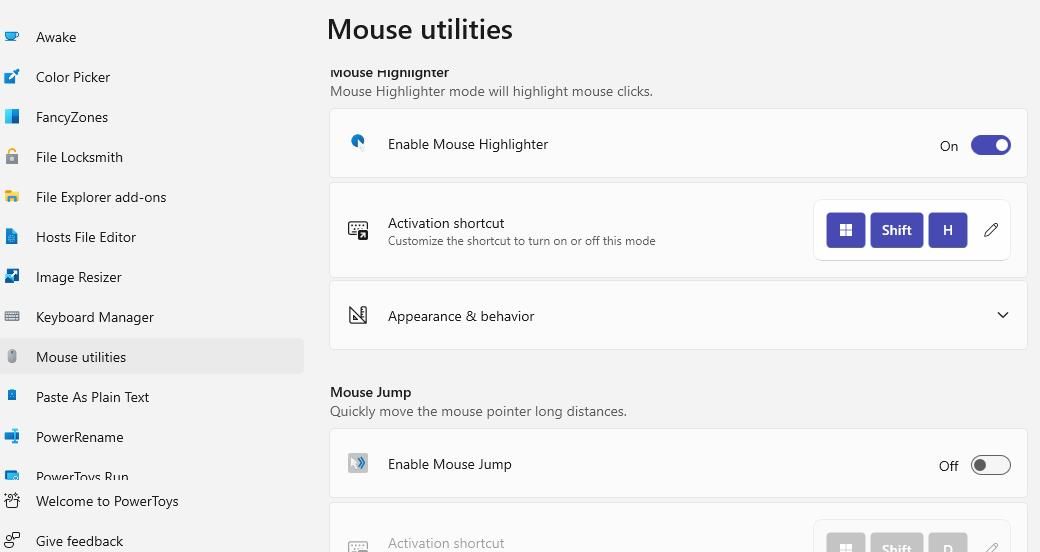
- 然后按 视窗 徽标键 + 转移 + H 激活荧光笔的热键。
PowerToy 的光标突出显示仅适用于鼠标单击。 每当您右击或左击鼠标时,您都会看到不同颜色的圆圈。 这些圆圈默认设置为黄色和蓝色。
要自定义 PowerToy 的光标突出显示,请单击 外观和行为 查看更多选项。 然后你可以点击 基本的 或者 中学 按钮框调出调色板,从中选择不同的颜色。 拖动 不透明度 条形滑块向上和向右调整突出显示的透明度级别。 点击 半径 选项为圆选择不同的大小值。
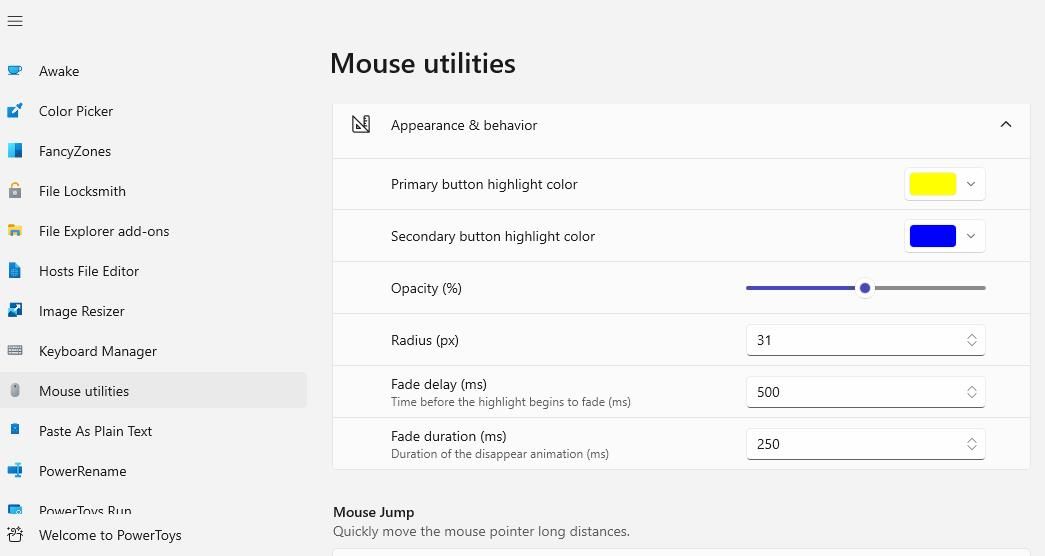
如何使用 Cursor Highlighter Extension 在 Edge 和 Chrome 中突出显示光标
如果您只需要在 Edge 或 Chrome 中突出显示光标,请查看适用于这些浏览器的光标突出显示扩展。 该扩展程序在这些浏览器中为鼠标指针添加了一个色圈。 它还使用 PowerToys 或 Mouse Pointer Highlighter 无法获得的漂亮动画效果突出显示光标。 您可以像这样使用该附加组件突出显示光标:
- 在 Edge 或 Chrome 中打开 Cursor Highlighter 页面。
- 点击 添加 按钮安装扩展。
- 然后按 扩展 Chrome 或 Edge 中的按钮。
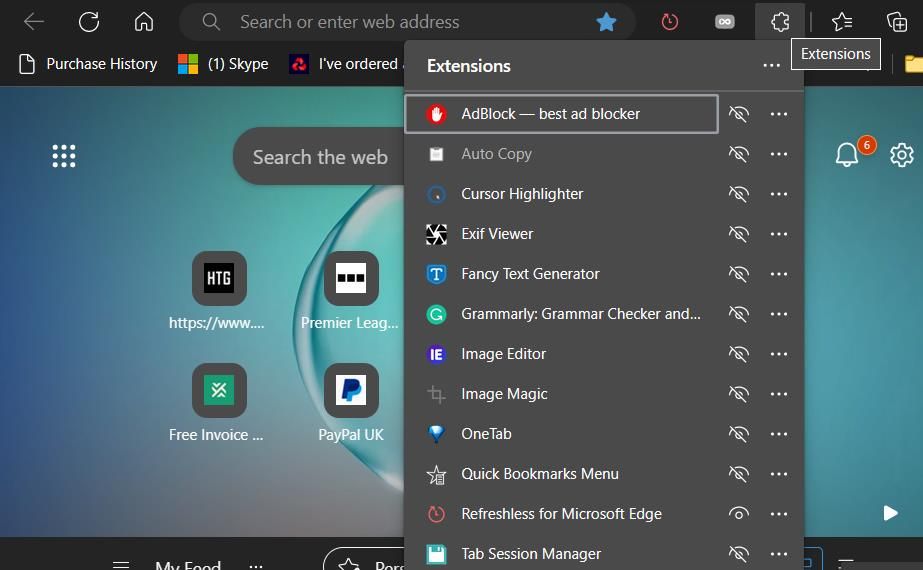
- 点击 光标荧光笔 查看扩展的选项。
- 打开 启用/禁用 选项。
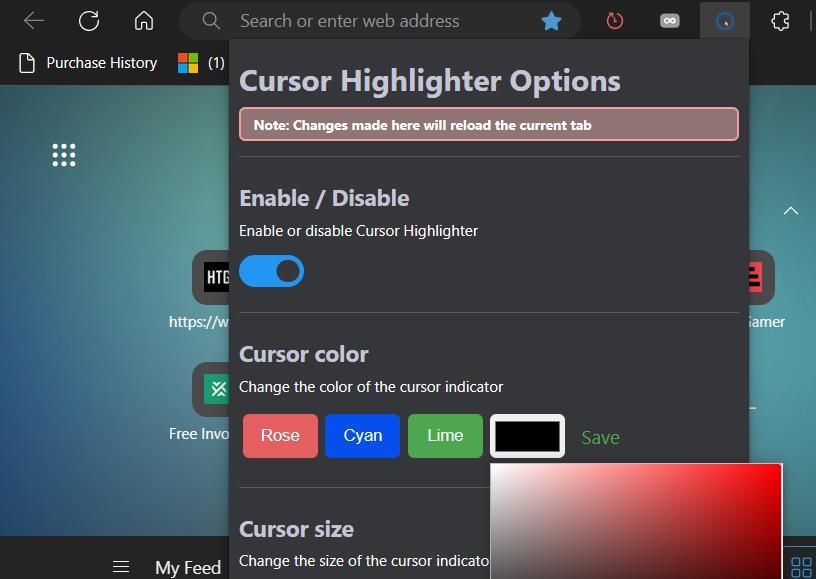
- 单击调色板框为突出显示选择一种颜色并选择保存。
- 现在在浏览器中打开一个新的网站页面以查看突出显示的光标。
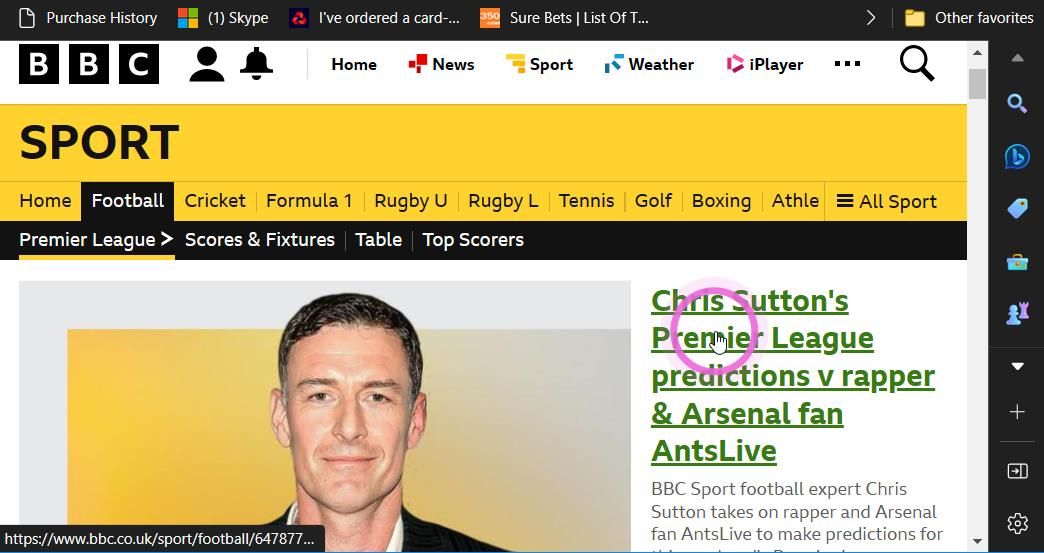
请注意,Edge 用户需要启用其他商店的扩展程序才能使用此 Chrome 插件突出显示他们的光标。 您可以通过按 Alt + F 并选择 扩展 > 管理扩展. 然后打开 允许来自其他商店的扩展 环境。
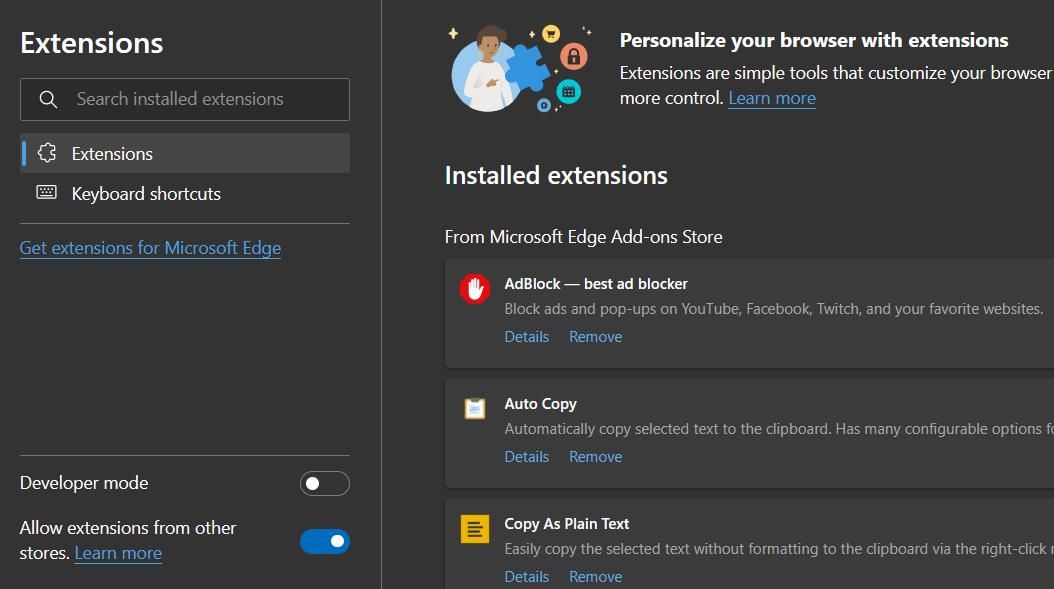
通过在 Windows 中突出显示鼠标光标使其脱颖而出
您可以通过在 Windows 11/10 中突出显示光标来使它发光。 PowerToys 和鼠标指针突出显示应用程序中的突出显示选项将派上用场,可用于 Windows 11/10 中的众多演示和教程目的。 Windows 的显示指针功能和 Cursor Highlighter 扩展也提供了有用的可视光标指示器,尽管功能略少。

