如何在Windows 10/11上添加桌面垃圾桶以永久删除文件
Windows 桌面包括一个用于“已删除”文件的回收站存储库。 但是,将文件拖放到该垃圾箱图标上并不能真正删除它们。 拖到回收站的文件会一直存储到回收站被清空,即使在那之后,它们仍然可以恢复。
您是否希望在 Windows 10 或 11 桌面上有一个真正删除拖到其中无法恢复的文件的垃圾箱? 如果是这样,您可以使用 Free File Wiper 和 Multi Trash 将其准确添加到桌面。 这就是您如何使用这些应用程序将桌面垃圾箱添加到 Windows 以永久删除文件。
推荐:如何修复Windows 11确保Temp Folder有效错误
标准删除与永久擦除:默认回收站有什么问题?
回收站基于标准的文件删除方法。 它使用户能够通过清空垃圾箱或按 Shift + Delete 热键。 用户还可以选择一个 不要将文件移动到回收站 标准文件删除选项。
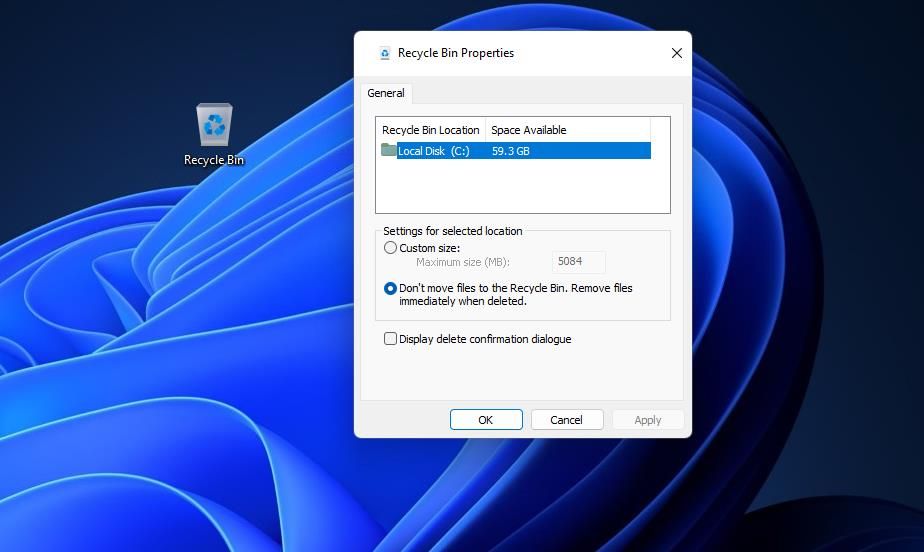
然而,回收站的标准删除方法只是删除文件的硬盘驱动器引用指针。 这样做会将已删除文件占用的驱动器空间标记为可用,但数据在被覆盖之前保持不变。 这意味着通过标准删除删除的非覆盖文件仍然可以通过数据恢复软件恢复。 我们的数据恢复软件指南向您介绍了一些可用于恢复文件的最佳工具。
但是,文件粉碎器应用程序通过彻底清除文件来对抗数据恢复软件。 这些工具通过覆盖硬盘驱动器上的数据来永久擦除文件。 他们使用各种数据擦除覆盖标准来做到这一点,例如 Gutmann 和 Schneier 的算法。
因此,如果您想永久删除无法恢复的文件,您将需要第三方文件粉碎软件。 Free File Wiper 和 Multi Trash 是将文件粉碎机垃圾箱添加到 Windows 11/10 桌面的应用程序。 这些是您可以将文件拖放到其中以进行永久擦除的垃圾箱。
请注意,文件粉碎机不适用于 SSD(固态驱动器)。 这种驱动器将数据存储在闪存上,这与磁盘存储不同。 但是,您仍然可以使用我们关于 SSD 是否真的可以安全删除数据的指南中介绍的软件和方法来擦除固态硬盘。
如何使用免费文件擦除器将文件删除站添加到桌面
顾名思义,Free File Wiper 是适用于 Windows 平台的免费软件。 这也是一款无需安装的便携式应用程序。 该软件有四个选项可以彻底擦除(覆盖)数据。 您可以像这样将 Free File Wiper bin 添加到 Windows 10 和 11 桌面:
- 打开免费文件擦除器下载页面。
- 点击 现在下载 和 External Mirror 1 外镜1 选项。
- 按其文件夹库任务栏按钮激活文件资源管理器。
- 调出其中的目录 free_file_wiper.zip 文件已下载。
- 解压 free_file_wiper.zip 按照我们在 Windows 中解压缩 ZIP 文件的指南中的说明进行存档。
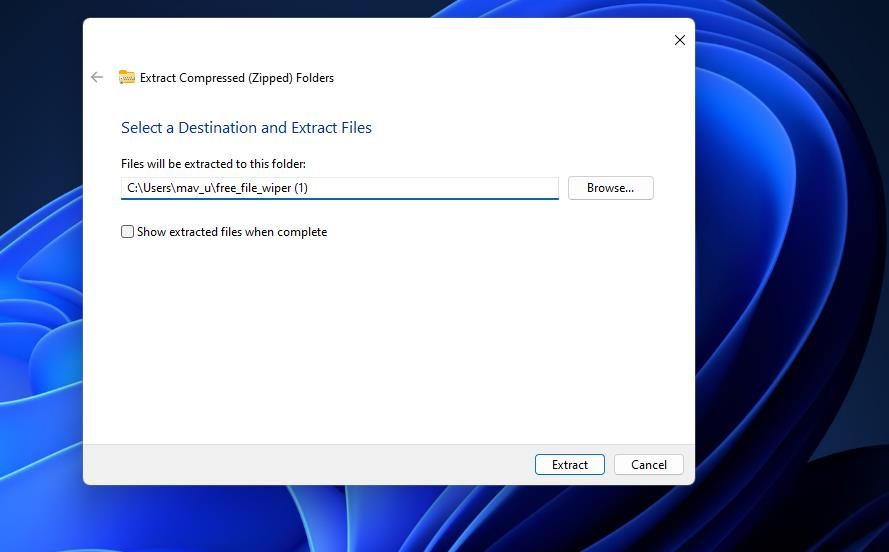
- 双击 Free_File_Wiper.exe 在其提取的目录中运行该应用程序。
- 首次启动该应用程序时,您会看到一个帮助窗口。 取消选择 在启动时显示此帮助 如果您不想再次显示该信息,请选中此复选框。
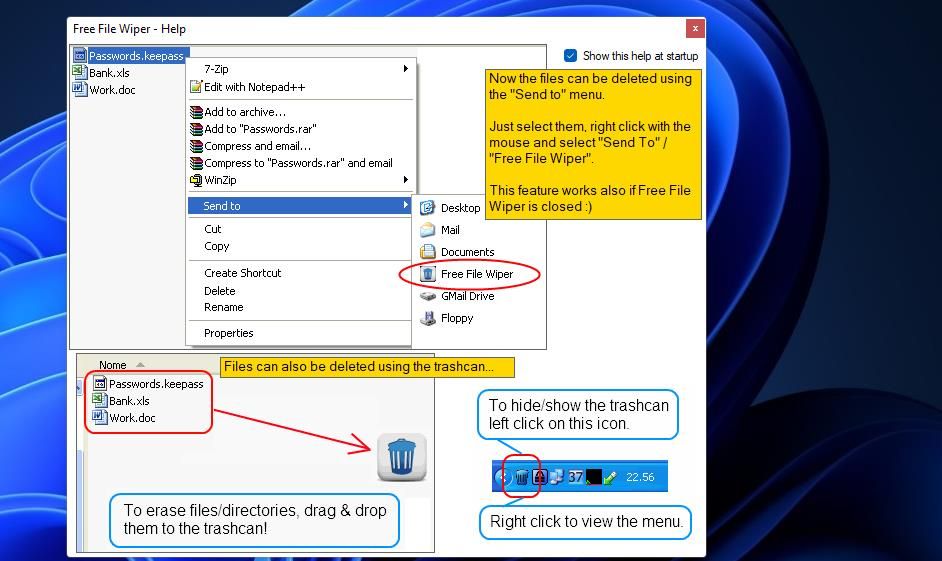
- 点击 X “Free File Wiper – 帮助”窗口上的关闭按钮。
- 现在,您将在 Windows 桌面某处看到一个 Free File Wiper bin 图标。 如有必要,左键单击并拖动该图标以重新定位它。
要使用碎纸机应用程序永久删除某些内容,请调出资源管理器,左键单击一个文件,然后将其拖到 Free File Wiper bin 桌面图标上。 将出现一条警告提示,提示您在擦除文件后将无法恢复该文件。 选择 是的 如果您确定要永久删除该文件。
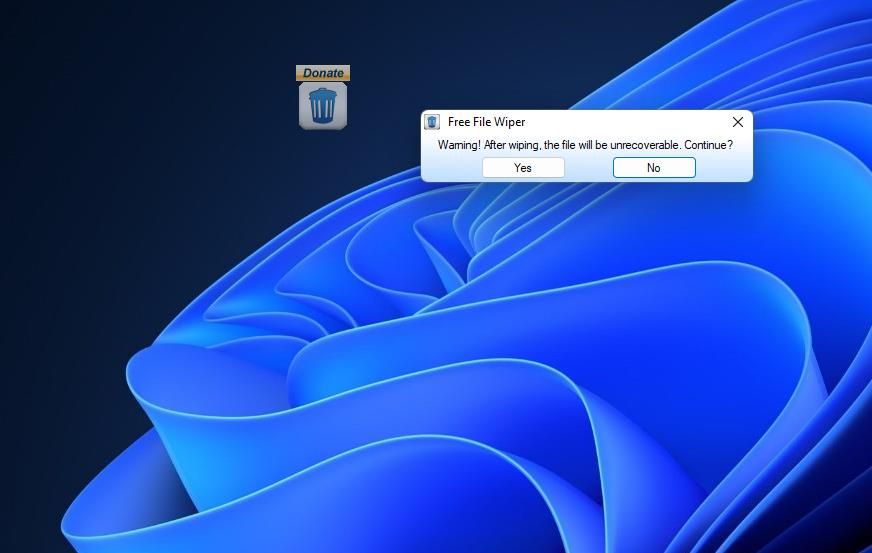
您可以通过其上下文菜单更改该垃圾桶的擦除方法。 右键单击 免费文件擦除器 系统托盘图标并选择 擦拭方法 子菜单。 然后从那里可用的五个选项中选择一个。 疯狂擦除 是最彻底的切碎选项,有多个通道。
Free File Wiper 的上下文菜单还包括其他选项。 您可以在那里为垃圾箱图标选择其他透明度级别。 点击 使用 Windows 自动启动 将 Free File Wiper 添加到启动项。
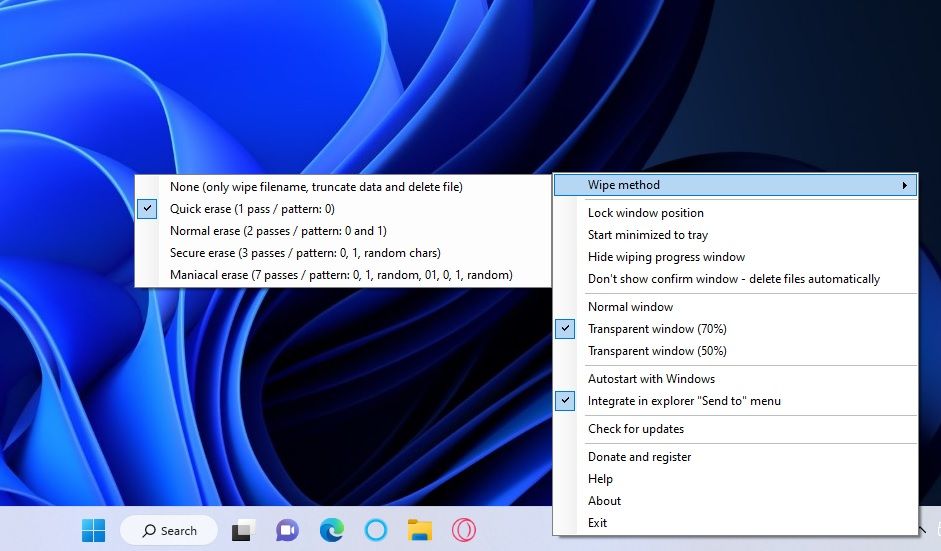
您还会注意到菜单中包含一个 集成在资源管理器的“发送到”菜单中 默认选择。 该选项将 Free File Wiper 菜单添加到 发给 选择时经典上下文菜单上的子菜单。 它使您可以右键单击文件并选择 显示更多选项 > 发给 > 免费文件擦除器.
如何使用多垃圾箱将文件删除站添加到桌面
Multi Trash 是一个可以使用 8GadgetPack 软件添加到桌面的小工具。 这个桌面小工具是一个三合一的垃圾箱,用于回收、删除和粉碎文件。 当设置为粉碎文件时,它将永久删除它们。 这就是您可以将 Multi Trash 添加到 Windows 桌面的方法。
- 首先,打开8GadgetPack 下载页面。
- 点击 下载 在该 8GadgetPack 页面上。
- 按照链接下载页面上的说明安装 8GadgetPack 软件。
- 接下来,打开这个 Multi Trash 小工具下载页面。
- 单击多个垃圾桶 现在下载 > 安全下载(美国) 选项。
- 现在打开8GadgetPack软件。
- 点击 添加小工具 查看桌面小部件选择窗口的选项。
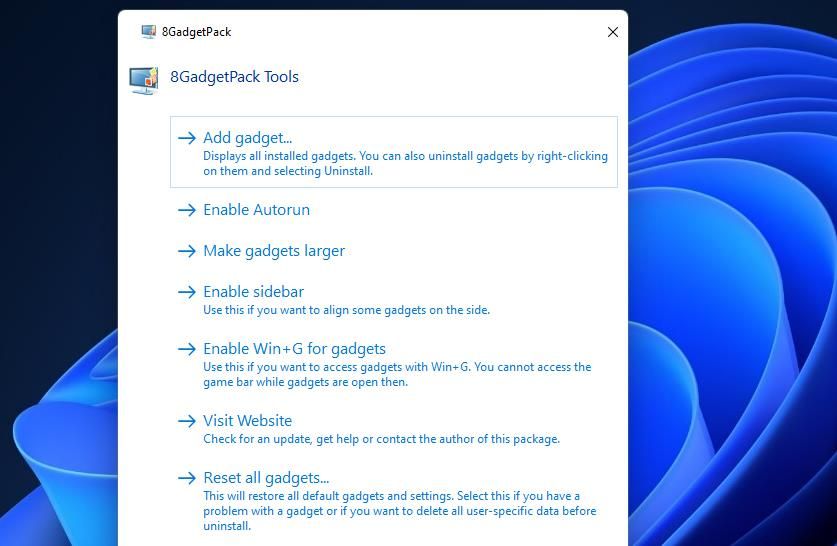
- 双击可能位于该窗口第二页的 Multi Trash 小工具,将其添加到桌面。
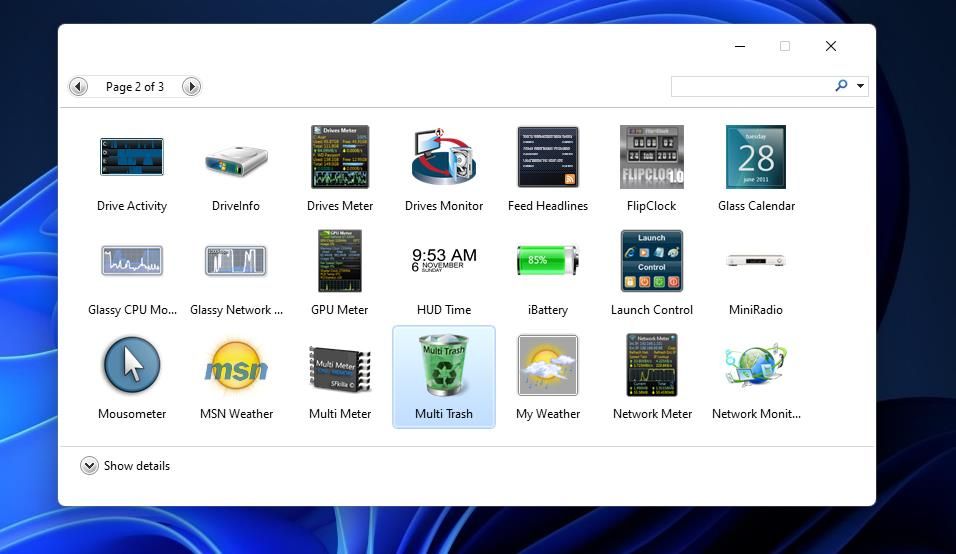
Multi Trash 默认设置为回收站。 但是,您可以通过单击该小工具上的箭头来更改其功能。 单击该小工具的 左箭头 把它变成一个碎纸箱。

Shred bin 将永久删除拖到它上面的文件。 因此,继续将一些文件从 Explorer 的窗口拖到 Shred bin 上。 将打开一个确认提示,询问您是否确定要永久删除该文件。 点击 是的 这样确认。
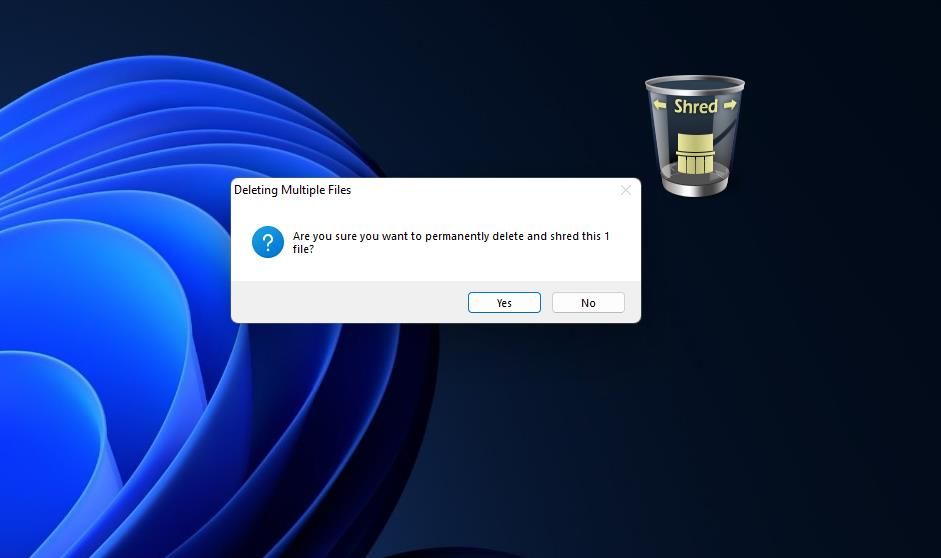
这个小工具有一些自定义设置。 单击其 选项 按钮在 Multi Trash 窗口中查看它们。 您可以通过单击 碎纸机玻璃颜色 上的选项 外貌 选项卡并在调色板上选择一个替代选项。 要更改垃圾箱的大小,请选择 大的 或者 小的 上的选项 垃圾箱尺寸 内的下拉菜单 功能 标签。 点击 好的 应用新的小工具设置。
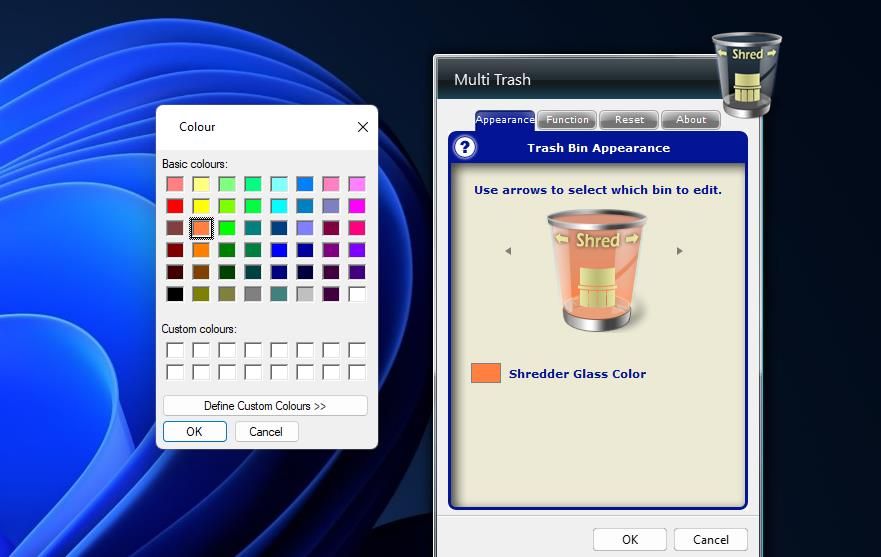
当然,Multi Trash最大的优点在于它是一款三合一的文件删除工具。 您还可以将其设置为不同文件的回收站或标准删除站。 但是,只有 Shred bin 才能安全地擦除无法恢复的文件。 因此,请使用 Shred bin 擦除包含更多机密信息的文件。
在 Windows 10 和 11 桌面上更安全地删除文件
将 Free File Wiper 或 Multi Trash bins 添加到 Windows 将使您能够更安全地从桌面区域删除文件和文件夹。 尽管有许多其他可用的文件粉碎器实用程序,但其中很少有具有可比的拖放功能的。 因此,Multi Trash 和 Free File Wiper 在这方面是更独特的文件粉碎工具。
但是,请记住,文件可恢复并不总是坏事,以防您不小心删除了要保留的文件。 或者您可能意识到您以后永远不应该删除文件。 因此,建议仅永久删除您想要的文件,以确保其他用户无法使用数据恢复软件进行恢复。
