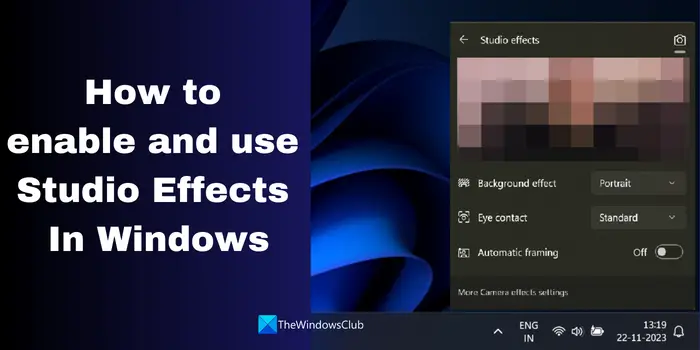如何在Windows 11中启用和使用Studio Effects
为了增强远程工作功能并在 Windows 11 上使用摄像头和麦克风时提供最佳体验,Microsoft 推出了 Windows Studio Effects。 让我们看看是什么 Windows 工作室效果 是并且 如何在 Windows 11 中启用和使用 Studio Effects。
微软一直非常关注人工智能,并将生成式人工智能功能融入到其产品中,包括Windows 11。这些功能使任务变得更容易,并为用户提供了很多便利。
推荐:如何修复Windows应用程序中发生未处理的异常错误
什么是 Windows Studio 效果?
一般来说,在 Windows 11 上使用摄像头和麦克风时,我们没有太多选项来自定义它们的行为、图像的外观等。我们需要一个第三方程序来增强摄像头和麦克风设置以满足我们的需求。 微软为摄像头和麦克风提供了一些新功能,以便在不安装第三方程序的情况下充分利用它们。 增强摄像头和麦克风使用率的功能称为 Windows Studio 效果。
该功能仅在具有神经处理单元 (NPU) 的 PC 上可用。 它仅在最新的设备中可用。 设备上配备 NPU 芯片的用户正在使用 Windows Studio Effects 并充分利用它。 您可以将以下功能与 Windows Studio Effects 结合使用:
背景效果: 借助 Windows Studio Effects,您可以获得模糊背景和提升主题的功能。 这也称为肖像效果。 当背景最分散注意力时,您可以使用背景效果并转移焦点。
眼神接触: 在通话或开会时,我们倾向于看屏幕而不是摄像头,这是很正常的事情。 目光接触功能可调整您的眼睛,使您看起来就像在直视相机。 它增强了与其他人的联系,使他们更加专心。
自动取景: 我们在打电话或开会时会经常移动。 有时我们会覆盖整个框架或移出框架。 自动取景功能可帮助相机自动缩放和裁剪图像,使其在您移动时看起来稳定。
语音焦点: 我们生活在一个喧闹的世界,没有大量交通背景噪音。 语音焦点可消除所有背景噪音,帮助您听起来更清脆、更清晰,而不会出现任何令人不安的背景噪音。
如何在 Windows 11 中启用和使用 Studio Effects
Windows Studio 效果并不适合所有人。 因此,如果您的电脑在“设置”应用程序中具有 Windows Studio 效果功能以及任务栏角溢出功能。 您可以在 Windows 11 上通过两种方式访问和使用 Studio Effects。
从任务栏角溢出图标访问 Studio 效果
要从任务栏使用 Windows 11 上的 Studio Effects,请单击任务栏角溢出图标,然后单击 工作室效果 选项卡以启用它们。

然后,单击 箭头> 访问 Studio 效果的功能。 使用相机时您将看到您的图像。 您可以通过单击面板右上角的图标来调整相机和麦克风设置。

通过实时预览您使用的 Studio 效果,您可以打开或关闭您不喜欢的功能。
在“设置”应用程序中访问 Studio 效果
要从“设置”应用程序访问 Studio 效果,请打开 设置 应用程序并单击 蓝牙和设备 左侧边栏上的选项卡。 然后,选择 相机 标签。

您将在那里看到已连接的相机。 单击您正在使用的相机。

它将打开您选择的相机的设置。 您将看到图像的预览及其下方的相机效果。 展开 相机效果 标签。 通过切换每个功能旁边的按钮来启用或禁用您想要的功能。

要从“设置”应用程序启用或禁用语音焦点,请单击 系统 并选择 声音。

在下面 输入 部分,您将找到麦克风设备。 单击您使用的麦克风。

在麦克风设置中,您将看到 音频增强 标签。 单击旁边的下拉按钮并选择 Microsoft Windows Studio 语音焦点。 然后,切换“语音焦点”旁边的按钮以开始使用它。

您可以随时以相同的方式禁用它们。
如何访问 Windows Studio 效果?
您可以从“设置”应用程序和任务栏角溢出图标访问 Windows Studio 效果。 如果您没有看到 Studio 效果选项,则意味着您的设备与 Windows Studio 效果不兼容。