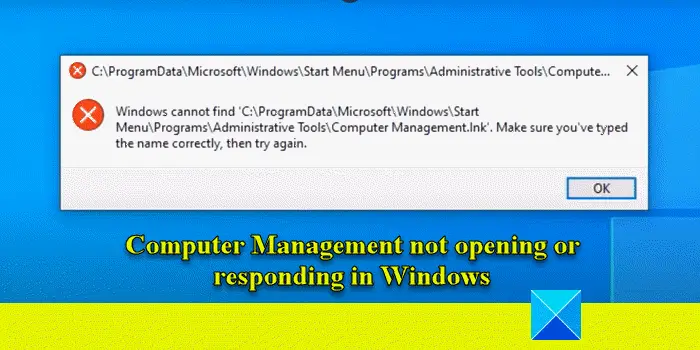计算机管理在Windows 11/10中无法打开或响应
如果 计算机管理在 Windows 11/10 电脑上无法打开或响应,阅读这篇文章以了解如何解决该问题。 计算机管理是 Windows 操作系统中的内置管理工具,它提供集中式界面来在本地或远程计算机上执行与系统配置、维护和故障排除相关的各种任务。 与任何其他软件一样, 计算机管理 可能会遇到阻止其正常打开和运行的问题。

一些用户报告他们无法访问 Windows 11/10 PC 上的计算机管理。 当他们右键单击“此电脑”并选择“管理”时,会出现一条错误消息:
Windows 找不到“C:\ProgramData\Microsoft\Windows\Start Menu\Programs\Administrative Tools\Computer Management.lnk”。 确保您输入的名称正确,然后重试。
在这篇文章中,我们将了解为什么会出现此问题,并向您展示如何解决该问题。
推荐:如何在Windows 10/11上修复安装打印机时错误740
为什么计算机管理打不开?
由于系统文件损坏、驱动程序过时、配置文件问题或缺乏帐户权限,计算机管理可能无法在 Windows PC 上打开。 如果您无法通过“管理”上下文菜单项访问计算机管理,则第三方 shell 扩展可能会产生干扰。 在某些情况下,组策略限制还会影响某些管理工具(包括计算机管理)的执行。
计算机管理在 Windows 11/10 中无法打开或响应
修理 计算机管理(如果未在 Windows 中打开),我们建议采取以下步骤:
- 执行 SFC 扫描。
- 禁用任何第三方 shell 扩展。
- 为您的帐户分配管理员权限。
- 在管理工具下重新创建文件夹。
- 尝试用另一种方式打开“计算机管理”。
让我们详细看看这一点。
1]执行SFC扫描

系统文件和库对于许多 Windows 应用程序(包括计算机管理)的正常运行是必需的。 如果它们损坏或丢失,运行这些应用程序时可能会出现问题。 系统文件检查器 (SFC) 是一个有用的工具,可以扫描 PC 是否有损坏或丢失的系统文件并自动修复它们。
到 运行 SFC 扫描,使用管理员权限打开命令提示符并执行以下命令:
sfc /scannow
扫描完成后,重新启动电脑并尝试再次访问计算机管理。
2]禁用任何第三方外壳扩展

如果该问题仅在您右键单击时出现 这台电脑 图标并单击 管理,您的 PC 上可能存在冲突的第三方 shell 扩展。 ShellExView 是一个很棒的实用程序,可以帮助识别和禁用通过第三方软件安装的扩展。 运行 ShellExView 并查看是否可以找到任何非 Microsoft shell 扩展(以粉色标记)。 如果是,请禁用所有这些扩展程序并尝试单击“管理”。 如果计算机管理运行,请一一启用扩展,直到计算机管理再次停止工作。 您会发现 shell 扩展造成了问题。
提示: 如果你看到 快速SFV ShellExView 中列出,请先禁用它,然后尝试运行计算机管理。
3]为您的帐户分配管理员权限

计算机管理需要管理员权限才能运行。 如果您没有使用管理员帐户登录 Windows,则访问计算机管理时可能会遇到问题。 检查您的用户帐户是否具有管理员权限。 如果没有,我们建议 将帐户类型从标准用户更改为管理员,或切换到 Windows 11/10 电脑上的管理员帐户。
要更改帐户类型,请打开控制面板并单击 更改账户类型 (在用户帐户下)> [your_account_name] > 更改账户类型。 选择 行政人员 并按 更改账户类型 按钮。
笔记: 需要主管理员帐户的 PIN/密码才能更改 Windows 中的帐户类型。
4]在管理工具下重新创建文件夹

修复此问题的经过尝试和测试的解决方法是在 Windows 管理工具下重新创建计算机管理文件夹。
笔记: 要执行以下步骤,您需要使用管理员帐户登录 Windows。
打开文件资源管理器并导航到以下文件夹:
C:\Windows\System32
类型 compmgmt.msc 在右上角的搜索栏中。 该文件将显示在搜索结果中。 右键单击它并选择 发送到 > 桌面(创建快捷方式)。 这将为计算机管理创建桌面快捷方式。
将此文件夹移动到“管理工具”文件夹之前, 你需要将其重命名为 ‘计算机管理‘。 这一步非常重要 因为如果您忘记重命名快捷方式,解决方法将不起作用。
重命名快捷方式后,右键单击其图标并选择 切。 返回文件资源管理器窗口并单击 看法 工具栏中的选项。 选择 显示 > 隐藏项目。 然后导航到以下文件夹:
C:\ProgramData\Microsoft\Windows\Start Menu\Programs\Administrative Tools
如果您使用的是 Windows 11,请导航至:
C:\ProgramData\Microsoft\Windows\Start Menu\Programs\Windows Tools
右键单击空白区域的任意位置并选择 粘贴。 将出现一条提示,要求管理员授予移动复制内容的权限。 单击 继续 按钮。 您的系统会将计算机管理复制到目标文件夹中。
关闭文件资源管理器窗口并尝试使用“管理”选项打开计算机管理。 它应该有望开始工作。
5]尝试另一种方式打开计算机管理

您还可以尝试使用替代方法打开“计算机管理”控制台窗口。 在 Windows 中打开“计算机管理”的方法有多种。
例如,您可以使用任务管理器运行计算机管理。 右键单击任务栏区域空白处,然后选择 任务管理器。 单击 运行新任务 按钮在顶部。 在创建新任务窗口中,输入 compmgmt.msc 在里面 打开 字段并单击 好的。
同样,您可以使用命令提示符打开计算机管理器。 按 win+R 并在其中输入cmd 点击 RUN 对话框。 按 Ctrl+Shift+Enter。 将出现用户帐户控制提示。 单击 是的 按钮来运行命令提示符 行政人员。 现在输入 compmgmt.msc 在命令提示符窗口中,然后按 进入 钥匙。
如果使用一种方法无法打开“计算机管理”,请尝试另一种方法并查看是否有效。
如果似乎没有什么效果,你可能需要 使用 DISM 修复系统映像。
为什么我的设备管理器打不开?
可能有几个原因 设备管理器未打开 Windows PC 上的问题,包括损坏或丢失的系统文件、过时的驱动程序以及不正确的注册表设置。 如果您的管理员阻止它,它也可能无法打开。 尝试另一种方法 打开设备管理器,例如使用“运行”对话框、命令提示符或计算机管理。