如何在Windows 11上禁用Copilot
Windows Copilot 是微软全新的 AI 助手,可以帮助您完成各种任务,例如回答问题、更改系统设置和创建 AI 图像。 但是,如果您不是 Copilot 的粉丝或根本不需要它,您可以删除其任务栏图标或在 Windows 11 电脑上完全禁用它。 在这里,我们将向您展示如何操作。
推荐:如何在Windows 11中禁用后台应用程序
如何从 Windows 11 任务栏中删除 Copilot 图标
默认情况下,Copilot 图标显示在 Windows 11 任务栏中。 但是,如果您不想将其放在那里但仍想偶尔使用它,则可以轻松隐藏 Copilot 图标。 只需右键单击任务栏空白处的任意位置,然后选择 Taskbar settings 任务栏设置。 在出现的设置窗口中,关闭旁边的开关 Copilot。
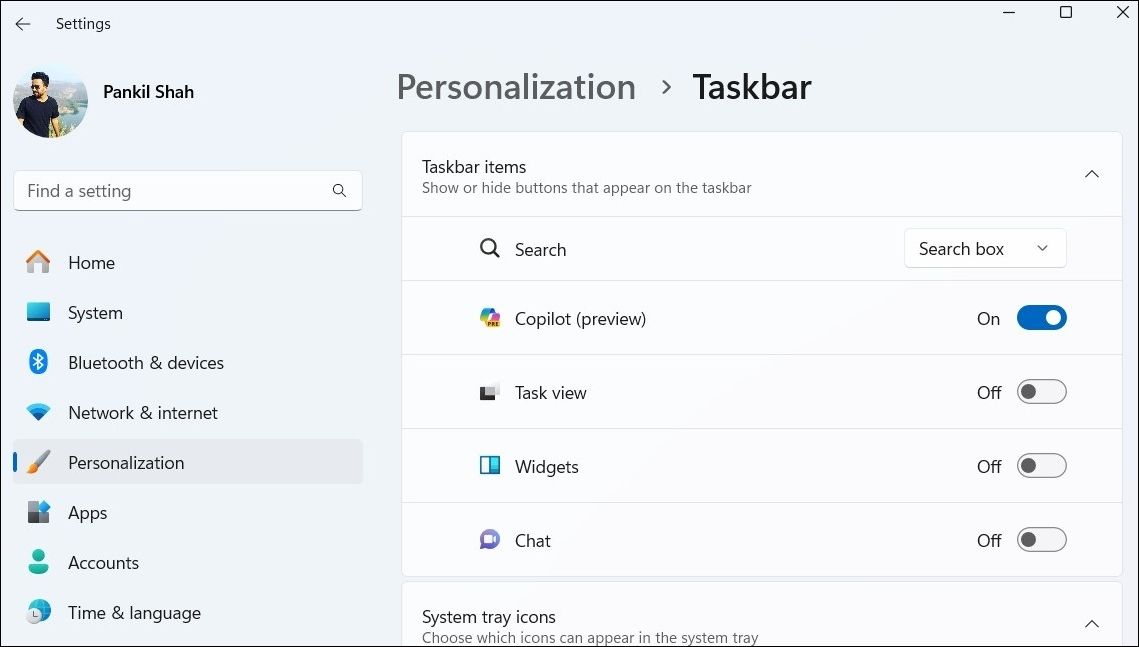
这应该会从任务栏中删除 Copilot 图标。 您仍然可以通过按 Win + C Windows 11 中的键盘快捷键。
如何通过组策略设置完全禁用 Copilot
虽然隐藏副驾驶非常容易,但它并不能完全关闭它,而且您可能会无意中访问它。 幸运的是,您可以在运行 Windows 11 专业版、教育版或企业版的电脑上通过本地组策略编辑器完全关闭 Copilot。
- 按 win+S 访问搜索菜单。
- 输入 gpedit.msc 并选择出现的第一个结果。
- 选择 是的 当出现用户帐户控制 (UAC) 提示时。
- 使用左窗格导航至 用户配置 > 管理模板 > Windows 组件 > Windows Copilot。
- 双击 关闭 Windows Copilot 您右边的政策。
- 选择 启用 选项。
- 点击 Apply申请 其次是 OK好的。
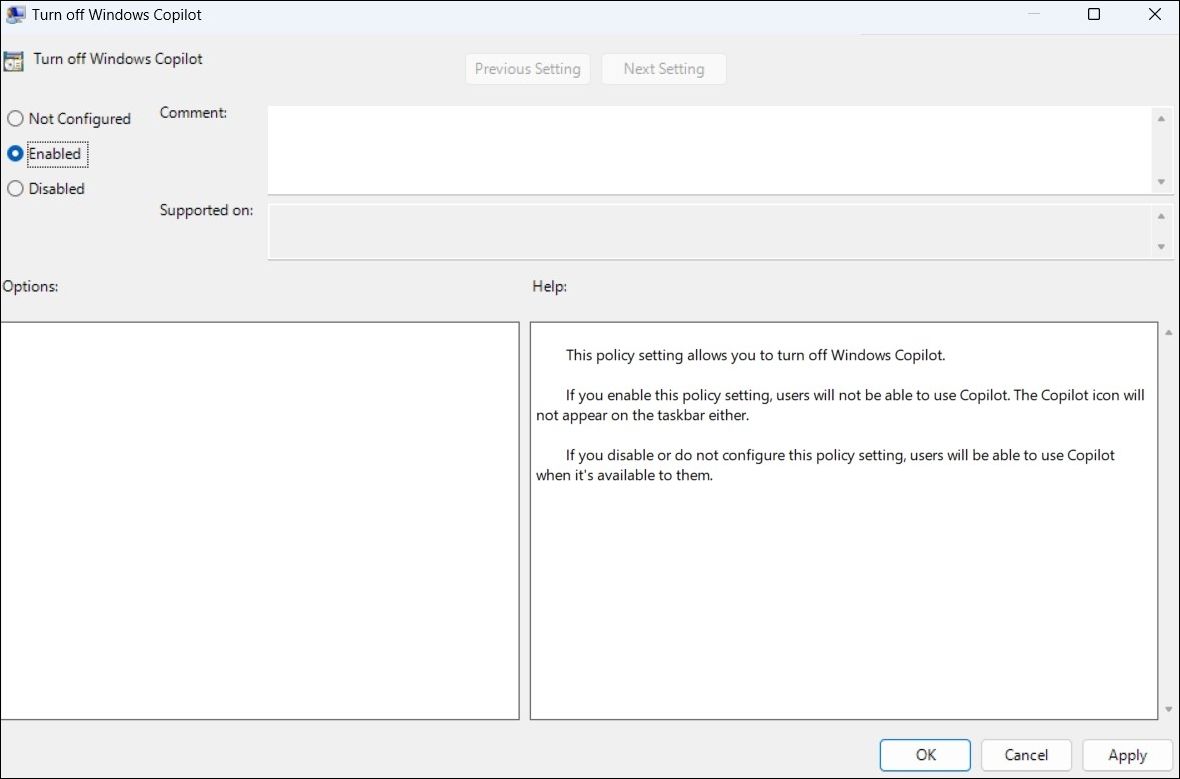
完成上述步骤后,Copilot 将在您的 Windows 11 电脑上被禁用,即使使用键盘快捷键也无法访问它。 如果您想稍后重新启用 Copilot,请重复上述步骤并设置 关闭 Windows Copilot 政策 Not configured未配置 或者 Disabled禁用。
如何通过修改注册表文件完全禁用Copilot
在 Windows 11 上禁用 Copilot 的另一种方法是修改注册表文件。 但是,由于编辑注册表可能存在风险,因此您应该仔细执行这些步骤。 另外,请务必备份所有注册表文件或创建还原点。 这将允许您在出现问题时恢复注册表文件。
完成此操作后,您需要执行以下操作才能通过注册表编辑器禁用 Copilot:
- 按 win+R 打开“运行”对话框。
- 输入 regedit注册表编辑器 在文本框中,然后按 Enter进入 打开注册表编辑器。
- 选择 是的 当出现用户帐户控制 (UAC) 提示时。
- 使用左窗格导航至 HKEY_CURRENT_USER > Software > Policies > Microsoft > Windows.
- 右键单击 win 键并选择 新建 > 关键。 命名它 WindowsCopilot。
- 右键单击 WindowsCopilot 双字,转到 新的,然后选择 DWORD(32 位)值 从子菜单。 命名 DWORD TurnOffWindowsCopilot。
- 双击 TurnOffWindowsCopilot 双字型,类型 1 在文本字段中,然后单击 好的。
- 重新启动您的电脑以使更改生效。
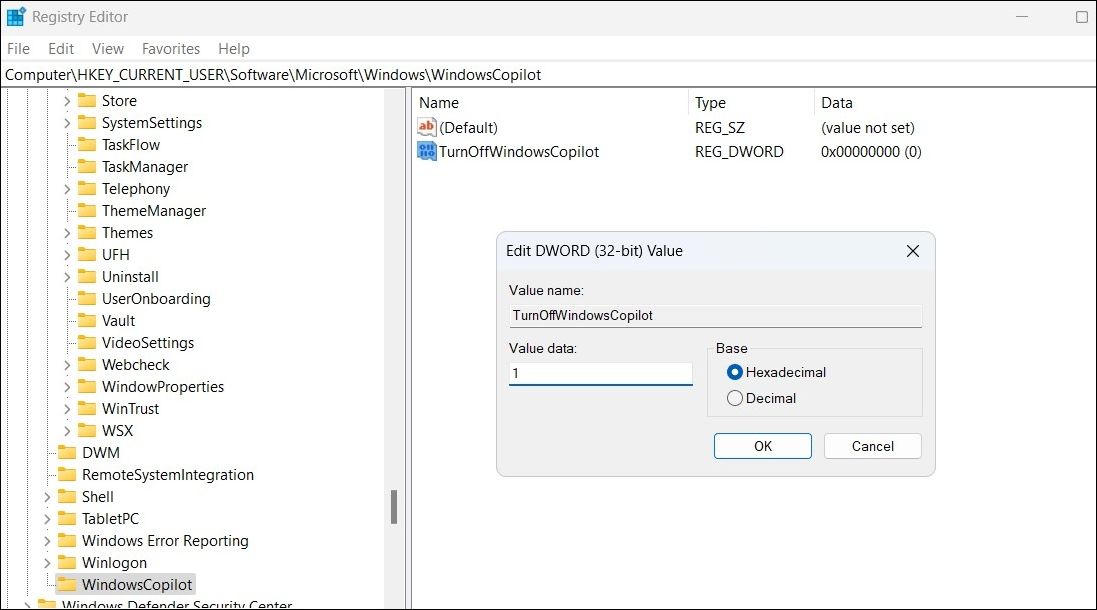
就是这样。 Windows Copilot 将在您的电脑上被禁用。 要在将来重新启用它,请重复上述步骤并设置 TurnOffWindowsCopilot DWORD 值设置为 0。您也可以删除 TurnOffWindowsCopilot 改为双字。
在 Windows 11 上摆脱 Copilot
虽然 Windows Copilot 是一个功能强大的工具,但并非每个人都想使用它。 幸运的是,摆脱它是可能的。 无论您是想让 Copilot 远离视线还是完全关闭它,上述步骤都将帮助您实现目标。
