如何在Windows 11上重命名打印机
想让您的打印机更具辨识度吗? 以下是在 Windows 11 中为其指定唯一名称的方法。
当同一网络上有多台打印机时,使用默认名称识别您的打印机设备可能很困难。 幸运的是,Windows 11 允许您以多种方式重命名打印机设备。
您可以从“设置”应用程序或“控制面板”重命名任何已连接的打印机。 如果这不起作用,您可以使用命令提示符或 Windows PowerShell 来实现相同的目的。 以下是在 Windows 11 中重命名打印机的四种不同方法。
推荐:如何排除Windows中的打印机连接故障
1. 使用设置应用重命名打印机
让我们先从最简单的方法开始。 您可以使用 Windows 11 设置应用程序快速重命名您的打印机。 就是这样:
- 按 Win + I 打开“设置”应用程序。
- 选择 Bluetooth & devices 蓝牙和设备 左侧边栏中的选项卡。
- 点击 Printers & scanners 打印机和扫描仪.
- 选择您要重命名的打印机。
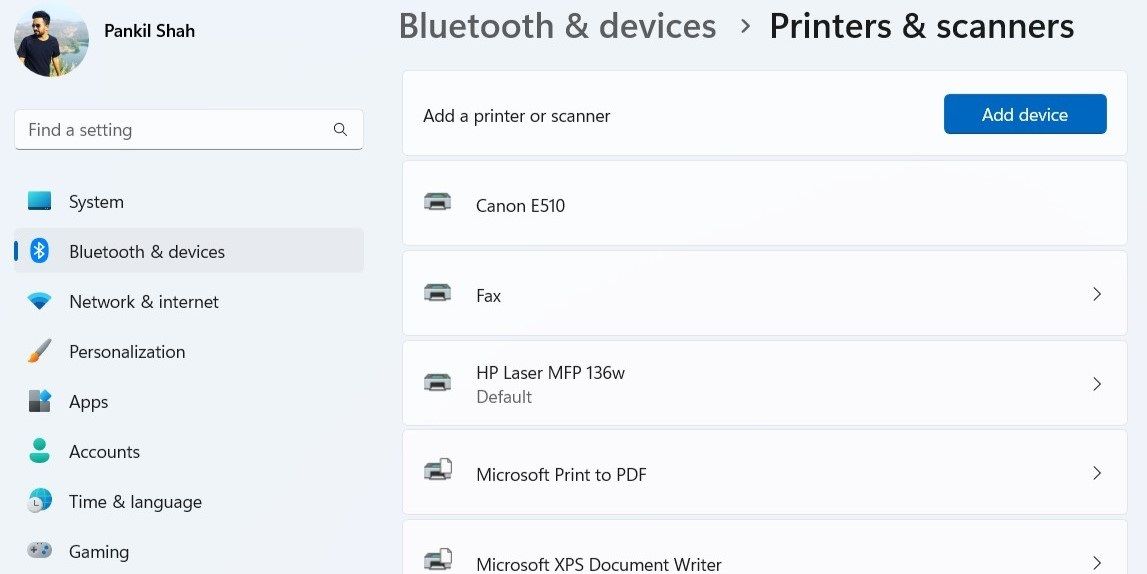
- 点击 Printer properties 打印机属性.
- 在下面 General 通用 选项卡,为您的打印机输入一个新名称。
- 点击 OK好的 保存更改。
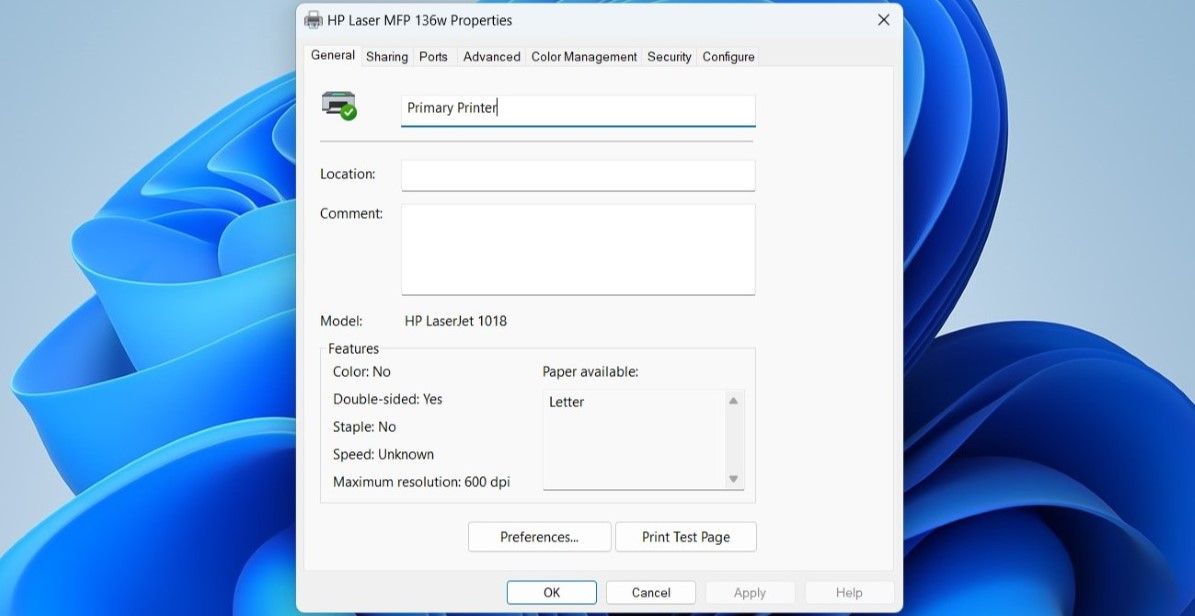
2. 通过控制面板重命名您的打印机
如果您喜欢用老式的方式做事,您还可以通过控制面板管理您的打印机。
要使用控制面板重命名打印机:
- 按 Win + S 打开搜索菜单。
- 输入 control panel 控制面板 然后 Enter进入. 这将打开“控制面板”窗口。
- 点击 Devices and Printers设备和打印机.
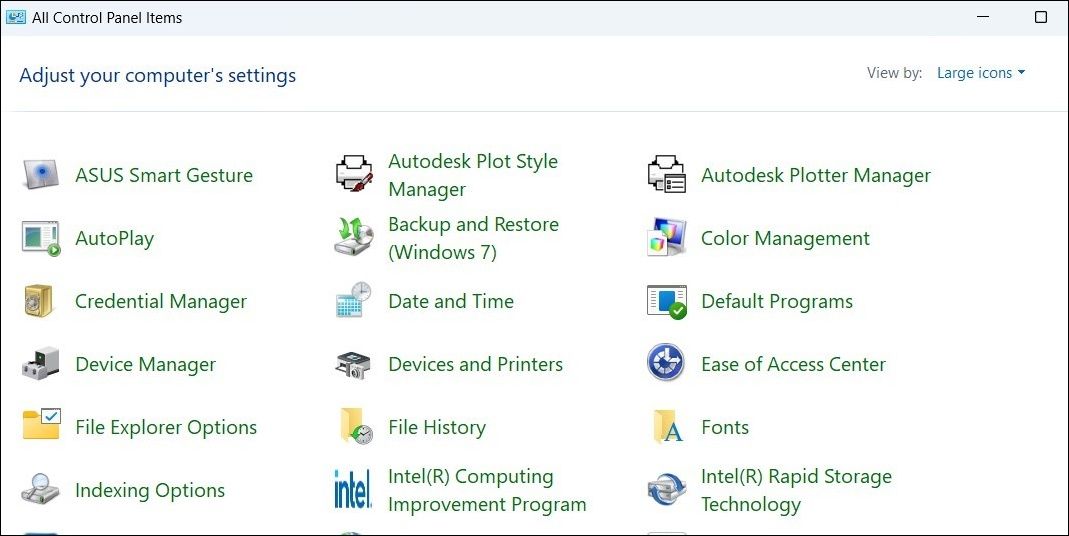
- 在下面 Printers 打印机 部分,右键单击要重命名的设备并选择 Printer properties 打印机属性 从上下文菜单。
- 在里面 Printer properties 打印机属性 窗口,切换到 General 通用的 标签。
- 输入打印机的新名称并点击 OK好的.
3.通过命令提示符重命名您的打印机
如果您是熟练使用命令行界面的高级用户,您还可以使用命令提示符重命名您的打印机。 幸运的是,这并不像听起来那么吓人。
按照以下步骤使用命令提示符重命名打印机:
- 按 Win + X 并选择 Terminal (Admin) 终端(管理员) 从出现的菜单中。
- 选择 Yes是的 当出现用户帐户控制 (UAC) 提示时。
- 在控制台中,运行以下命令以重命名您的打印机。
cscript %WINDIR%\System32\Printing_Admin_Scripts\en-US\prncnfg.vbs -x -p "CurrentPrinterName" -z "NewPrinterName"
代替 CurrentPrinterName 当前打印机名称 在上面的命令中使用它的当前名称。 同样,替换 NewPrinterName 新打印机名称 使用您希望使用的实际名称。
因此,例如,如果您要将设备从 惠普激光打印机 至 办公室打印机,这里是你的命令应该是什么:
cscript %WINDIR%\System32\Printing_Admin_Scripts\en-US\prncnfg.vbs -x -p "HP LaserJet" -z "Office Printer"
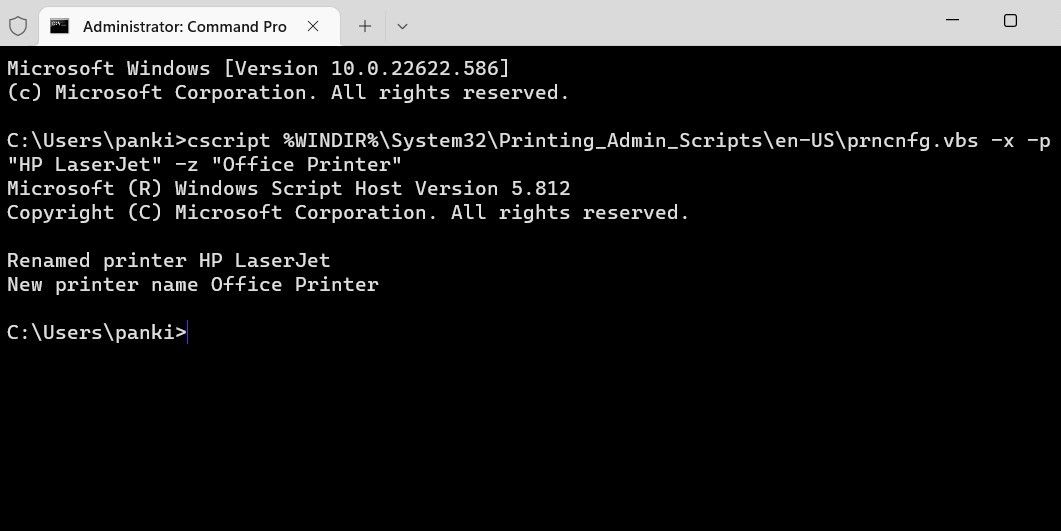
运行上述命令后,您的打印机将被重命名。 要了解更多,为什么不在命令提示符中尝试一些有趣的技巧呢?
4. 使用 Windows PowerShell 重命名您的打印机
与命令提示符一样,您还可以使用 Windows PowerShell 在 Windows 11 上重命名您的打印机设备。这个过程同样简单。 这是你如何去做的。
- 按 Win + S 打开搜索菜单。
- 输入 Windows PowerShell 并选择 Run as administrator 以管理员身份运行.
- 选择 Yes 是的 当出现用户帐户控制 (UAC) 提示时。
- 运行以下命令以查看 PC 上的打印机列表:
Get-Printer | Format-Table Name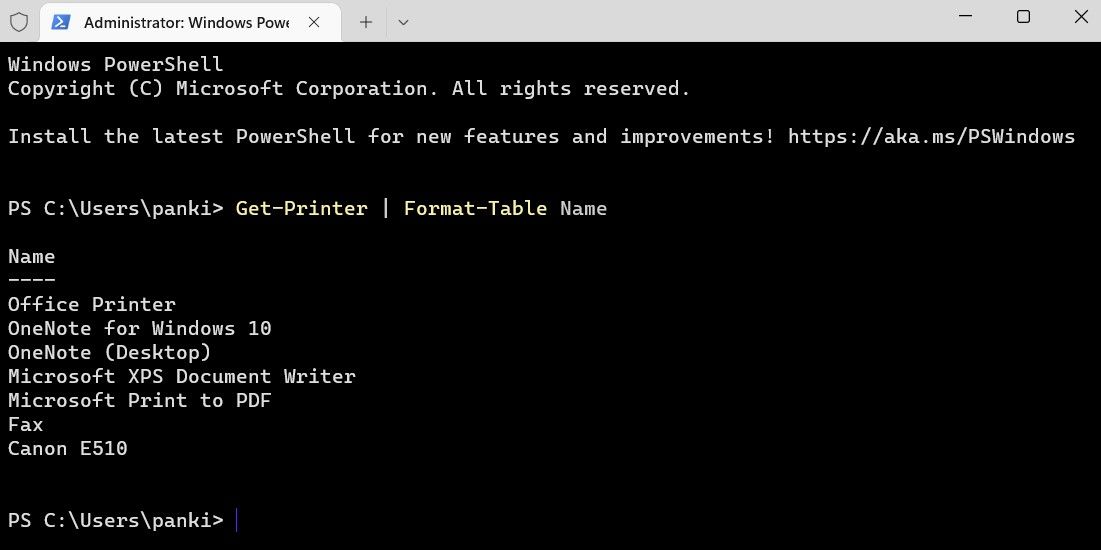
- 记下要重命名的打印机的名称。
- 运行以下命令以重命名您的打印机:
Rename-Printer -Name "CurrentPrinterName" -NewName "NewPrinterName"
代替 CurrentPrinterName 当前打印机名称 在上面的命令中使用它的当前名称。 同样,替换 新NewPrinterName打印机名称 使用您要使用的实际名称。
例如,您可以输入此命令将您的打印机从 惠普激光打印机 至 办公室打印机:
Rename-Printer -Name "HP LaserJet" -NewName "Office Printer"
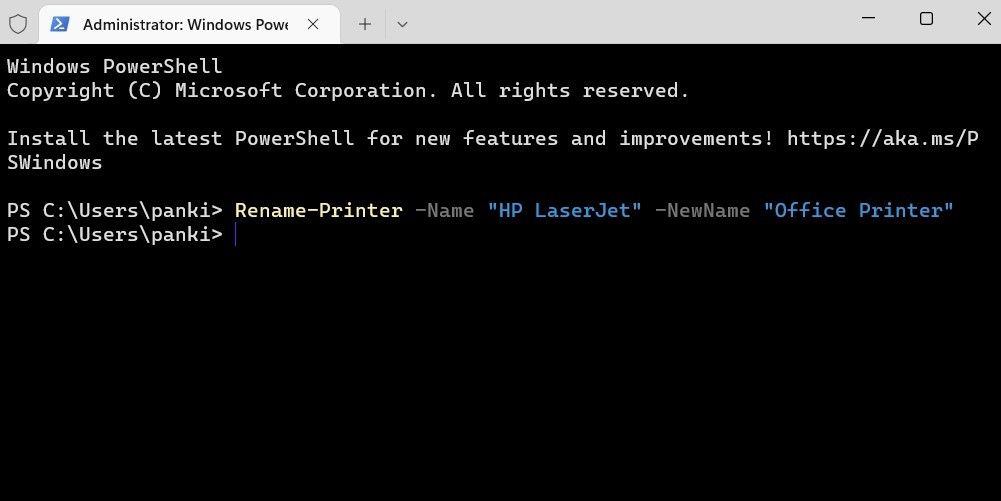
仅此而已。 您的打印机将被重命名。
在 Windows 11 上重命名您的打印机设备
为您的打印机指定一个不同的名称应该可以让您在网络上的其他打印机中识别您的设备。 您可以使用上面列出的任何方法重命名您的打印机设备。
识别设备的另一种快速方法是从 Windows 11 PC 中删除旧的和未使用的打印机。
