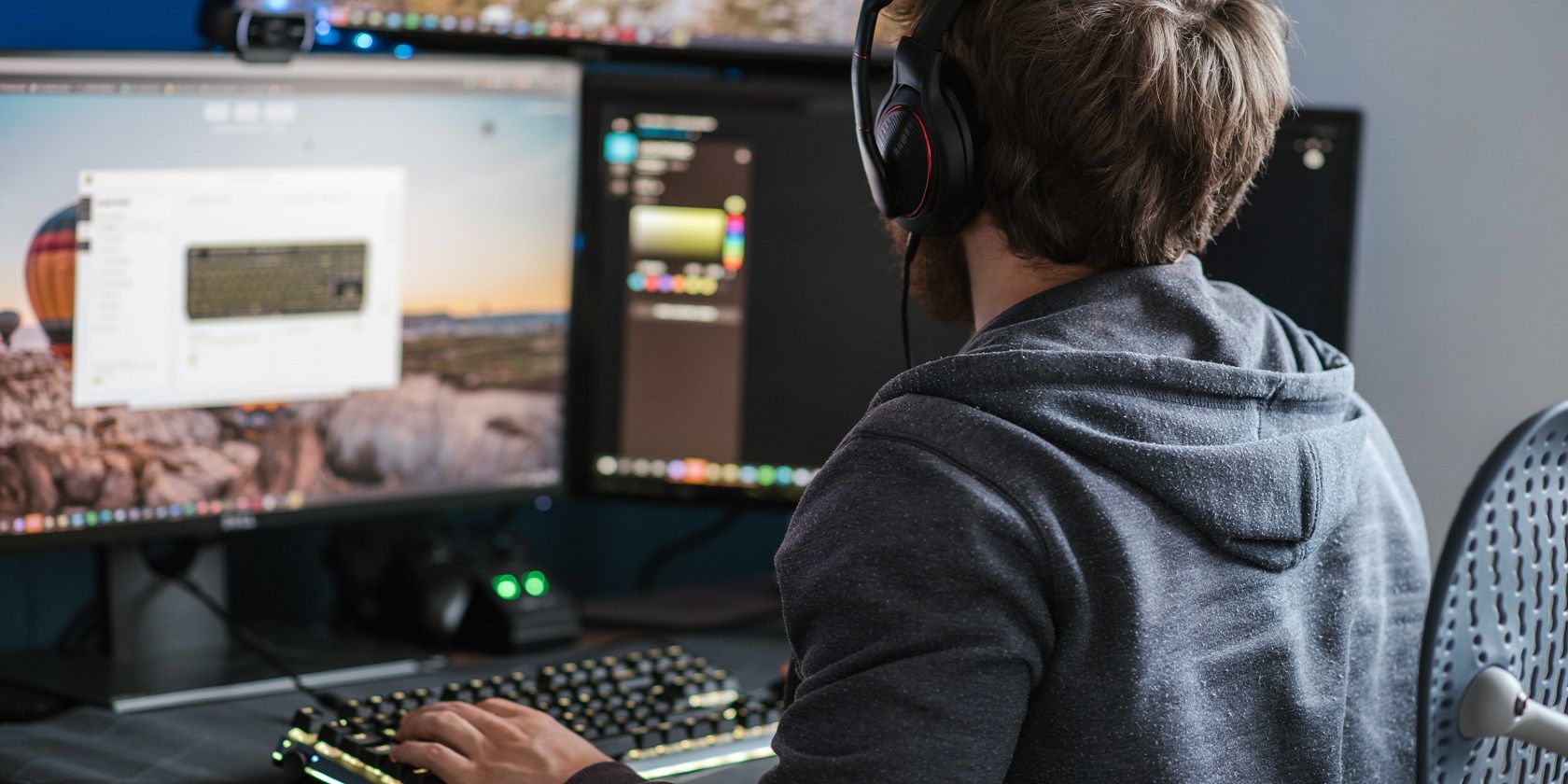如何在Windows 11中无密码连接远程桌面
远程桌面连接使两台计算机可以在线共享数据和应用程序。 它可以方便地从远处访问文件和程序。 尽管安全措施通常需要密码。 但是,如果您可以在没有它的情况下连接到远程桌面呢? 本文介绍如何在 Windows 11 中无需密码即可连接到远程桌面。
推荐:如何修复Windows中Word朗读功能停止工作
1.使用组策略
组策略编辑器是管理员用来设置用户访问控制策略的工具。 您可以使用此功能来禁用密码。 确保您运行的是 Windows 专业版、企业版或教育版。
请注意,Windows Home Edition 不支持组策略,因为它是无域系统。 但是,您可以在 Windows Home 设备上启用本地组策略编辑器。
要允许无需密码的远程桌面连接,请按照下列步骤操作:
- 按 Win + R 单击键盘上的键以打开“运行”对话框。
- 输入 gpedit.msc 在文本字段框中输入并按 Enter 键。 本地组策略编辑器将随之打开。
- 在左侧导航窗格中,展开 Computer Configuration电脑配置 政策集。
- 然后导航到以下文件夹:
Windows Settings > Security Settings > Local Policies > Security Options
- 在右侧面板中,双击 Accounts: Limit local account use of blank passwords to console logon only帐户:限制本地帐户仅使用空白密码进行控制台登录。 将弹出属性窗口。
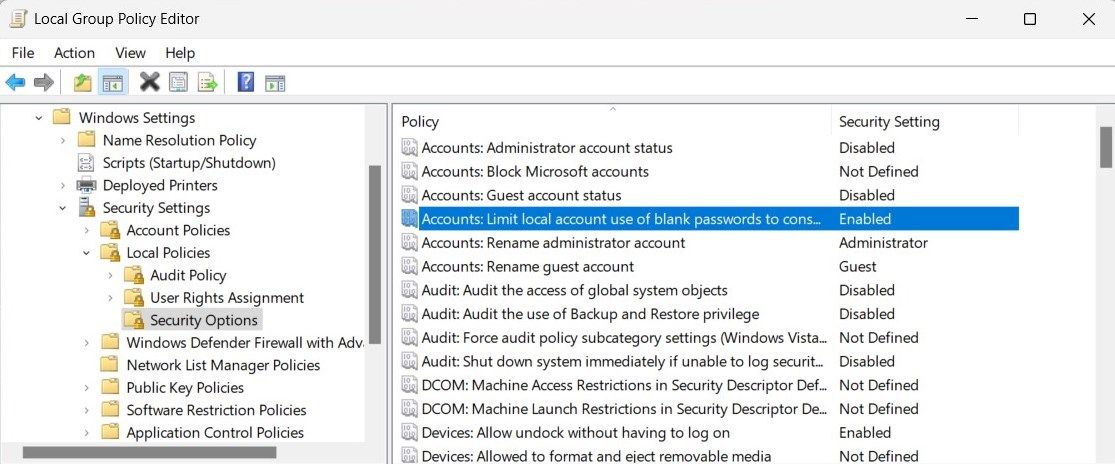
- 选择Disabled 然后单击 OK好的 保存更改。
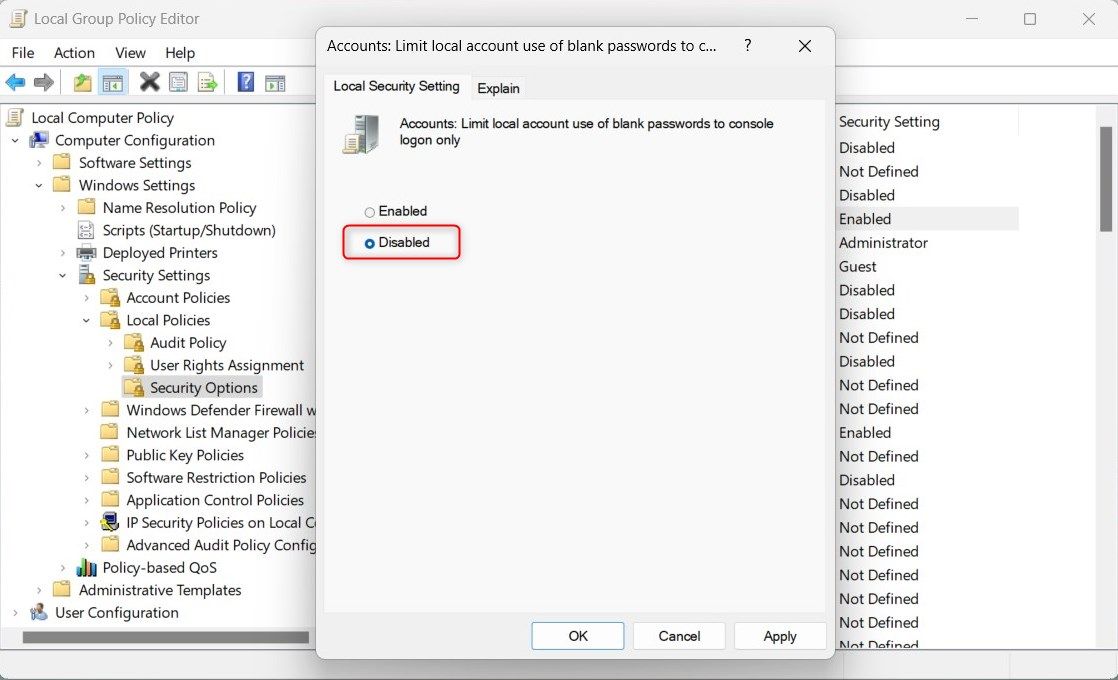
这将允许用户无需使用密码即可远程连接。 如果您想再次启用密码提示,只需按照相同的步骤操作并选择 Enabled 。
2. 使用安全策略
安全策略是无需密码远程连接的另一种方式。 该工具类似于组策略编辑器,但特定于本地计算机。 这意味着您对本地安全策略所做的任何更改都将仅适用于本地计算机,而组策略则适用于域范围。
要使用安全策略建立无密码远程连接,请按照下列步骤操作:
- 按 Win + S 在键盘上打开 Windows 搜索。
- 输入 secpol.msc 在搜索栏中输入并按 Enter 键。
- 从列表顶部选择结果以打开本地安全策略。
- 在左侧导航窗格中,导航到以下文件夹:
Security Settings > Local Policies > Security Options
- 现在移至右侧面板并双击Accounts: Limit local account use of blank passwords to console logon only 帐户:限制本地帐户仅使用空白密码进行控制台登录。 这将打开该策略的“属性”窗口。
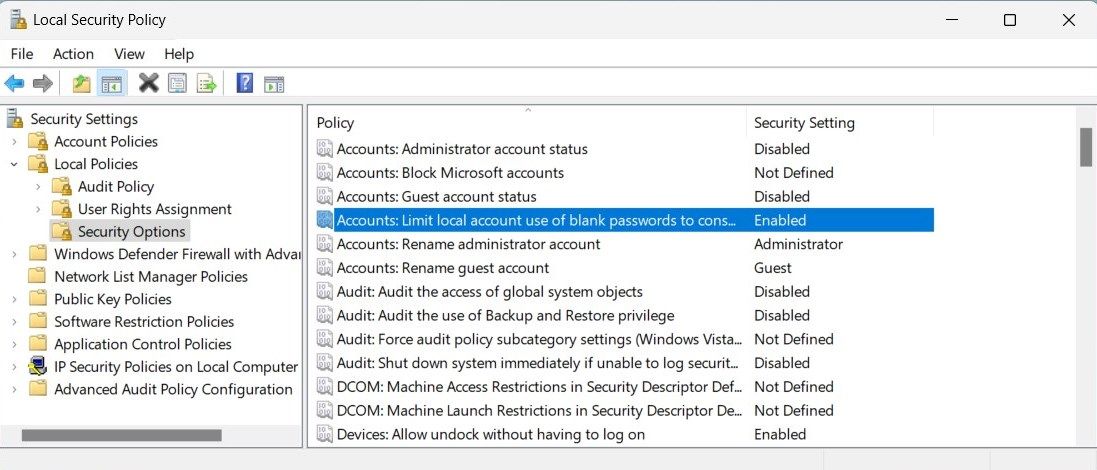
- 选择 Disabled 并点击 Apply 应用 > OK确定 保存更改。
保存此设置后,无需密码即可进行远程连接。
要再次启用密码提示,请执行相同的步骤并双击该策略。 当“属性”窗口打开时,选择 Enabled启用。 点击 Apply > OK 保存更改。
3.使用注册表编辑器
运行 Windows Home 时,请使用注册表编辑器而不是组策略编辑器。 注册表编辑器是一个存储系统配置和设置的分层数据库。
但是,使用它时要小心,因为一个错误可能会永久损坏您的系统并导致数据丢失。 因此,在进行更改之前,请务必备份注册表。
要在 Windows Home 上进行无密码远程桌面连接,请按照下列步骤操作:
- 单击开始并输入 regedit注册表编辑器 在搜索框中。
- 选择 regedit注册表编辑器 结果列表中的选项。
- 如果弹出UAC(用户帐户控制),请单击 Yes是的 授予许可。 这将在屏幕上打开注册表编辑器。
- 在左侧边栏中,导航到以下注册表项:
HKEY_LOCAL_MACHINE\SYSTEM\CurrentControlSet\Control\Lsa
- 在右侧面板中,双击 LimitBlankPasswordUse限制空白密码使用。 将弹出编辑 DWORD 窗口。
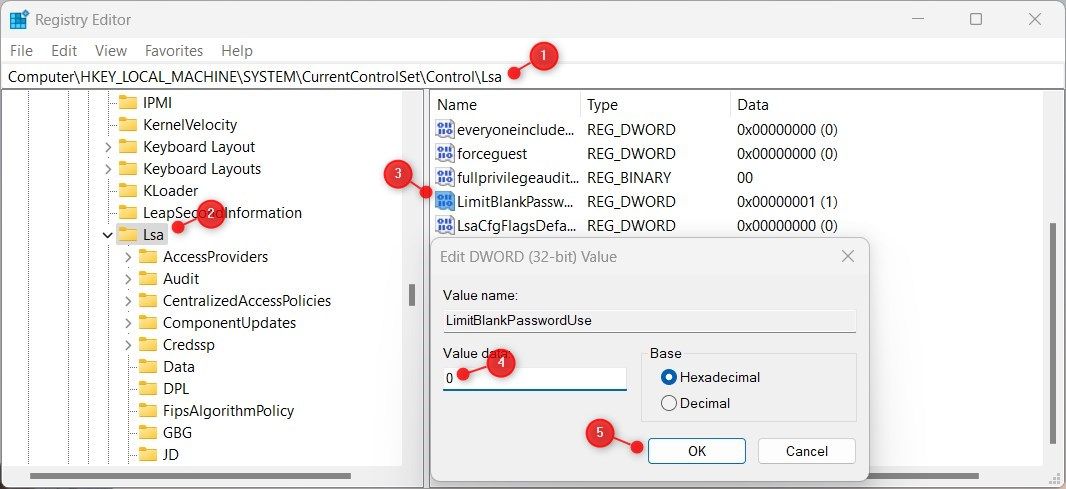
- 改变 Value data 字段到 0 然后单击 好的 保存更改。
这将防止 Windows 在远程连接时要求输入密码。
如果您想重新启用密码提示,请导航回同一注册表项并将值数据字段更改为 1。 现在关闭注册表编辑器,您就可以无需密码进行远程连接了。
4. 使用命令提示符
如果您更喜欢命令行而不是图形工具,请尝试此方法。 它的工作方式与注册表编辑器相同,但通过命令提示符完成。 由于这对于新手用户来说可能很困难,因此请仔细检查每个步骤。 这可以确保您不会犯错误并损坏您的系统。
要使用命令提示符启用无密码远程连接,请按照下列步骤操作:
- 右键单击 Start开始 并选择 Run 从菜单中。
- 输入 cmd 在文本字段中并按 Ctrl + Shift + Enter 同时地。
- 如果弹出UAC对话框,单击 Yes是的 授予许可。 这将打开具有管理权限的命令提示符。

- 现在输入以下命令并按 Enter 键。
Reg add “HKEY_LOCAL_MACHINE\SYSTEM\CurrentControlSet\Control\Lsa” /v LimitBlankPasswordUse /t REG_DWORD /d 0 /f
运行此命令会将值数据字段更改为 0 并禁用远程密码提示。
如果您想重新启用密码提示,请运行相同的命令,但替换 0 最后有一个 1。 这样命令就会像这样。
Reg add “HKEY_LOCAL_MACHINE\SYSTEM\CurrentControlSet\Control\Lsa” /v LimitBlankPasswordUse /t REG_DWORD /d 1 /f
5. 使用Reg文件
如果您不擅长使用注册表编辑器进行编辑,请改为创建 .reg 文件。 .reg 文件基本上是带有预定义指令的文本文件。 执行时,它们会更改注册表并自动应用设置。
要创建 .reg 文件,请按照下列步骤操作:
- 打开记事本(方法见如何打开记事本)。
- 复制并粘贴以下内容:
Windows Registry Editor Version 5.00HKEY_LOCAL_MACHINE\SYSTEM\CurrentControlSet\Control\Lsa
“LimitBlankPasswordUse”=dword:00000000 - 现在点击 文件 > 另存为 并将文件类型设置为 全部文件。
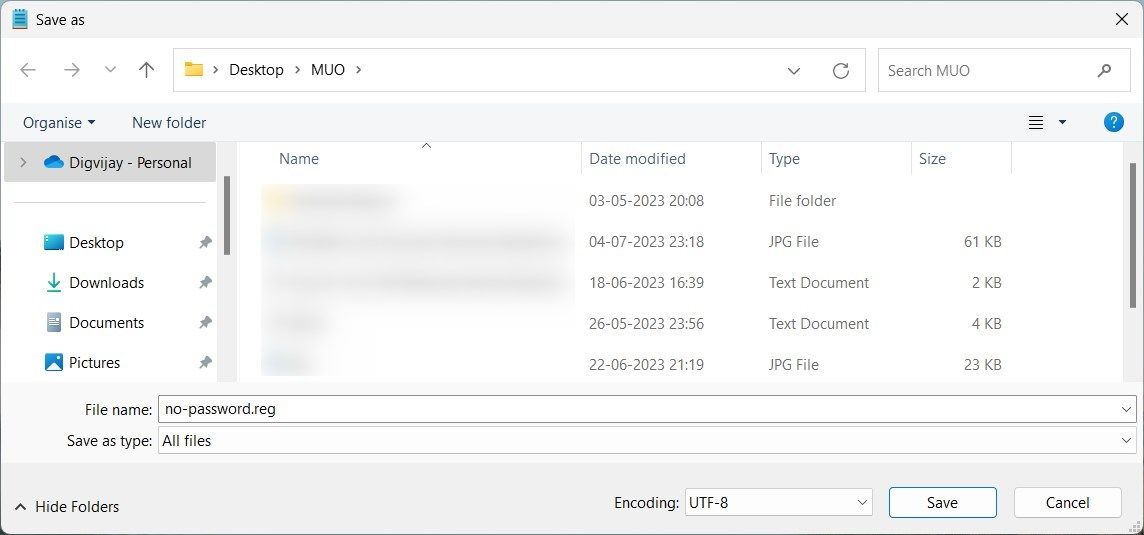
- 为文件命名 enabled_password.reg 并将其保存到您的桌面。
- 双击该文件来执行它并自动应用设置。
您的远程连接现在将无需密码即可运行。 要重新启用密码提示,请使用以下代码创建另一个文本文件:
Windows Registry Editor Version 5.00HKEY_LOCAL_MACHINE\SYSTEM\CurrentControlSet\Control\Lsa
“LimitBlankPasswordUse”=dword:00000001
现在将文件另存为 enabled_password.reg 并双击它以应用更改。
享受无密码远程访问
阅读本指南即可访问远程桌面,而无需每次都记住和输入密码。 这创造了无密码体验,让您可以在需要时更轻松地与同事或朋友联系。