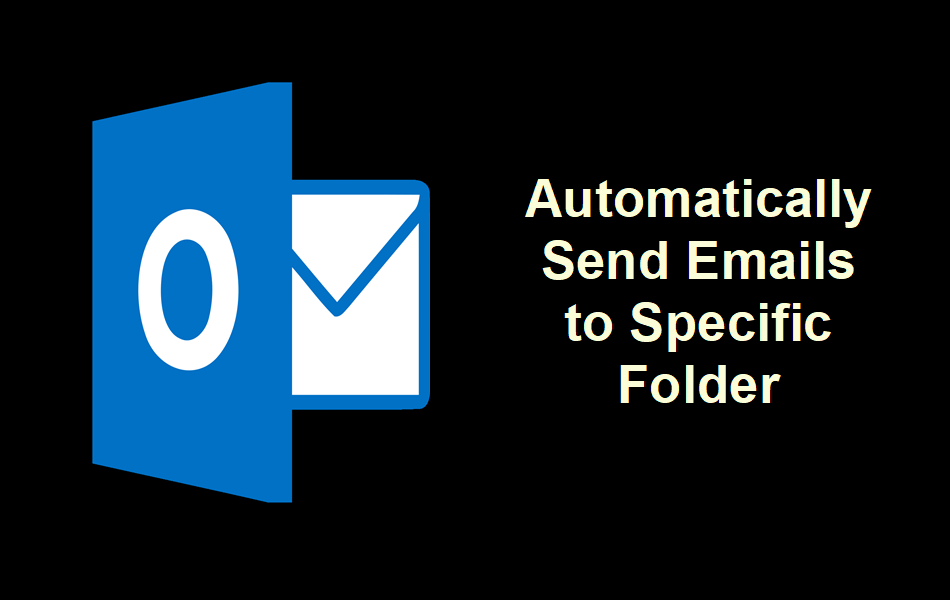如何自动将电子邮件发送到Outlook中的特定文件夹
Outlook 是 Microsoft 在全球范围内使用的电子邮件服务。 人们将它用于个人和办公目的,向朋友、家人、同事和队友发送电子邮件。 电子邮件是主要的沟通来源,尤其是在公司中。 在这种情况下,阅读不必要的垃圾邮件总是会浪费时间和生产力。 幸运的是,Outlook 提供了过滤功能,因此您可以过滤任何电子邮件,无论它来自何处。 因此,如果您想自动将来自特定发件人的所有电子邮件发送到特定文件夹,那么它也是可能的。 在本文中,让我们解释如何做到这一点。
推荐:如何修复缓慢的Gmail
如何自动将电子邮件发送到 Outlook 中的特定文件夹?
现在,对于本指南,我们将在 Windows 10 平台上使用 Microsoft Outlook 进行解释。 您可以通过两种方式将电子邮件发送到特定文件夹。 一种是自动为其创建规则。 第二个是手动为其创建规则。 为此,请按照以下说明进行操作:
1. 自动创建规则
Outlook 允许以两种方式自动排列电子邮件。 一种是从发件人那里转移所有对话,另一种是根据主题转移。
1.1 从发件人处转移所有对话
- 首先登录到您的 Windows Outlook 应用程序。
- 打开一封来自您想要在特定文件夹中获取电子邮件的发件人的电子邮件。
- 然后,从顶部菜单中,单击“移动”,然后选择“始终在此对话中移动消息”选项。
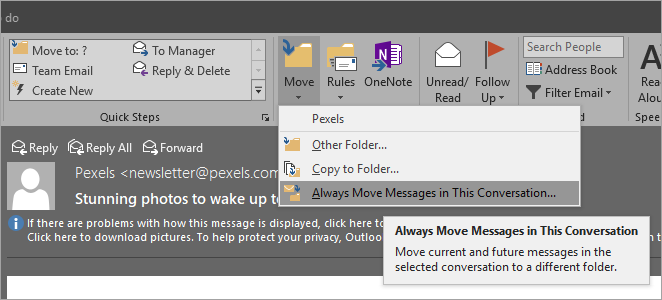
在此对话中始终移动消息
- 单击弹出窗口右侧的“新建”按钮。
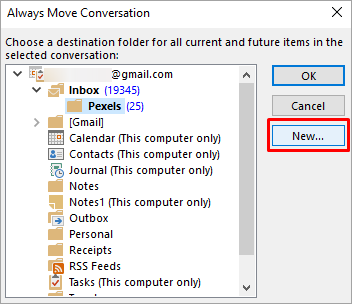
新选项
- 输入“名称”并单击“确定”。
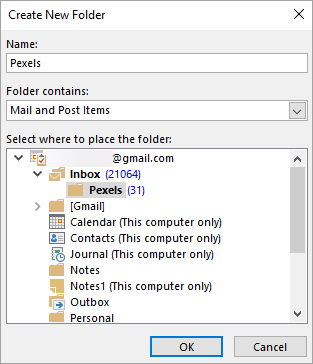
创建文件夹
1.2 根据主题内容移动
如果您希望在任何特定主题的文件夹中接收您的电子邮件。 然后执行以下步骤:
- 打开一封电子邮件,然后单击顶部的“规则”。
- 选择“创建规则”。
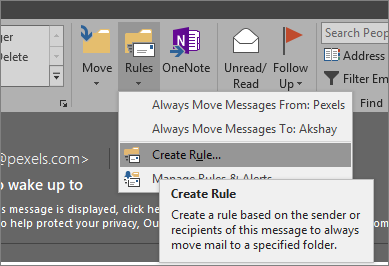
选择创建规则选项
- 在弹出窗口中,选中“来自 xxxxxxx”选项。
- 写一个特定的“主题包含”(例如。Facebook)。
- 在“执行以下操作”部分下,您可以“播放选定的声音”选项。
- 选中“将项目移动到文件夹”并通过浏览选择文件夹。
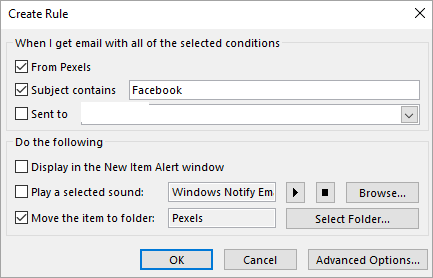
基于主题的规则条件
完成这些步骤后,将设置自动规则。 从现在开始,每当您收到来自该发件人的电子邮件时,它都会直接进入此文件夹。 您可以直接从左侧菜单中查看此文件夹的电子邮件。
有关的: 修复缓慢的 Outlook 问题。
2. 手动创建规则
与自动规则类似,您也可以根据特定条件手动创建规则。 要使用典型条件手动创建规则,请按照以下步骤操作:
- 打开您的 Outlook,然后单击顶部的“规则”。
- 单击“管理规则和警报”。
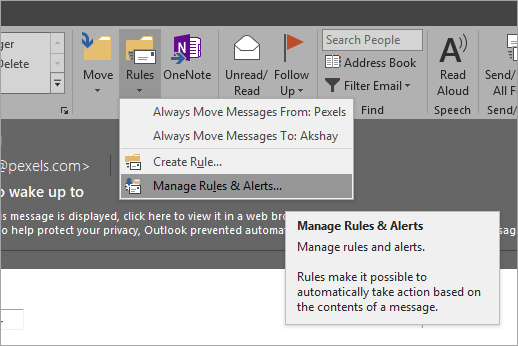
管理规则和警报
- 从顶部选择“新规则”选项。
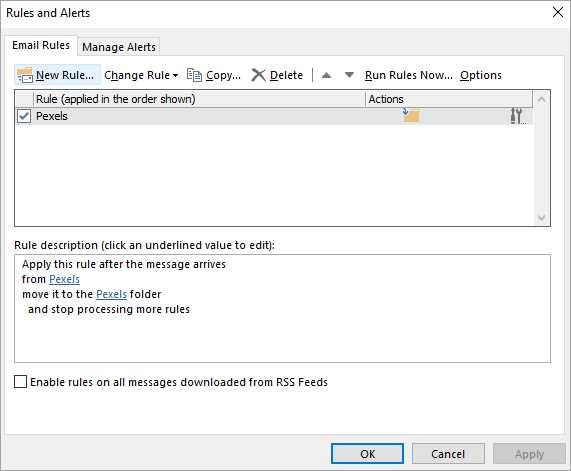
选择新规则
- 在“从空白规则开始”下,选择“对我收到的消息应用规则选项”。
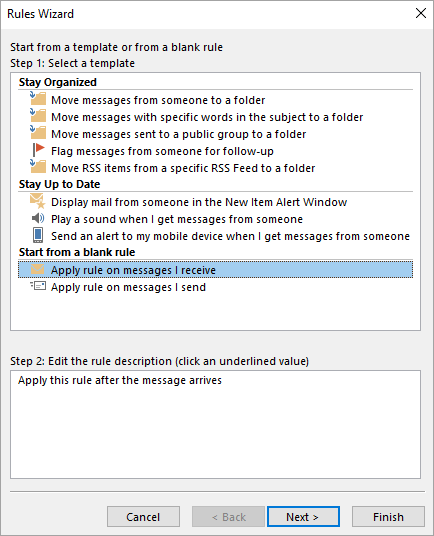
对收到的消息应用规则
- 点击“下一步”。 现在,为您的规则选择条件。
- 选中“发件人地址中包含特定字词”,然后单击底部的“特定字词”链接。
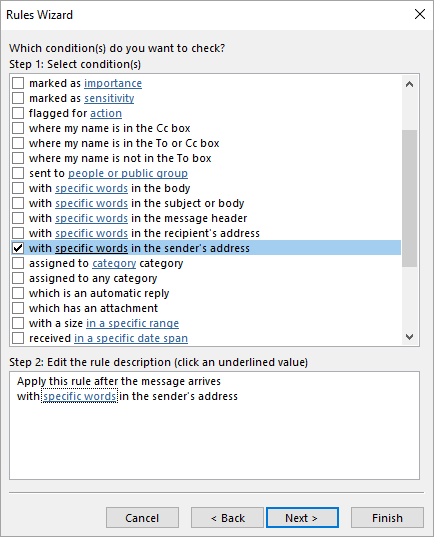
选择要检查的条件
- 在第一个块中输入任何“姓名”(可能是发件人的姓名),然后单击“添加”按钮。 单击“确定”。
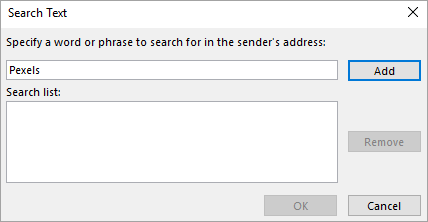
为发件人命名
- 单击“下一步”按钮。 现在,选择如何处理此消息的规则。
- 选中“将其移至特定文件夹”。
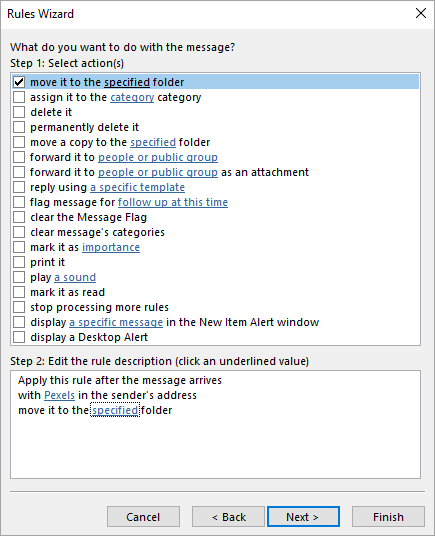
搬家条件
- 在底部,单击“指定”链接。
- 单击“新建”按钮并为您的文件夹命名。
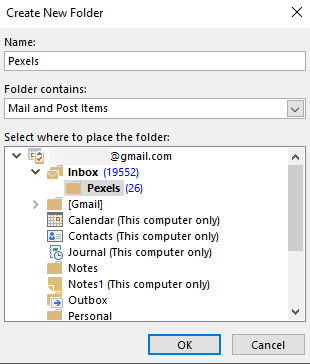
为文件夹命名
- 单击“确定”,然后再次单击“确定”。
- 选中“停止处理更多规则”选项。 在此之后,它将停止处理此消息的进一步规则。
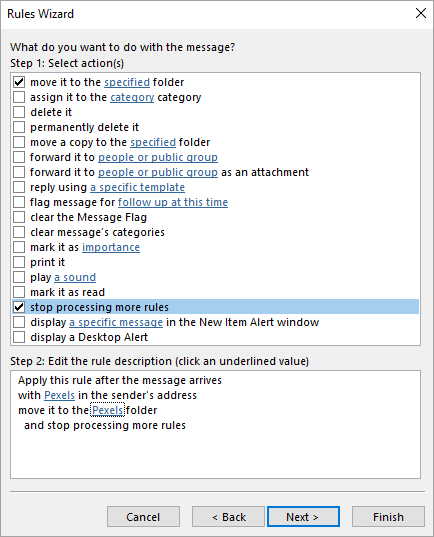
停止处理更多规则条件
- 最后,单击“完成”按钮。