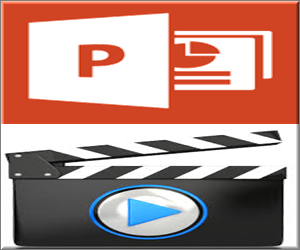如何将PowerPoint演示文稿转换为视频
Microsoft 的 PowerPoint 是一个简单的工具,可将您的演示文稿转换为简单的视频。 您可以通过向图像添加文本和各种效果将图像转换为视频幻灯片,并且该选项从 PowerPoint 2010 开始可用。 本文介绍了如何创建具有各种效果的演示文稿并使用 PowerPoint 2010 将该演示文稿转换为视频。
第 1 步 – 选择您的页面设计
在“设计”菜单下选择合适的页面设计。 如果您要使用完整的幻灯片图像,那么页面设计并不重要,因为所有设计都将被完整的图像覆盖。 但是,如果您打算在视频中使用幻灯片内容,那么页面设计确实可以帮助您为视频添加更专业的外观。

选择您的 PowerPoint 页面设计
将所有图像复制并粘贴到演示文稿中,每张幻灯片一张图像,然后调整图像大小以适合幻灯片。 您可以添加一张开始幻灯片和结束幻灯片,以显示视频的标题和演职员表。
第 2 步 – 过渡和动画
过渡菜单提供了各种选项来选择每张幻灯片的移动方式,动画菜单提供了为任何特定幻灯片中的每个项目选择动画的选项。 过渡和动画一起将使您的视频具有惊人的外观。 仔细选择您的选项,并通过在“幻灯片放映”菜单下的全屏预览中查看每个项目或幻灯片之间的时间安排。

在 PowerPoint 中添加过渡和动画
第 3 步 – 插入音频
使用“插入”菜单下的“音频”选项为每张幻灯片添加音频。 音频选项允许您添加音频文件、添加剪贴画音频并将您自己的声音录制为每张幻灯片的音频。

将音频添加到 PowerPoint 演示文稿
第 4 步 – 选择视频大小
“设计”菜单下的“页面设置”选项允许您选择视频大小。 您可以选择任何可用选项,例如 4:3 或 16:9,或选择自定义选项来定义视频的高度和宽度。
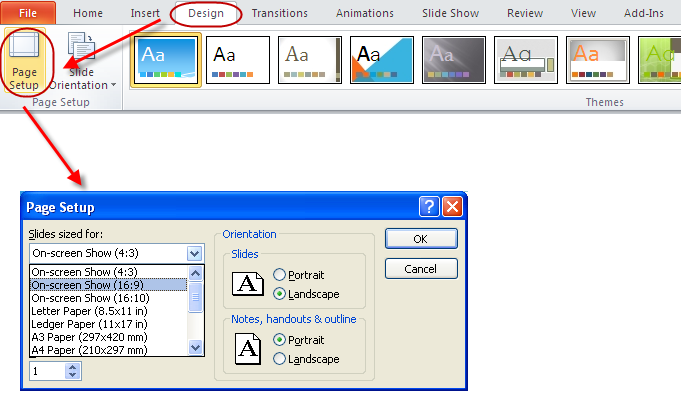
在 PowerPoint 中定义视频大小
第 5 步 – 另存为视频
最后一步是将您的演示文稿保存为视频格式。 转到“文件”菜单并选择“另存为”选项,在弹出窗口中选择“Windows Media Video (*.wmv)”选项将您的演示文稿转换为视频文件。
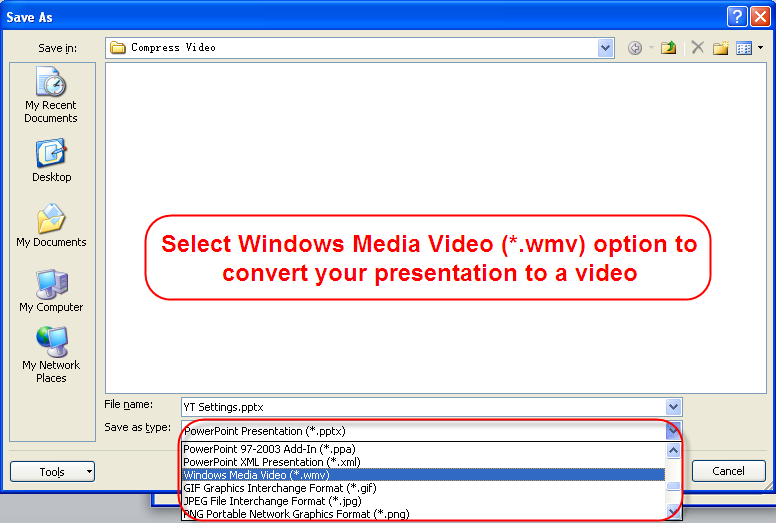
将 PowerPoint 演示文稿另存为视频